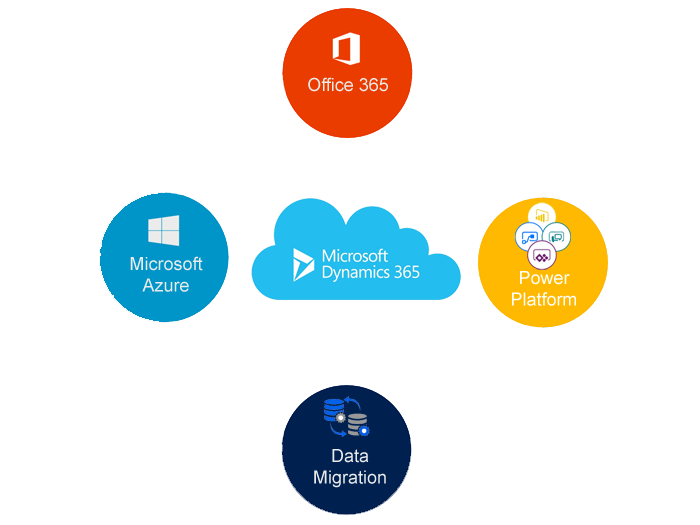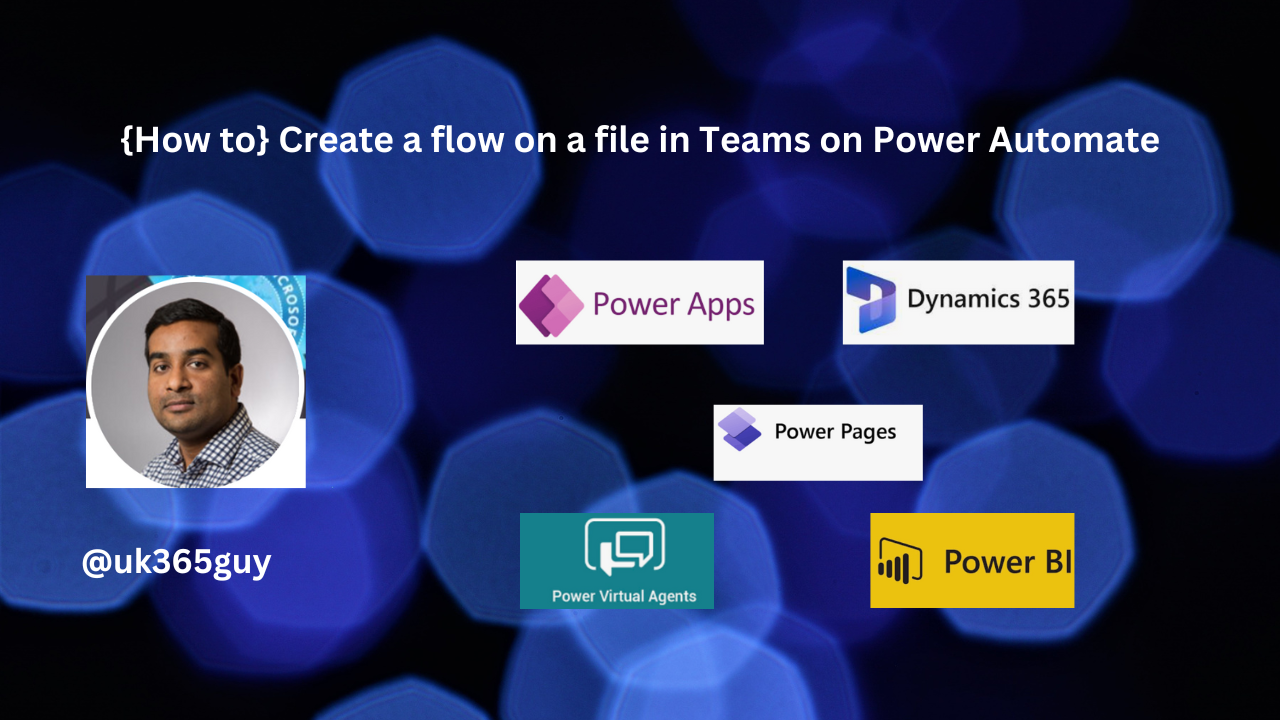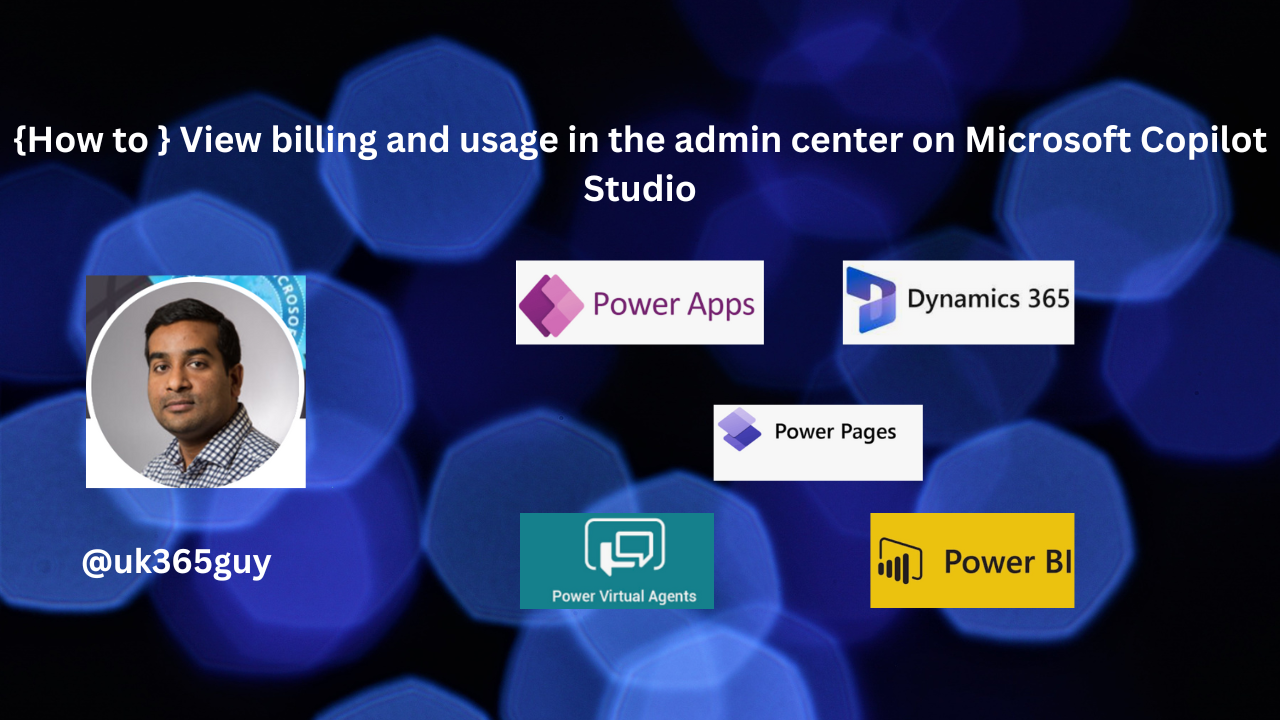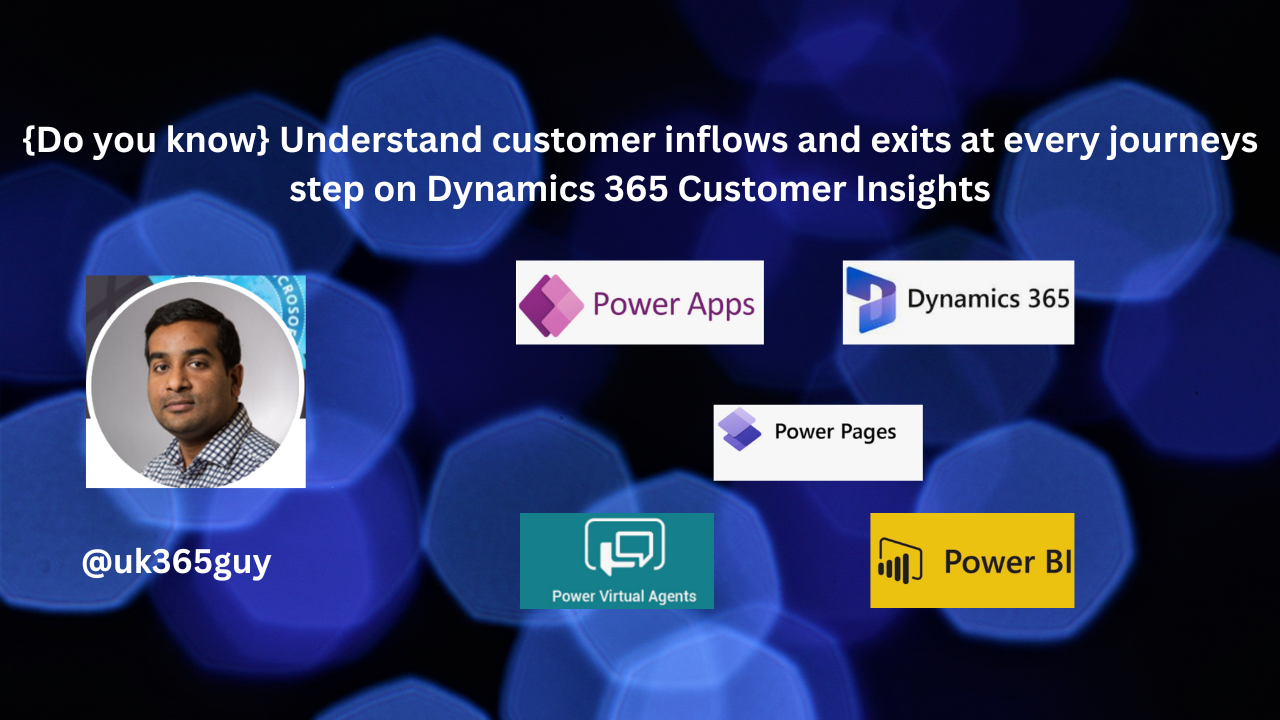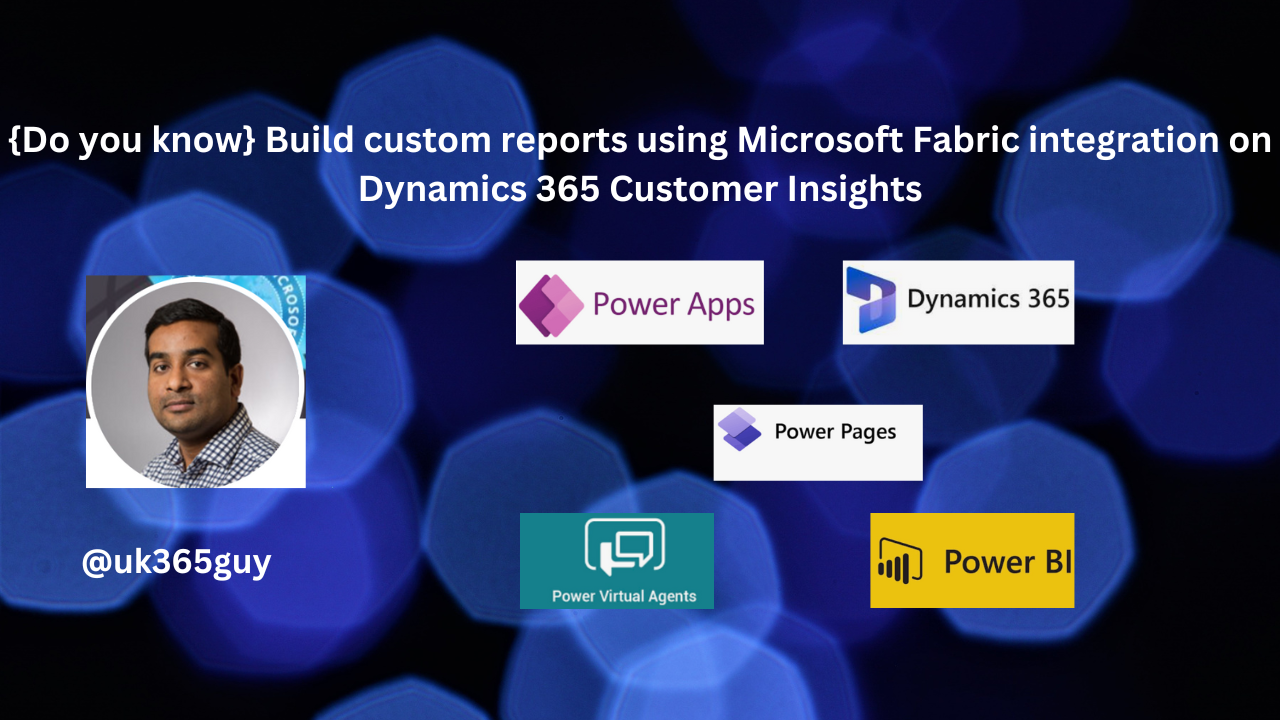Hello Everyone,
Today I am going to share my thoughts on the Power Automate Desktop flows in natrual language with Copilot.
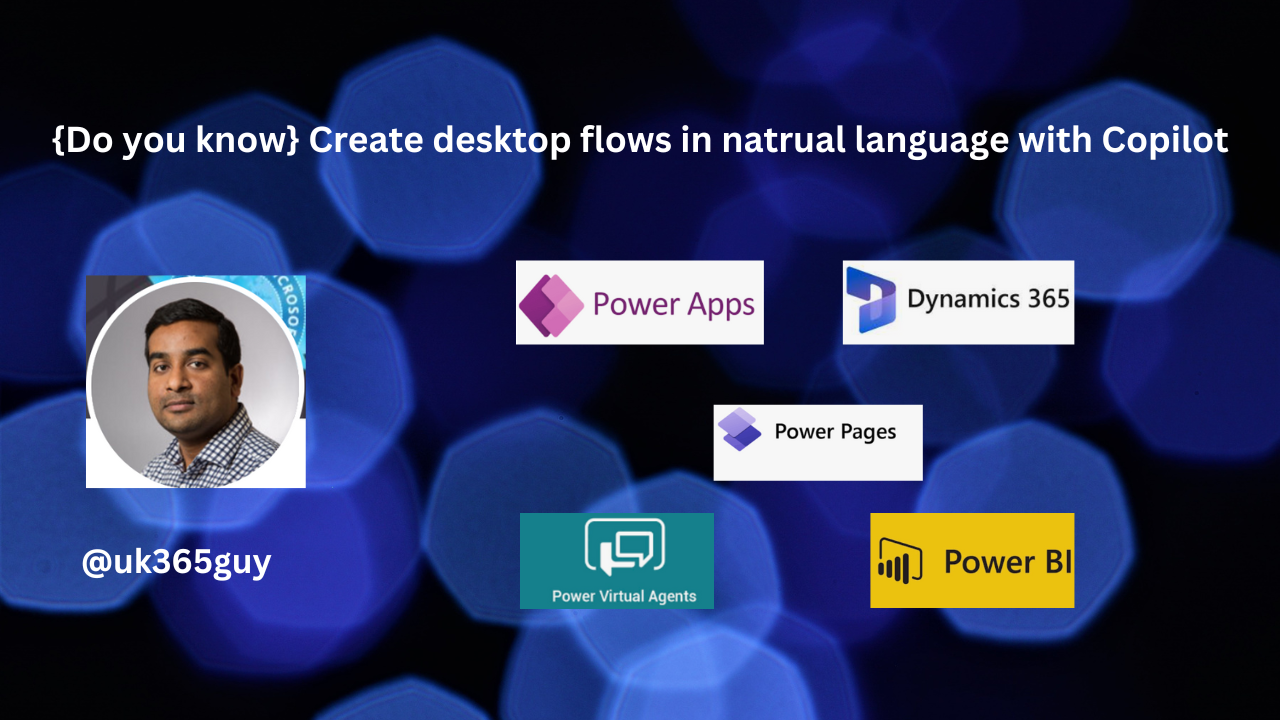
Let’s get’s started.
You can create desktop flows using natural language with Copilot in Power Automate! This feature allows you to describe what you want to automate in plain English, and Copilot will generate the flow for you. Here’s a quick overview of how it works:
1. Open Power Automate: Navigate to the Power Automate Portal.
2. Select Create: Choose the option to create a new flow.
3. Describe Your Flow: Use the describe it to design it, feature, For example, you can type something like, Start an approval process when a new file is added to my SharePoint folder.
4. Confirm Details: Copilot will generate the flow based on your description. You can then confirm the connections, select the necessary options, and finalize the flow.
5. Test and Deploy: Once your flow is created, you can test it to ensure it works as expected and then deploy it.
This feature is designed to simplify the automation process, making it accessible even if you don’t have coding experience.
That’s it for today.
I hope this helps.
Malla Reddy Gurram(@UK365GUY)
#365blogpostsin365days