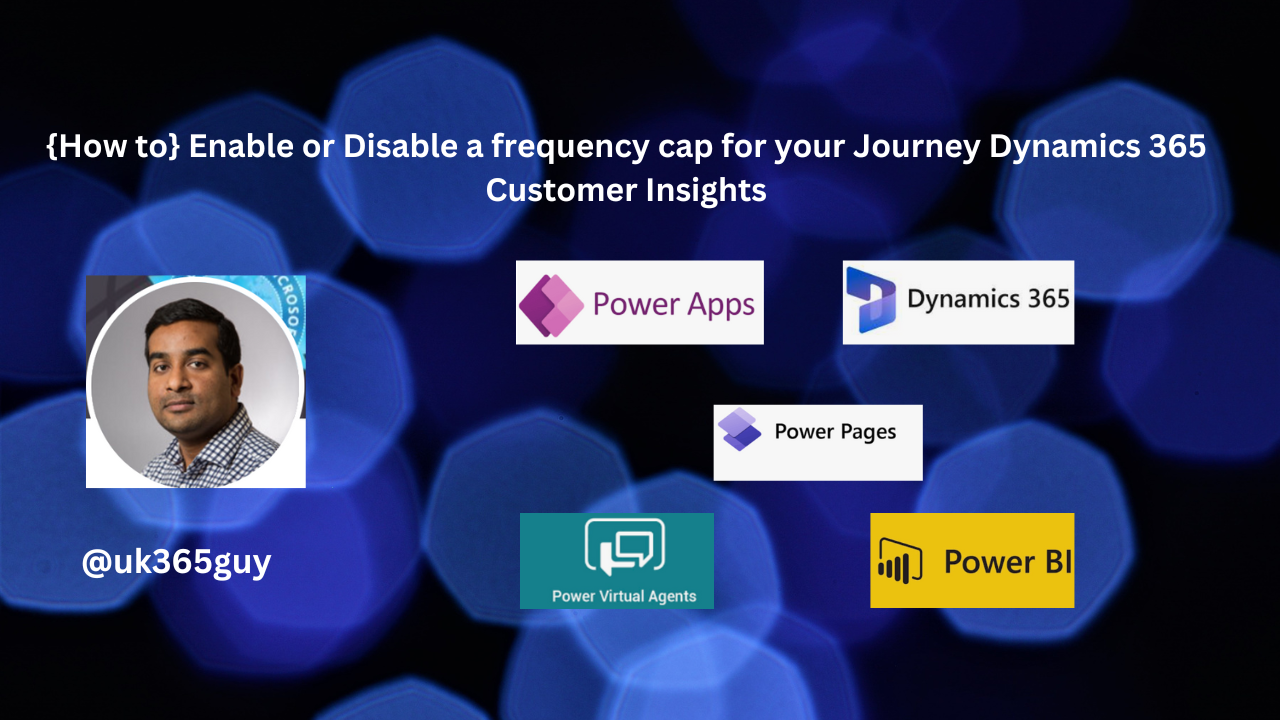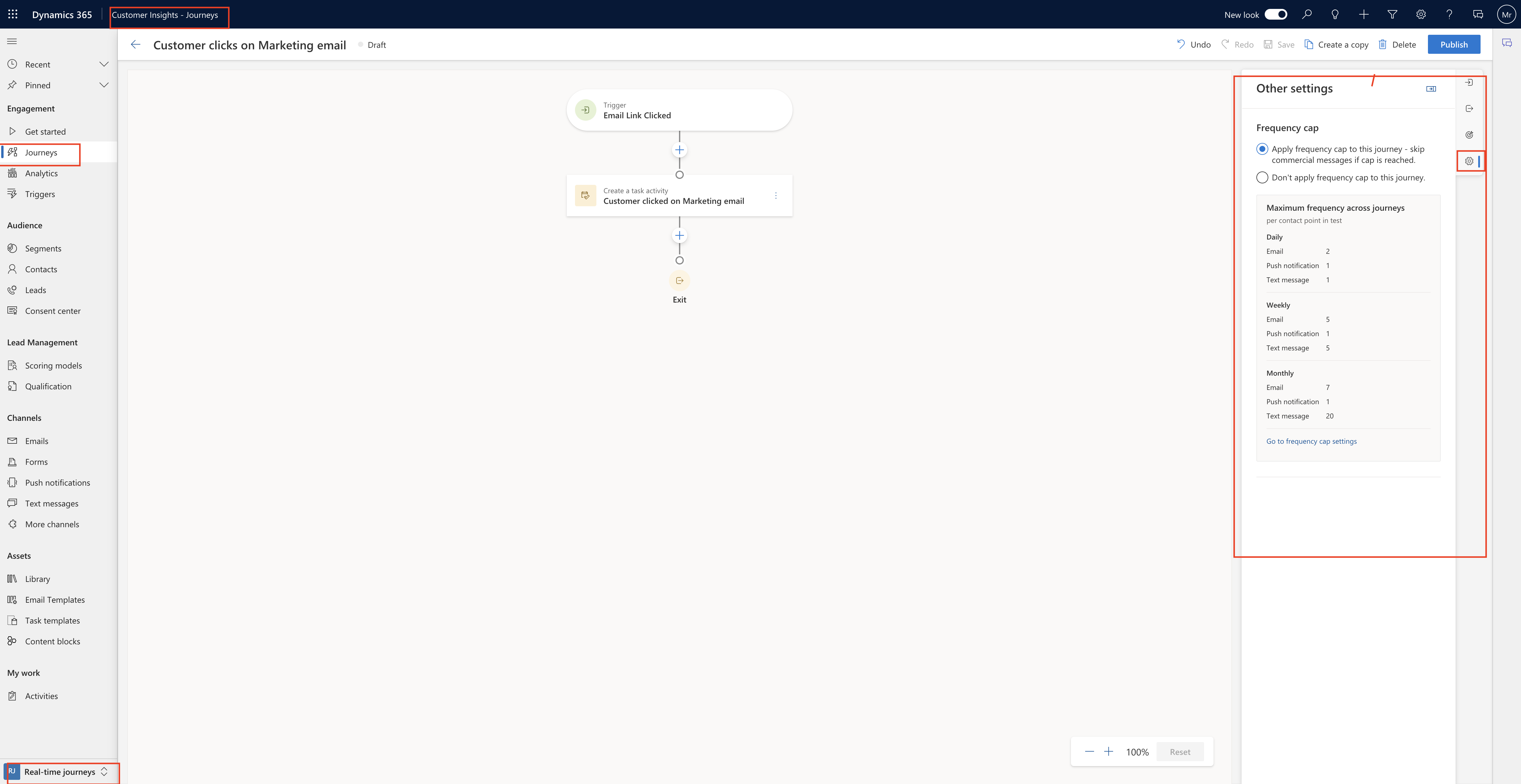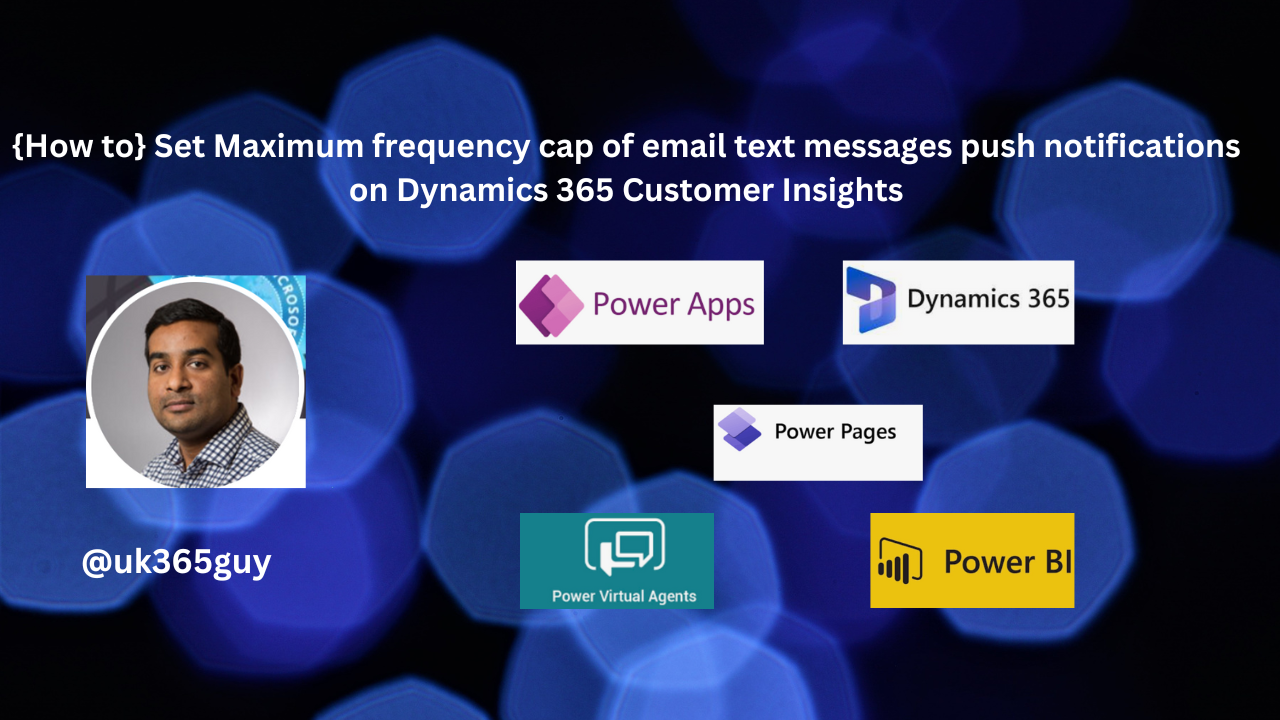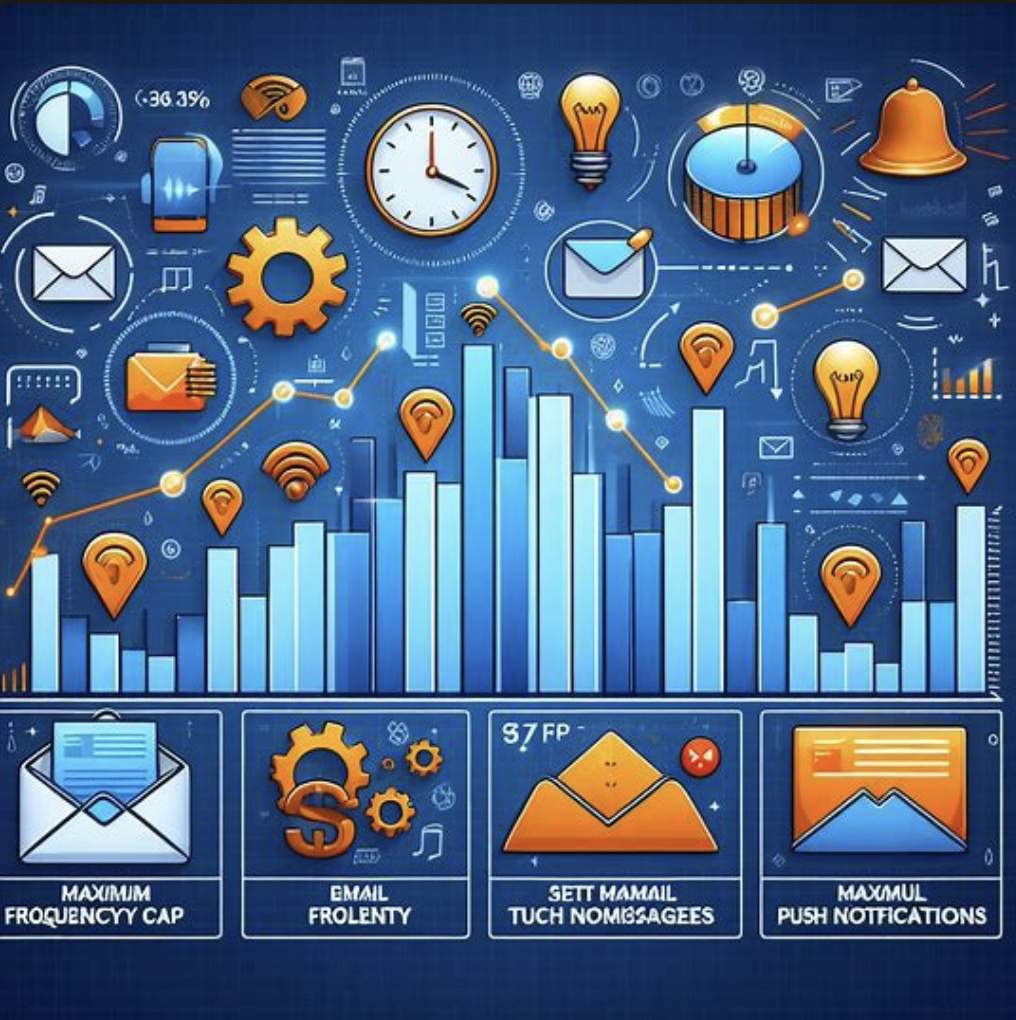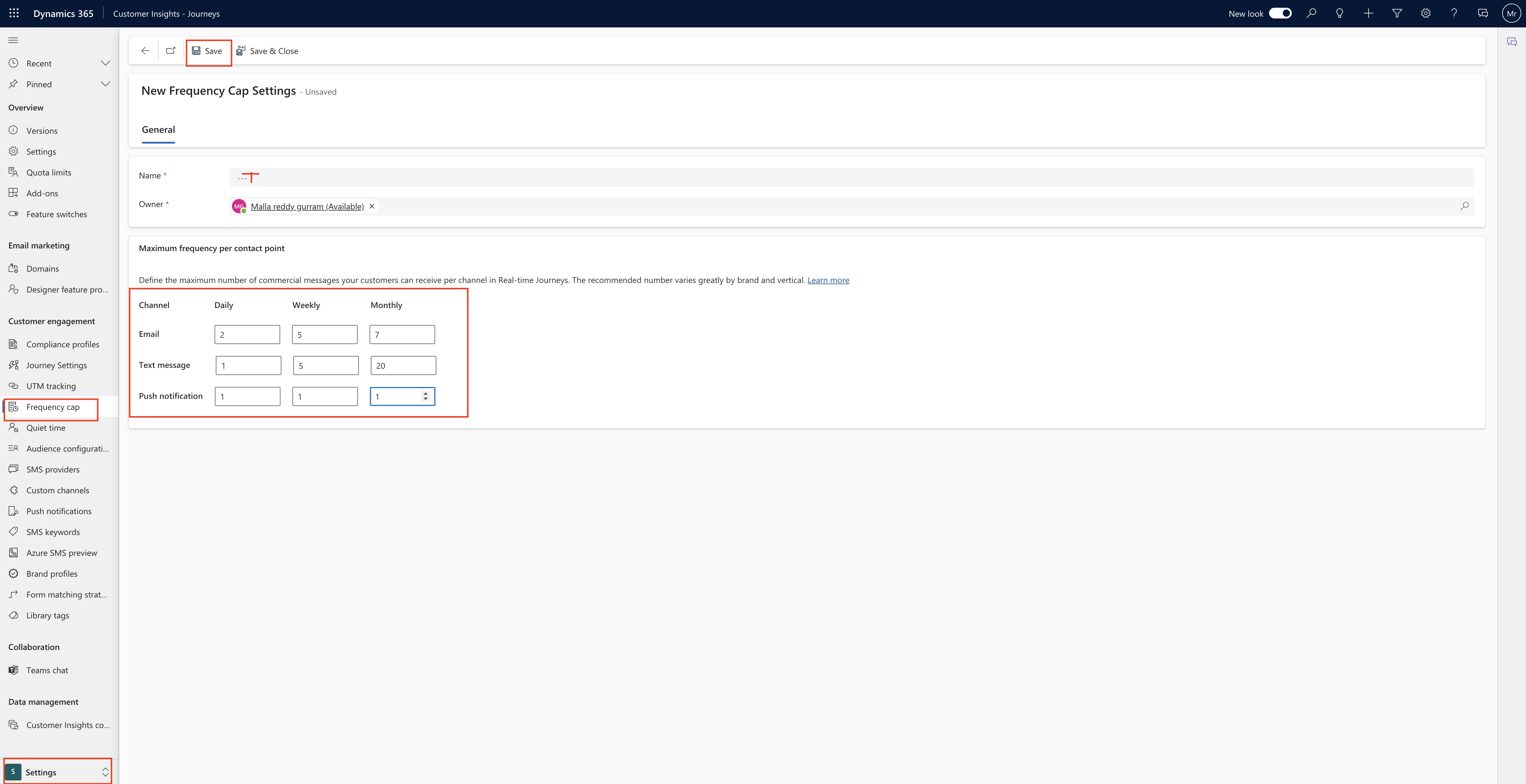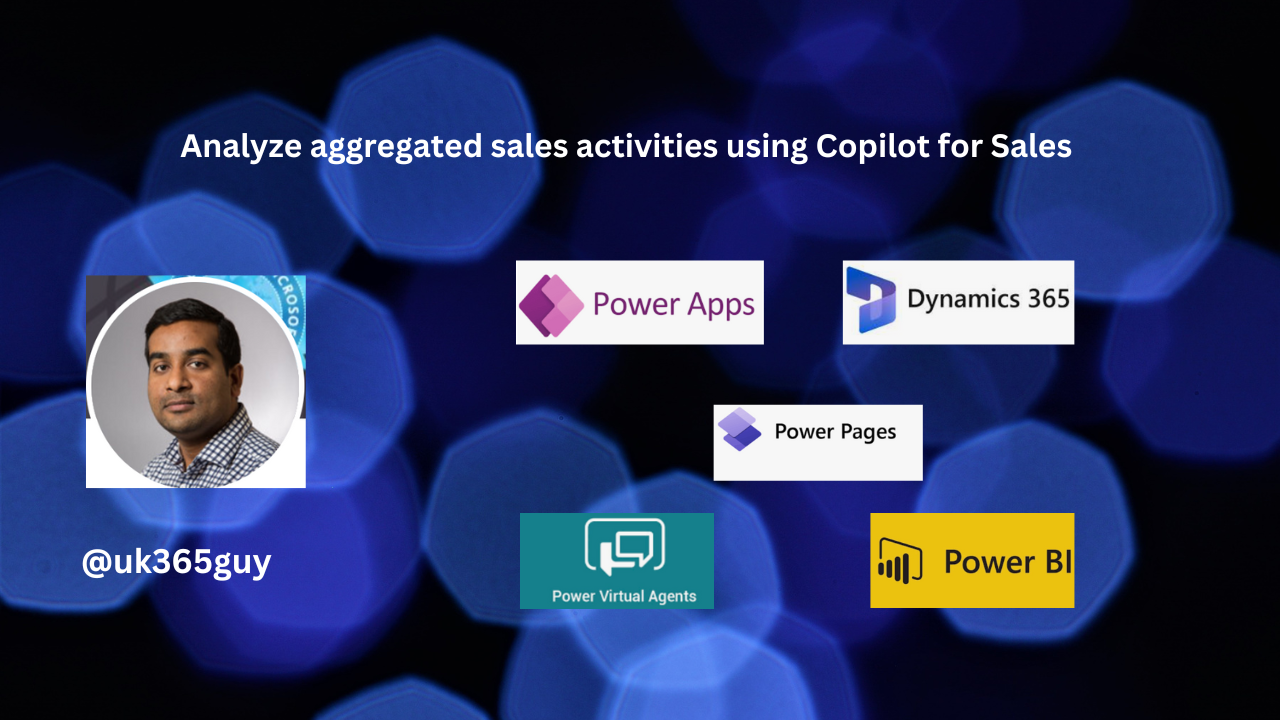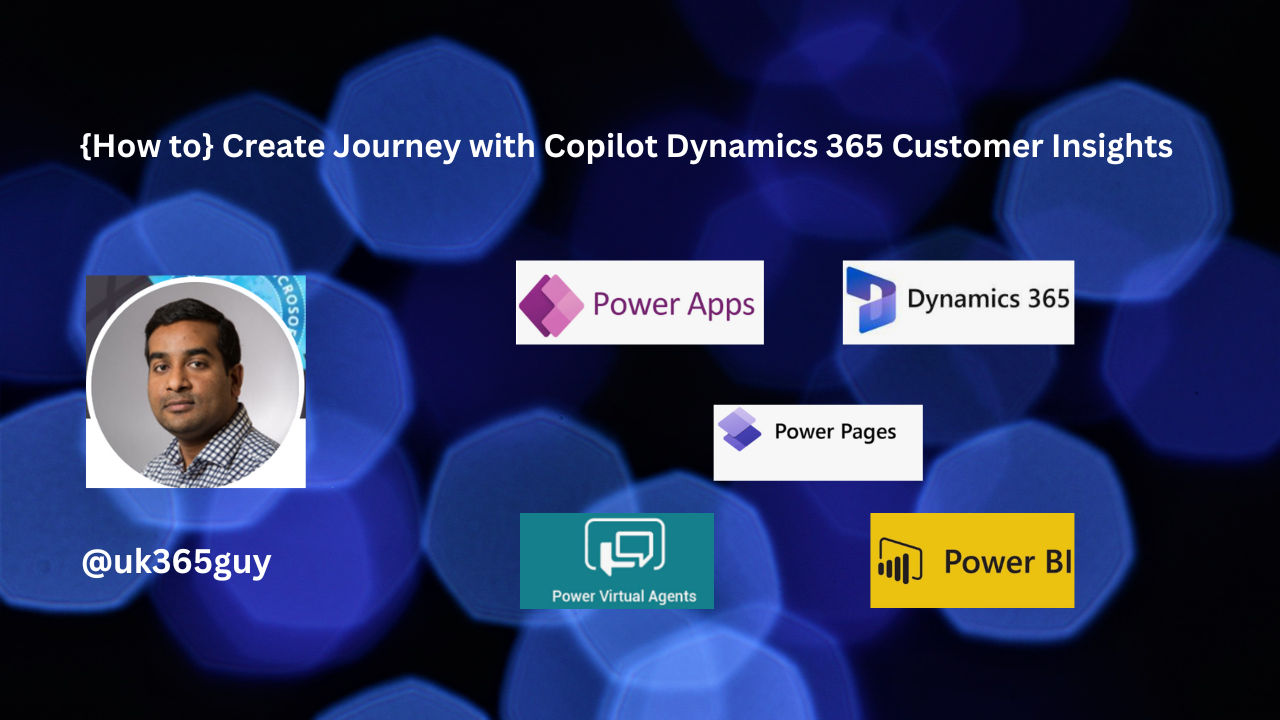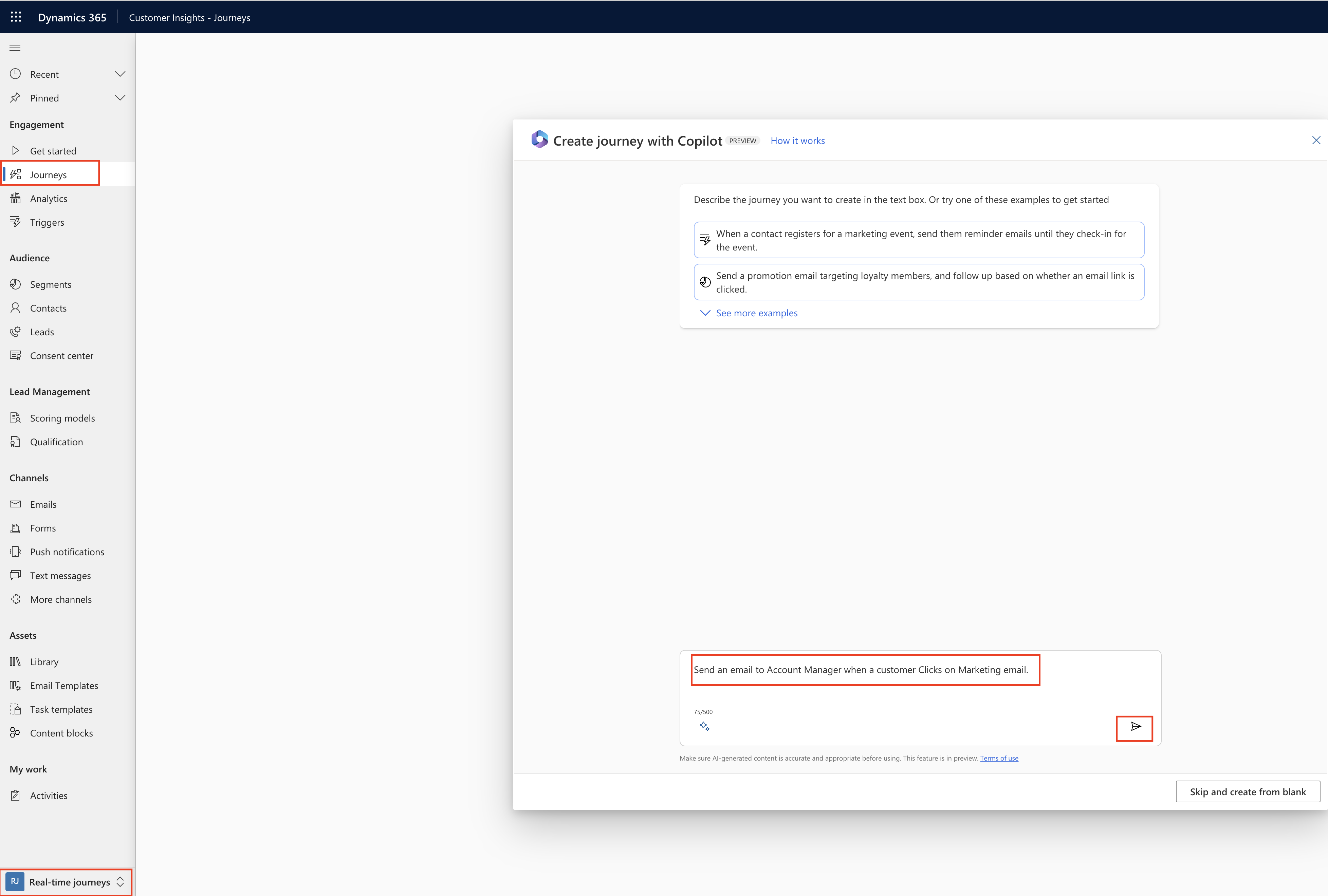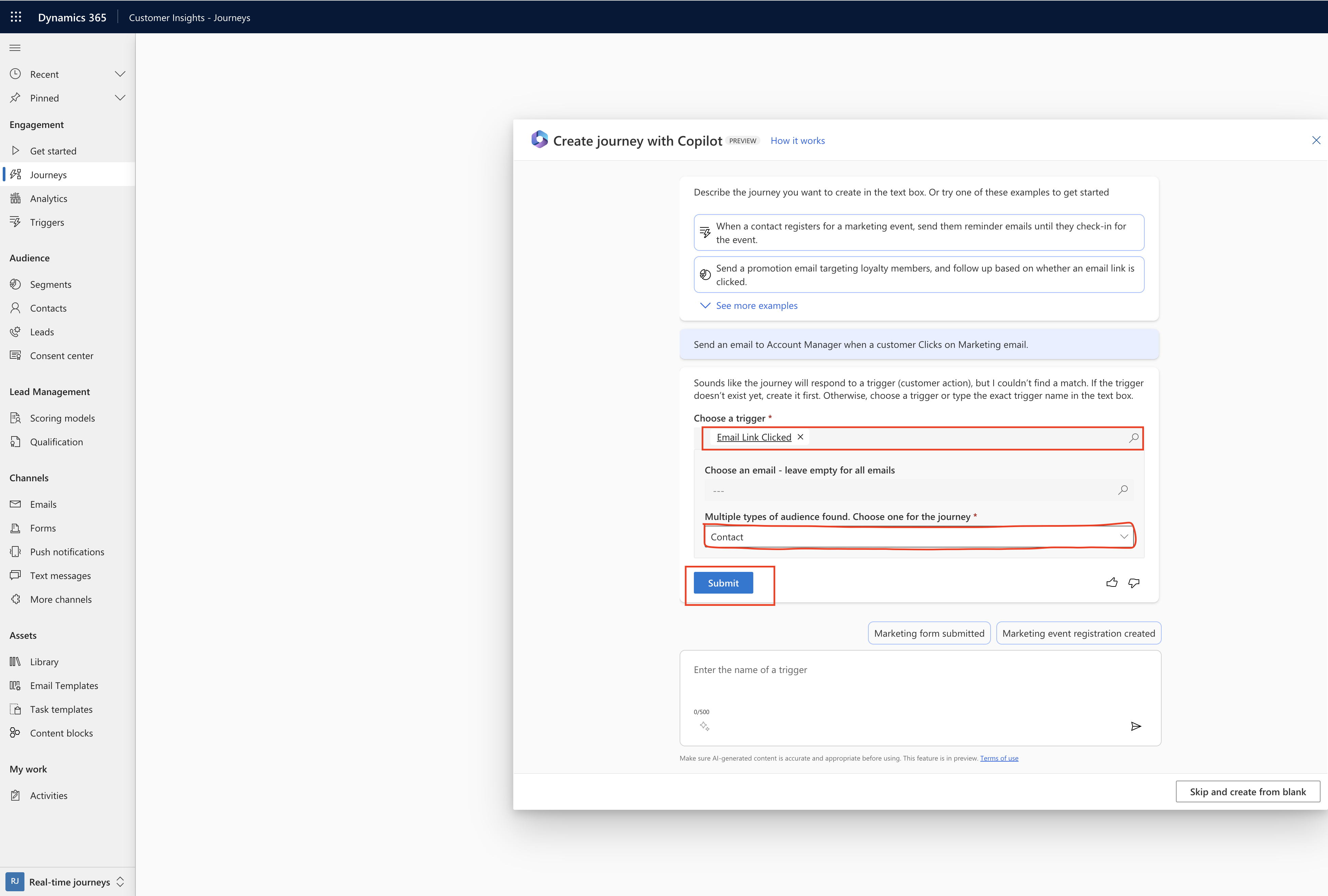Hello Everyone,
Today I am going to share my thoughts on preview feature generate insights from marketing interactions on customer insights.
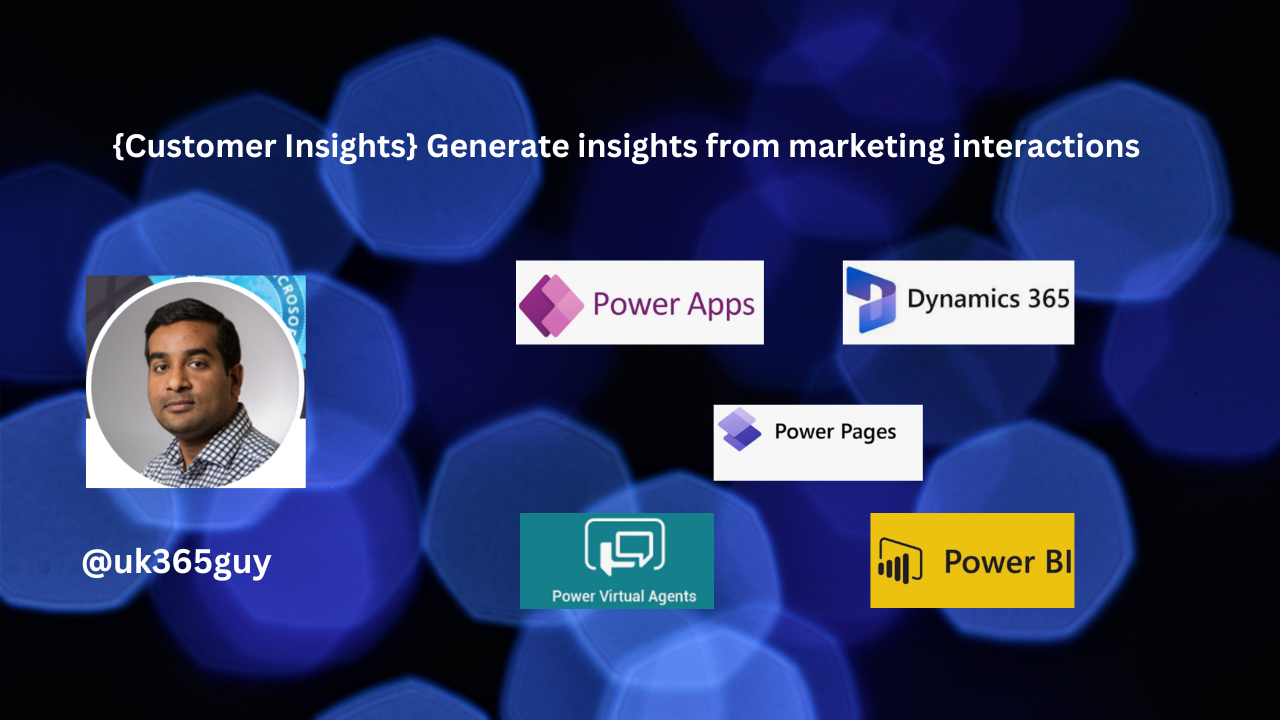
Let’s get’s started.
To generate insights from marketing interactions in Dynamics 365 Customer Insights, you can follow these steps:
1. Integrate Marketing Interaction Data: Seamlessly integrate data from Customer Insights – Journeys into Customer Insights – Data without the need for manual pipelines. This allows for a unified view of customer profiles and their engagement with marketing campaigns.
2. Create Segments Based on Engagement: Utilize the integrated data to create segments based on customer data and their marketing engagement rates. This helps in identifying loyal customers or those with high purchase intent.
3. Analyze Email Engagement Patterns: Predict customer churn by analyzing patterns in email engagement, this can help in strategizing proactive retention campaigns.
4. Ad Retargeting Strategies: Identify customers who are not engaging with emails and create ad retargeting strategies to increase conversion rates.
5. Unified Customer View: Use the interactions timeline in Dynamics 365 Customer Insights – Journeys to get a complete understanding of your customer’s historical interactions with your business across various channels.
6. Personalize Customer Experiences: Leverage the unified view to create personalized experiences through both digital and non-digital channels, enhancing customer engagement and loyality.
By following these steps, you can generate actionable insights from marketing interactions, enabling you to deliver personalization and drive loyality with increased precision of insights.
That’s it for today.
I hope this helps.
Malla Reddy Gurram(@UK365GUY)
#365BlogPostsin365Days