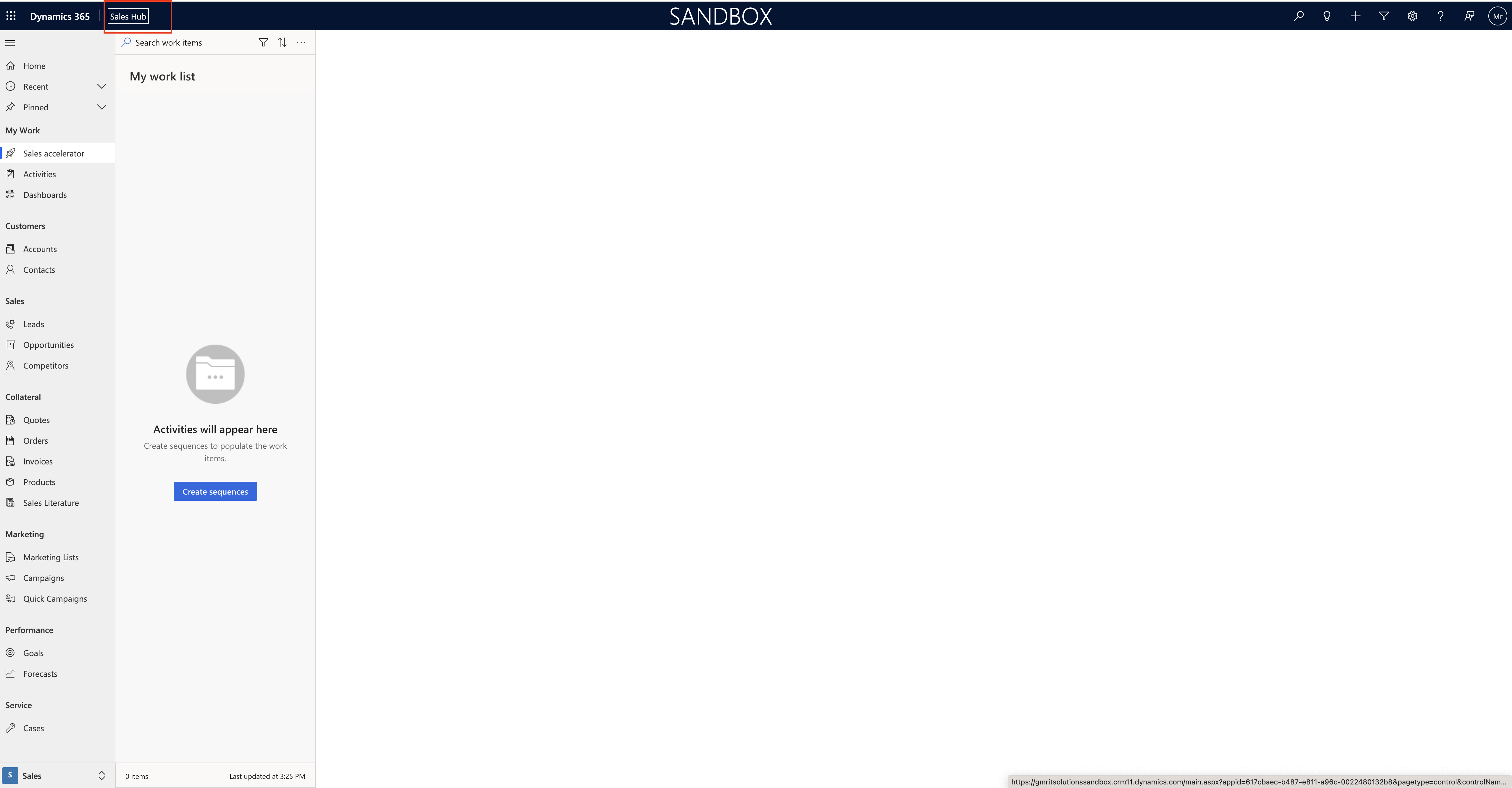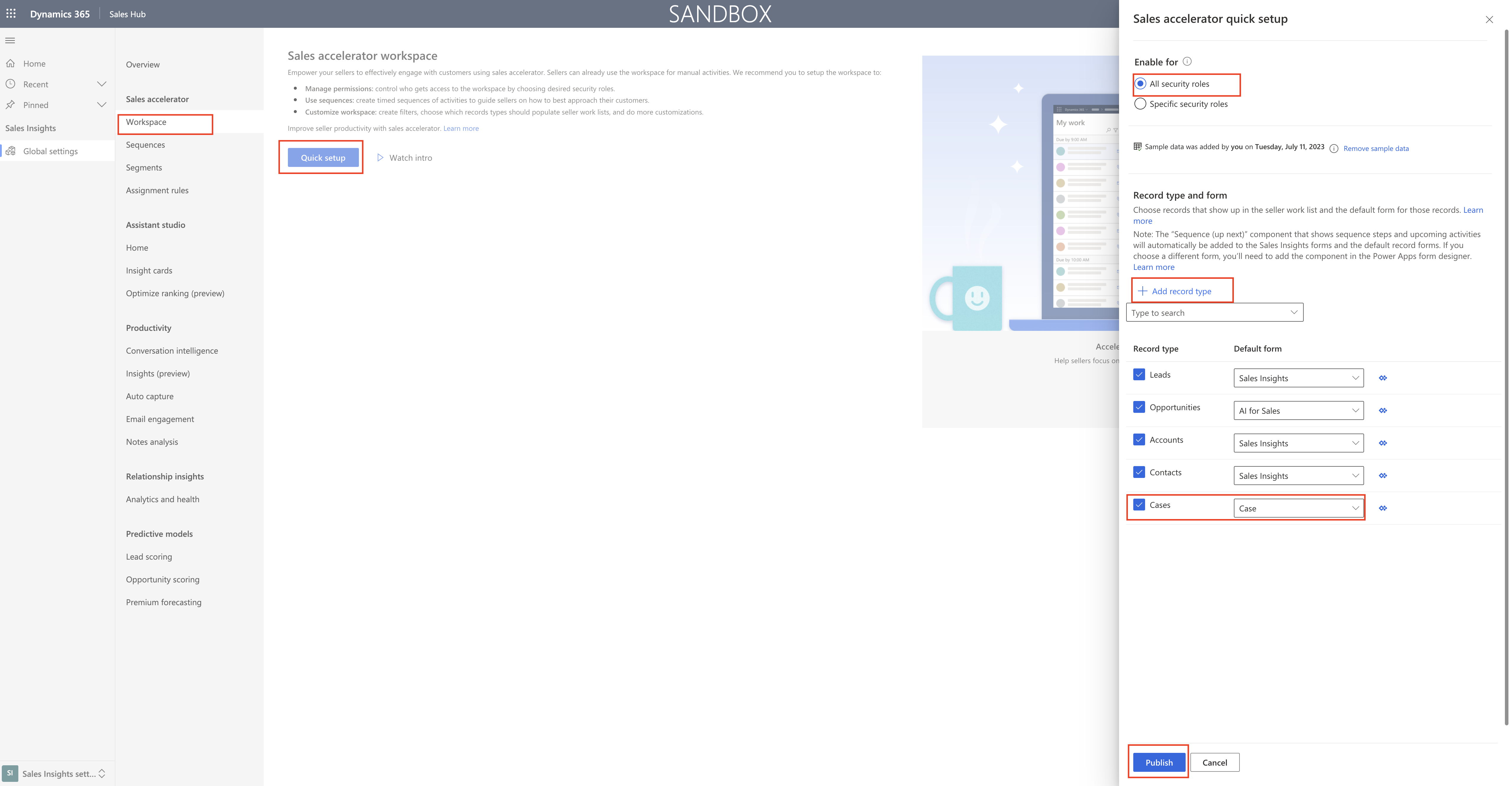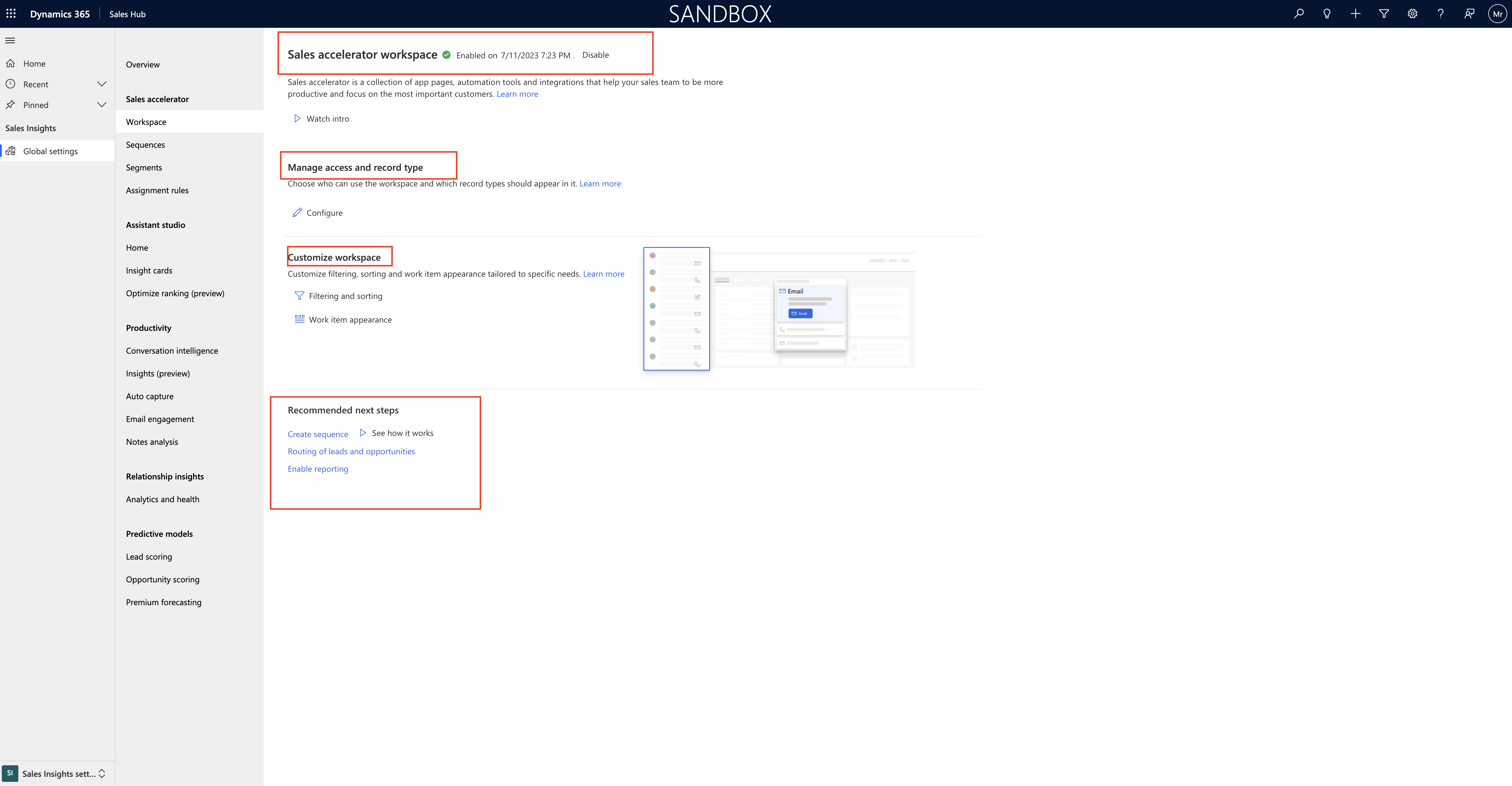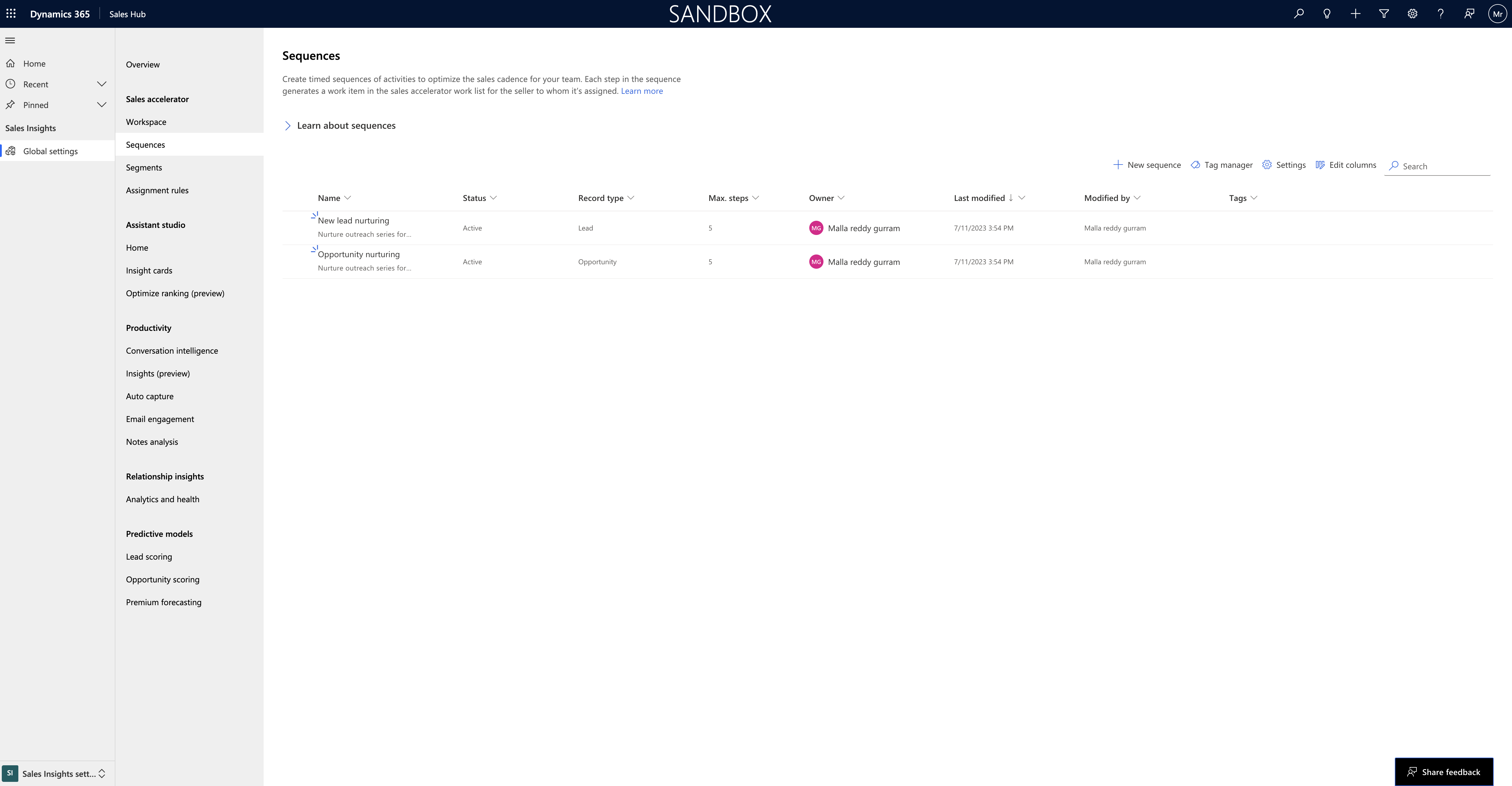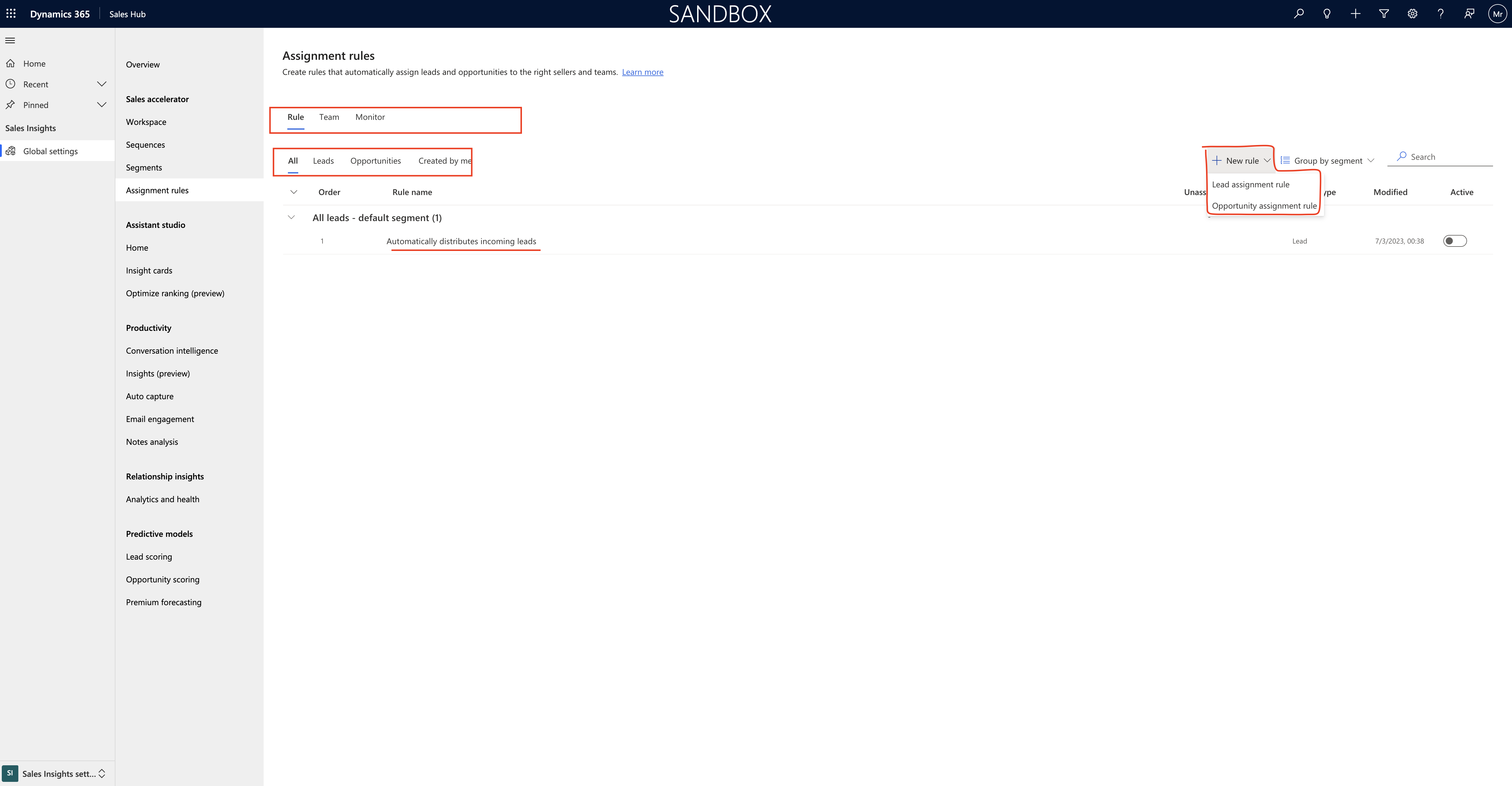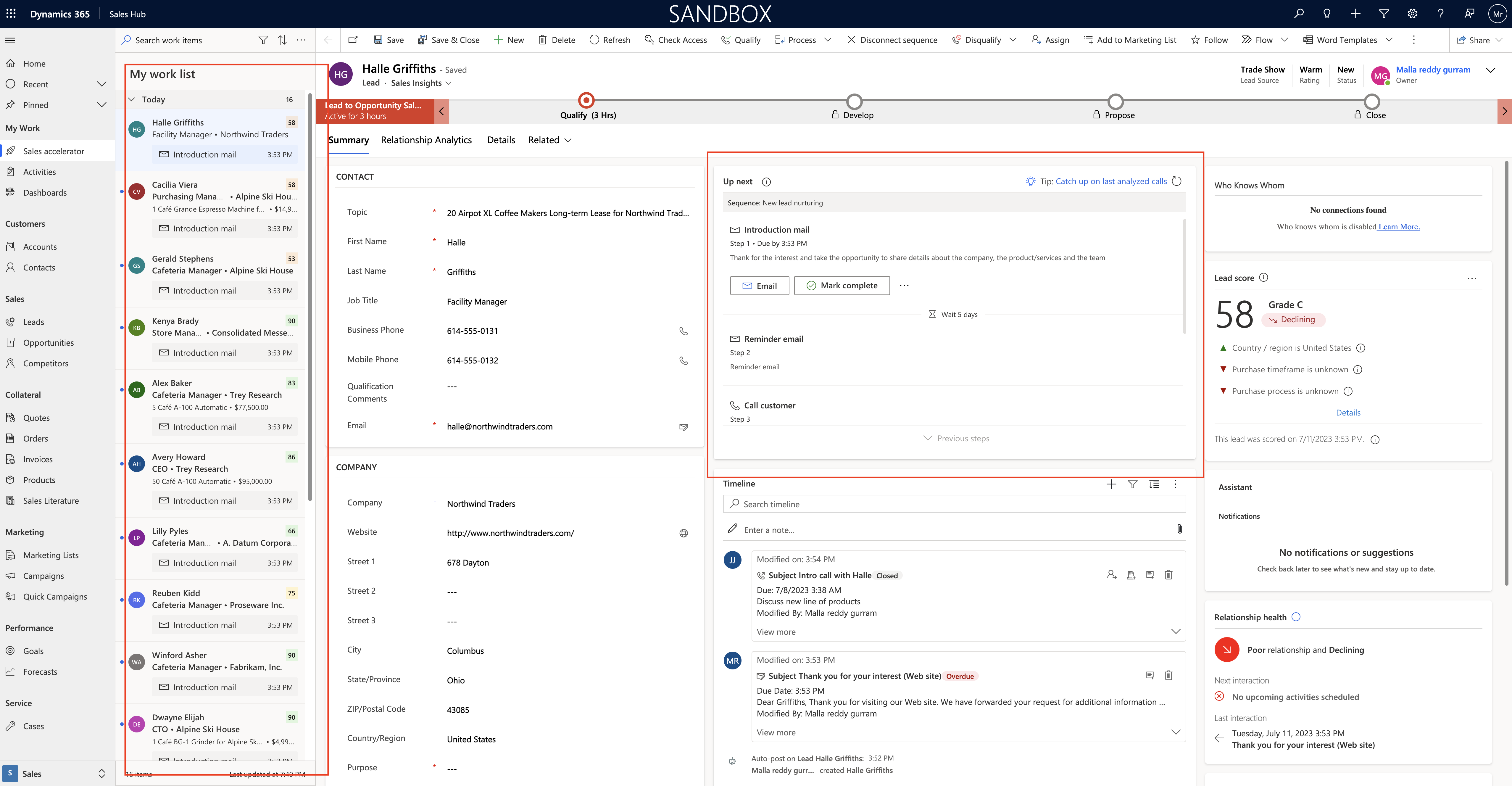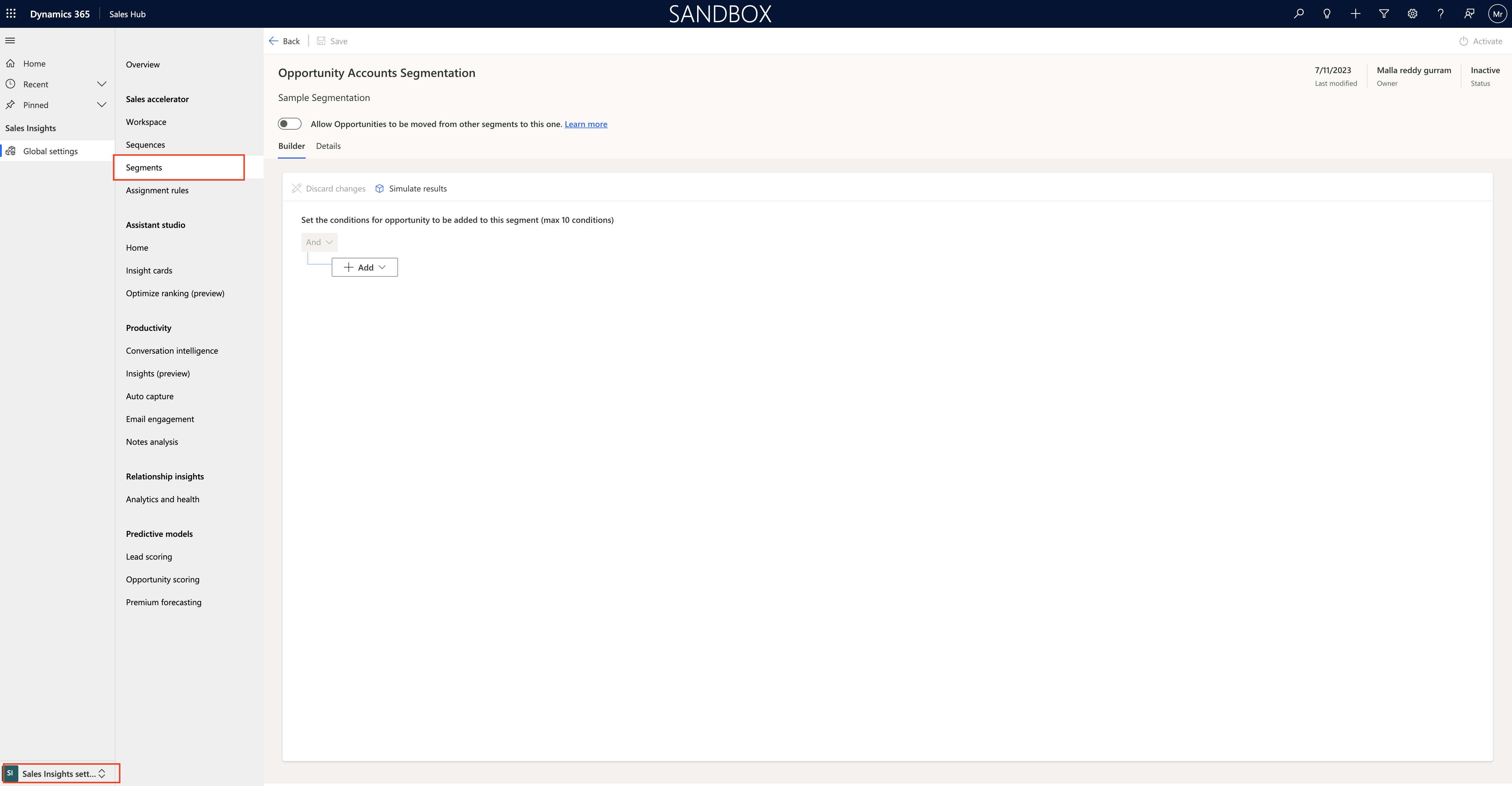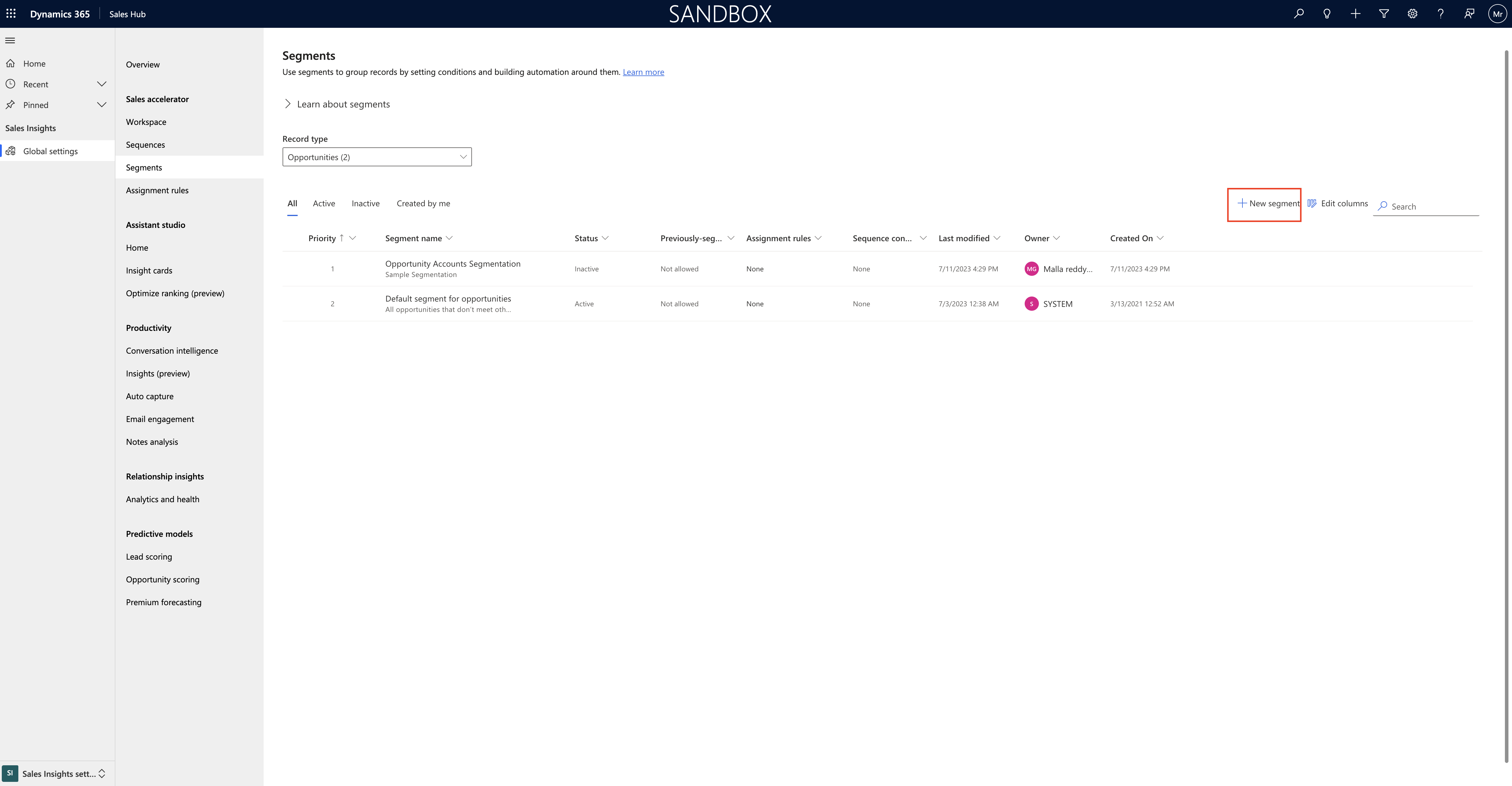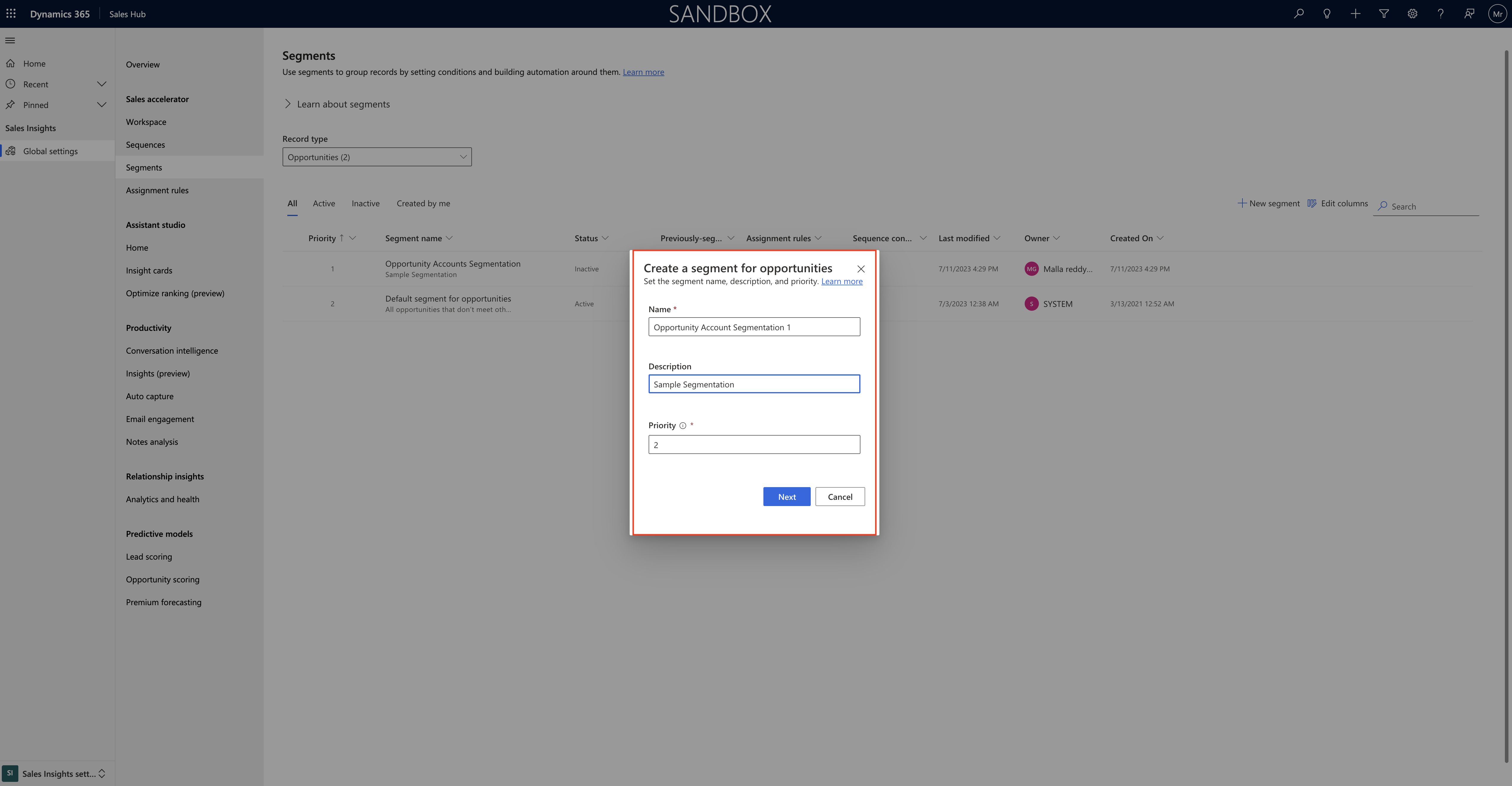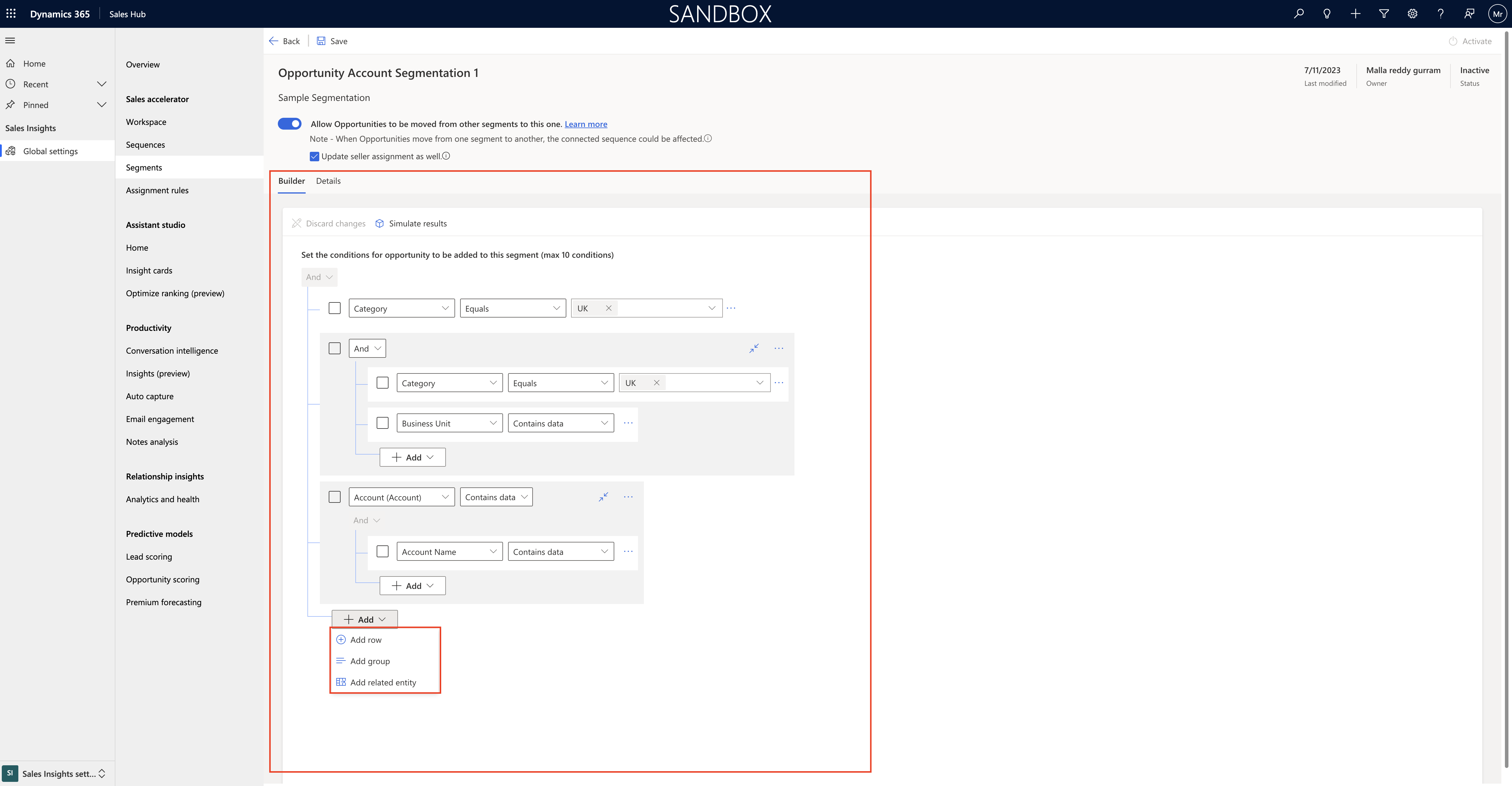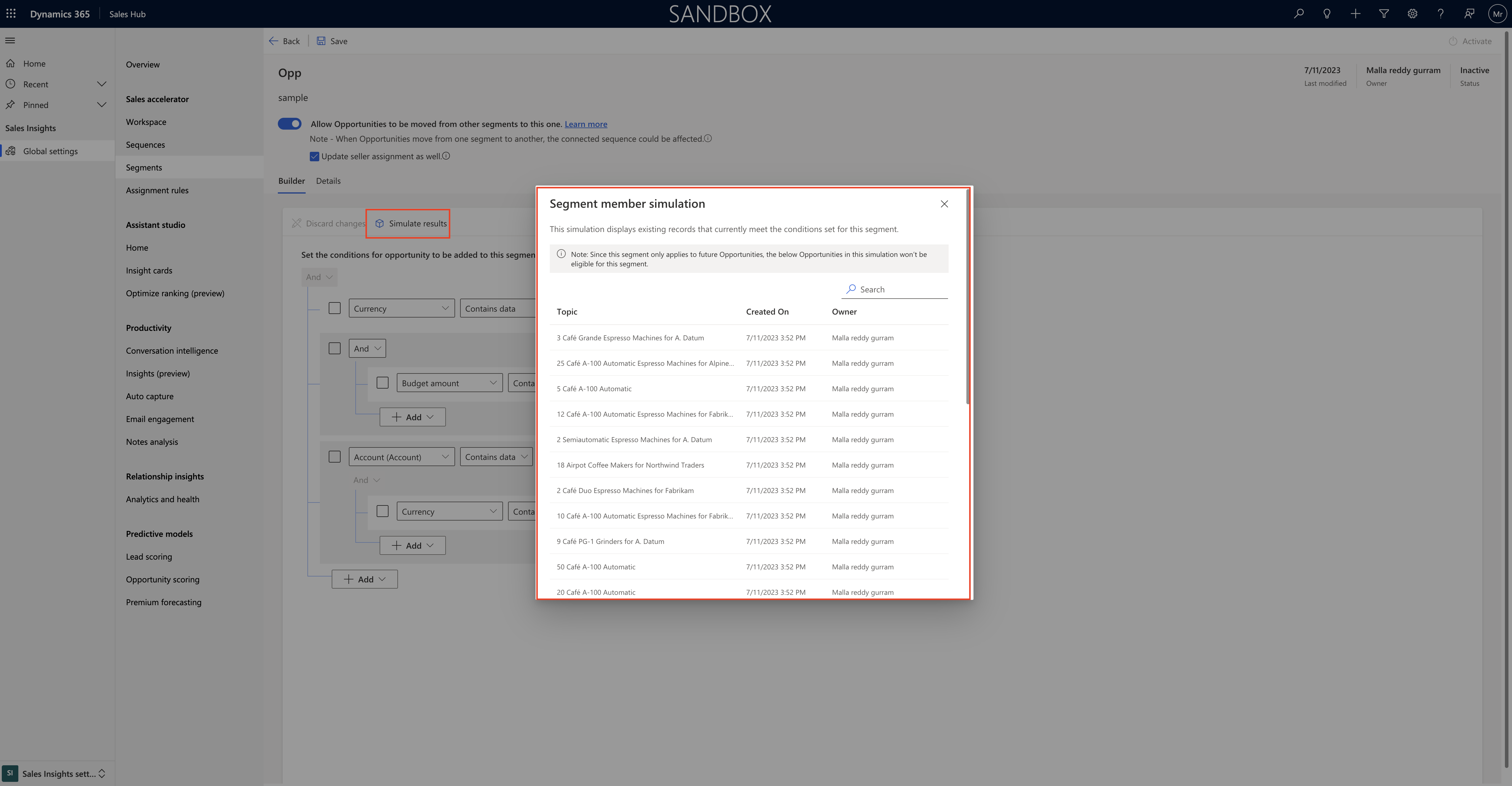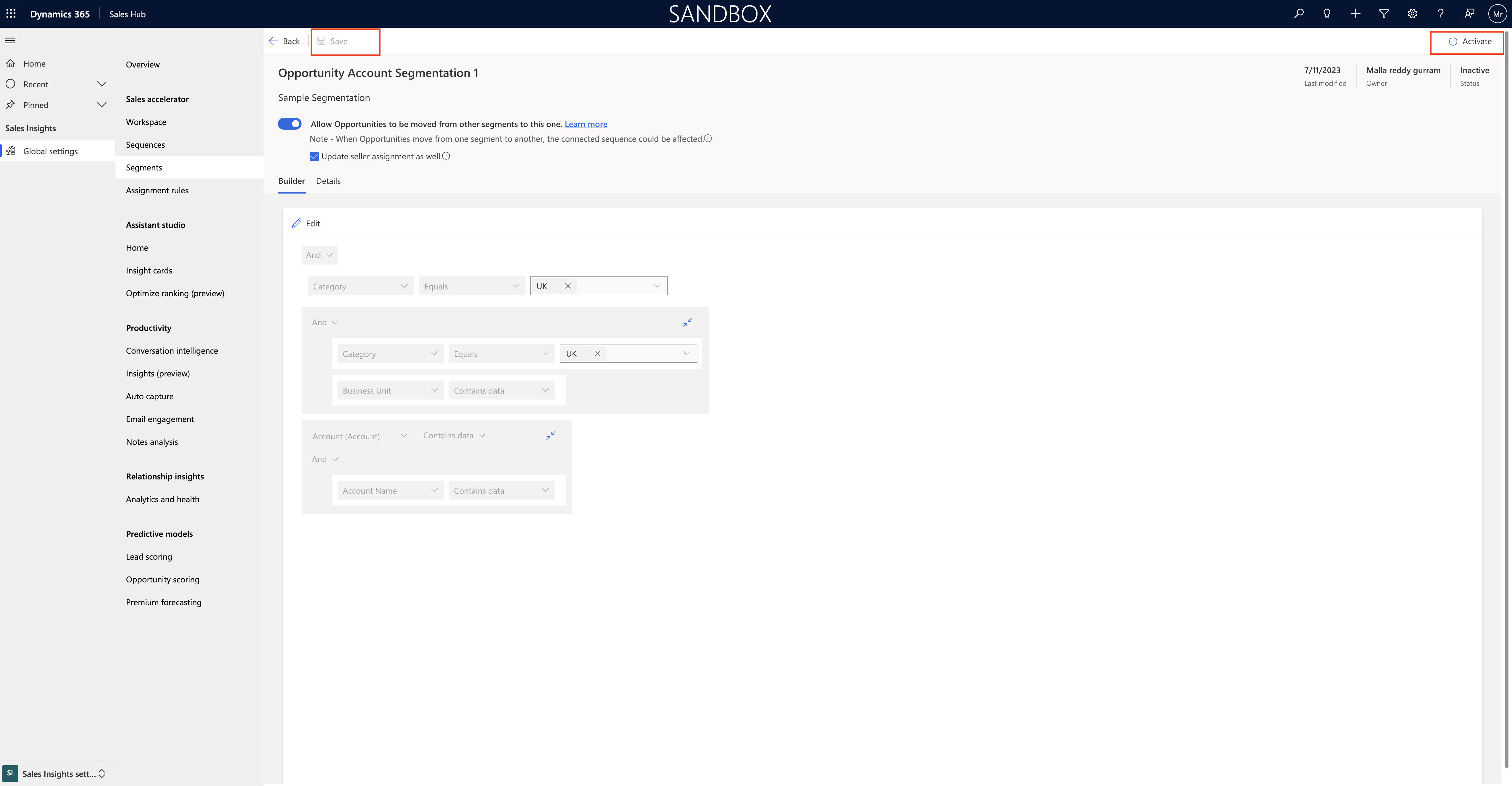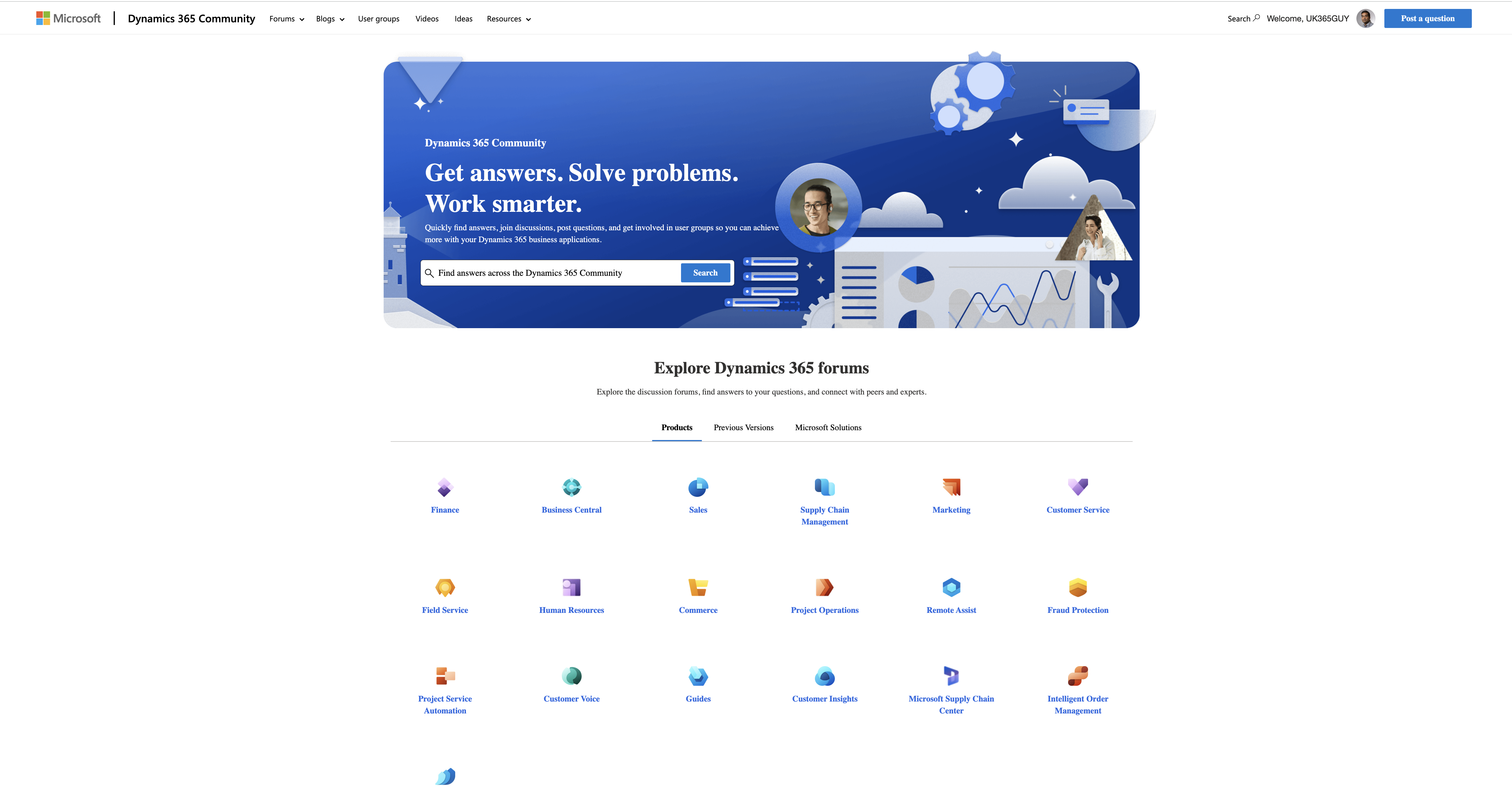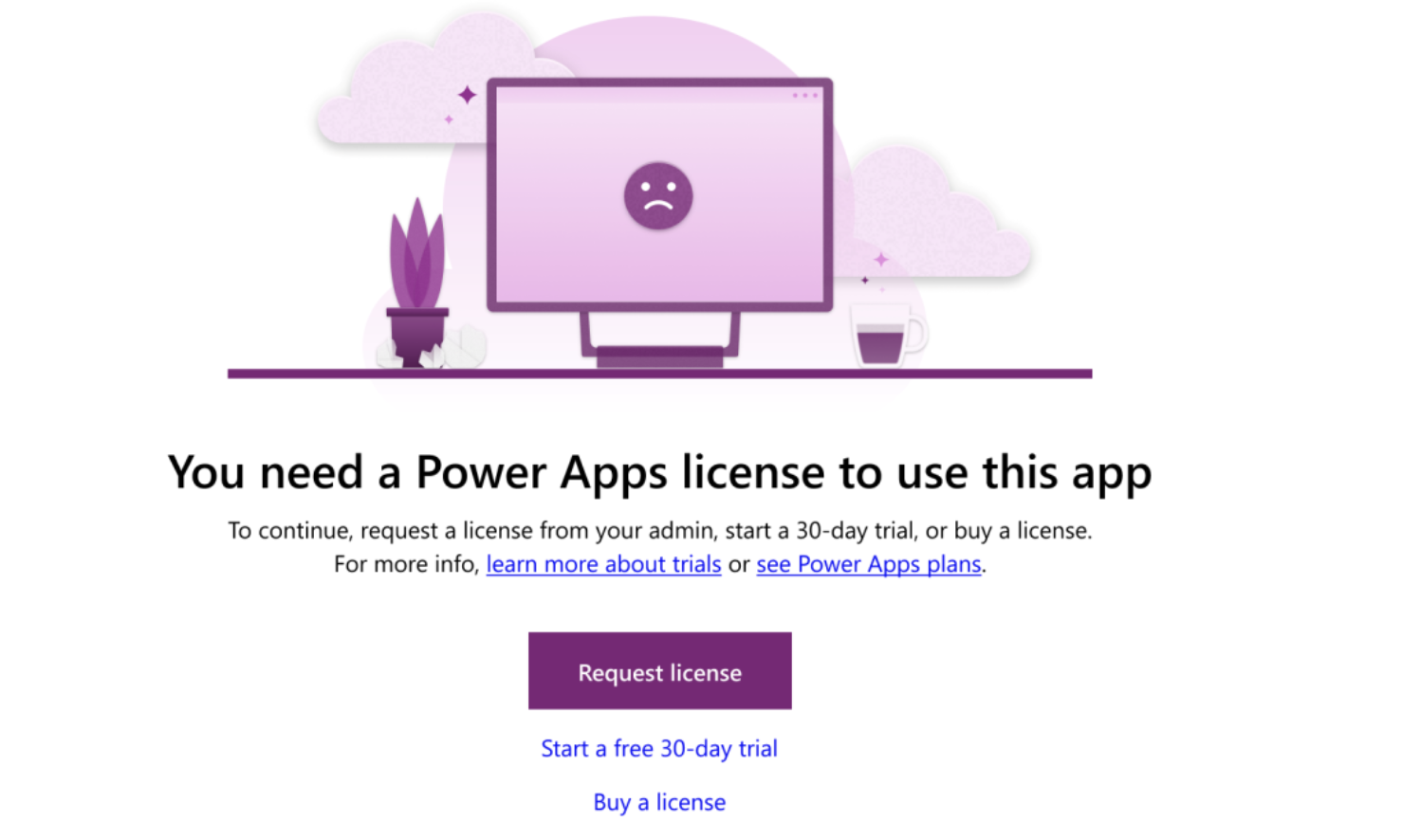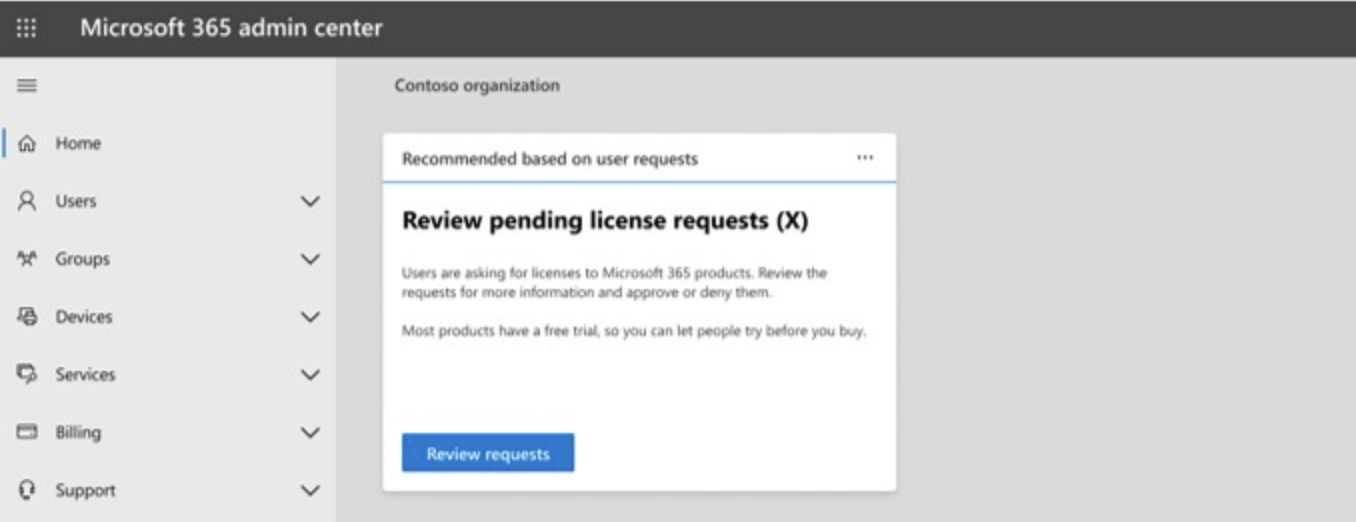Hello Everyone,
Today i am going to share how to create Insight Cards in Dynamics 365 Sales.
Let’s gets started.
Login into Dynamics 365 Sales and change the settings to “Sales Insights Settings”.
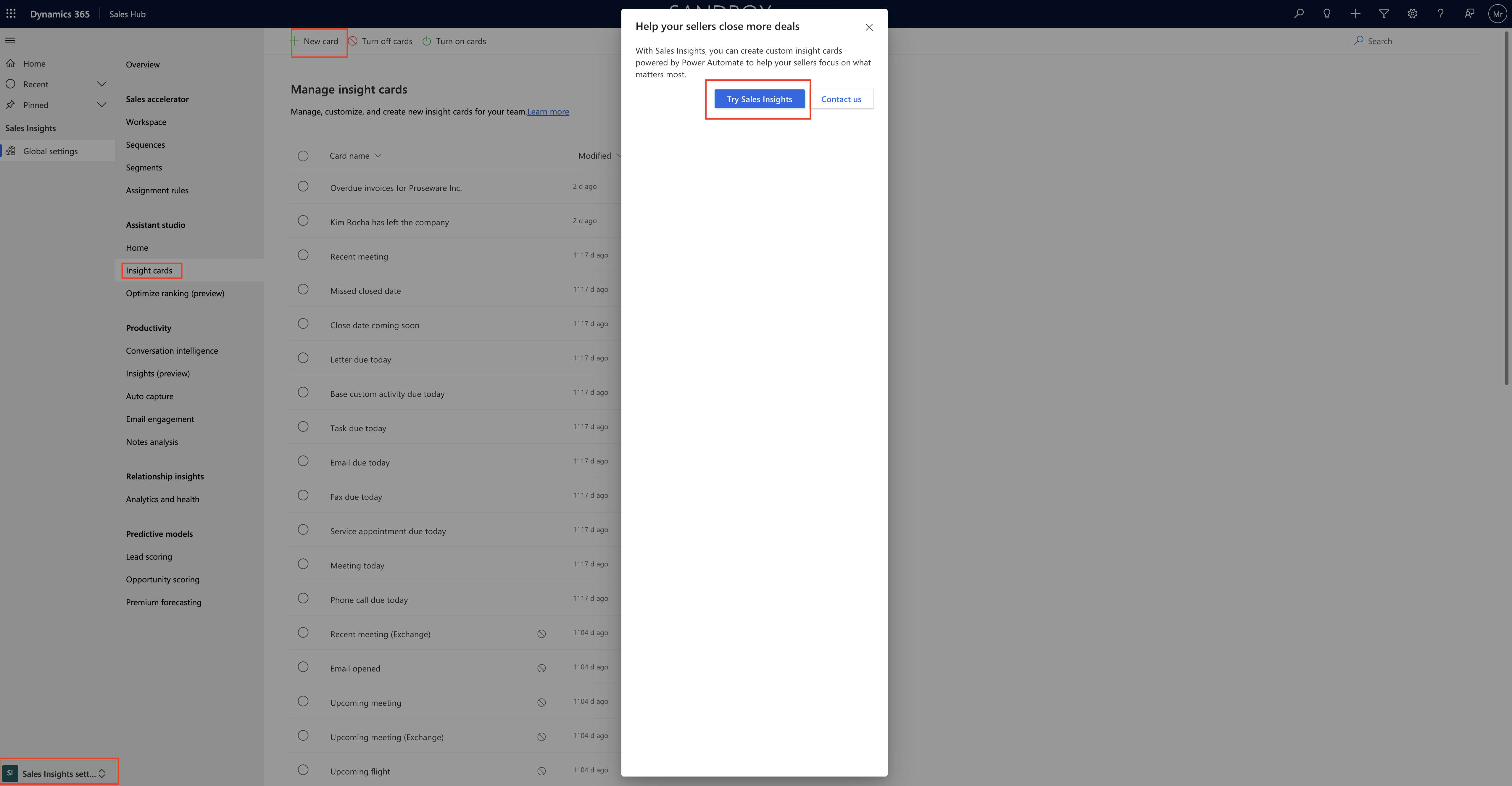
Click on Insights Cards underneath the Assistant Studio.
What is the purpose of the sales insight cards ?
To manage, customize and create new insights cards for your team.
License and Security role:
License: Dynamics 365 Sales Premium
Security role: System Adminstrator or Sales Manager.
Note: Microsoft Power Automate is installed if you want to create custom insights cards with the assistant studio.
Custom Insight Card is installed in the list of insights cards in Assistant Studio only after a card is generated based on the defined flow.
For example: You defined a flow to display a card when an Opportuntiy is created with an estimated value above £5000. When an Opportunity is created for the for the first time in the organisation with the estimated value of £6000, the card is generated and will be available in the list of insight cards in Assistant Studio.
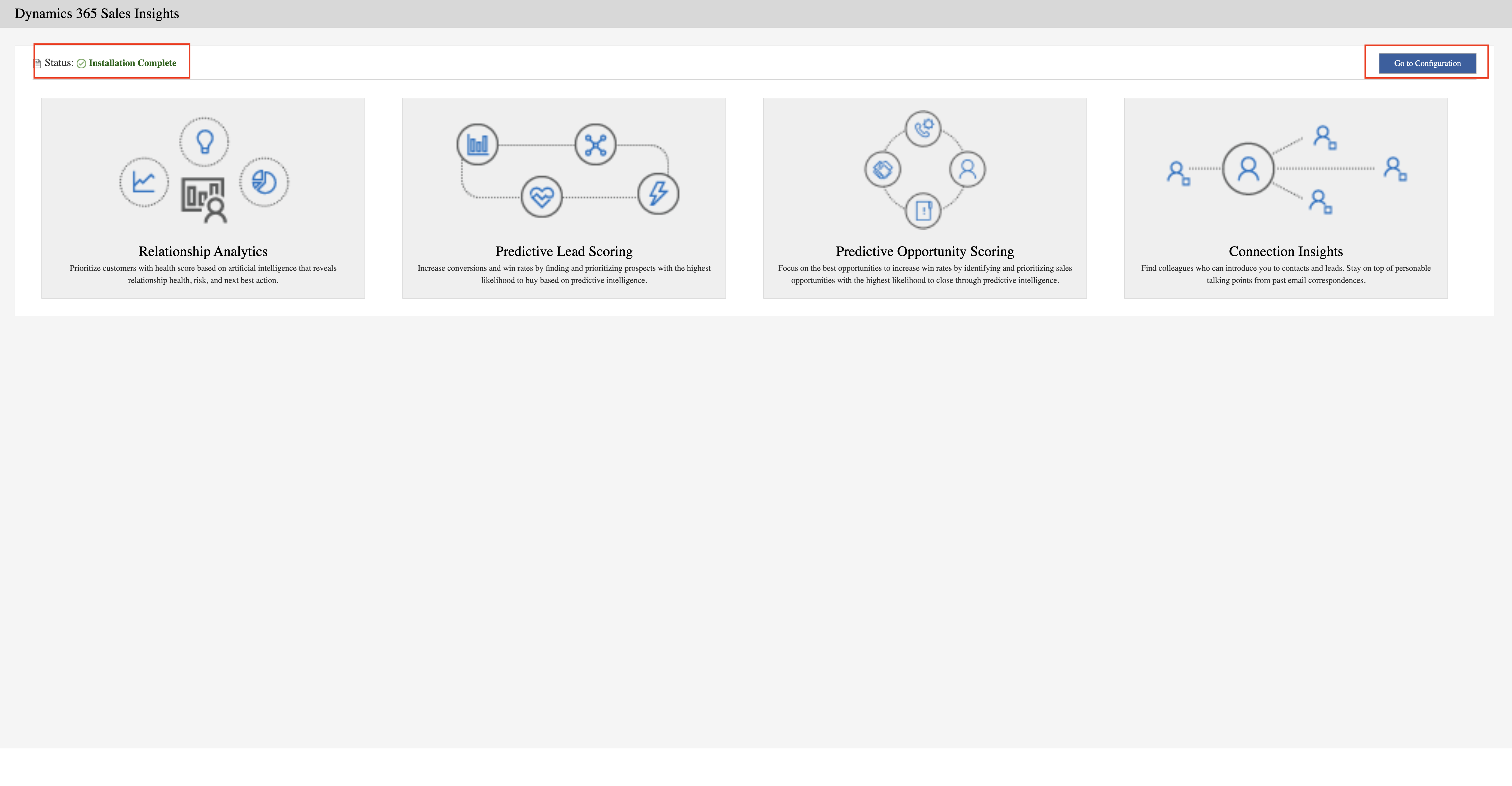
When you click on the create insight cards then new screen will be displayed with a Status = Installation Complete.
Dynamics 365 Sales Insights can be used for the following:
1. Relationship Analytics: Prioritize customers with health score based on artificial intelligence that reveals relationship health, risk, and next best action.
2. Predictive Lead Scoring: Increase conversions and win rates by finding and prioritizing prospects with the highest likelihood to buy based on predictive intelligence.
3. Predictive Opportunity Scoring: Focus on the best opportunities to increase win rates by identifying and prioritizing sales opportunities with the highest likelihood to close through predictive intelligence.
4. Connection Insights: Find collegaues who can introduce you to contacts and leads, Stay on top of personable talking points from past email correspondences.
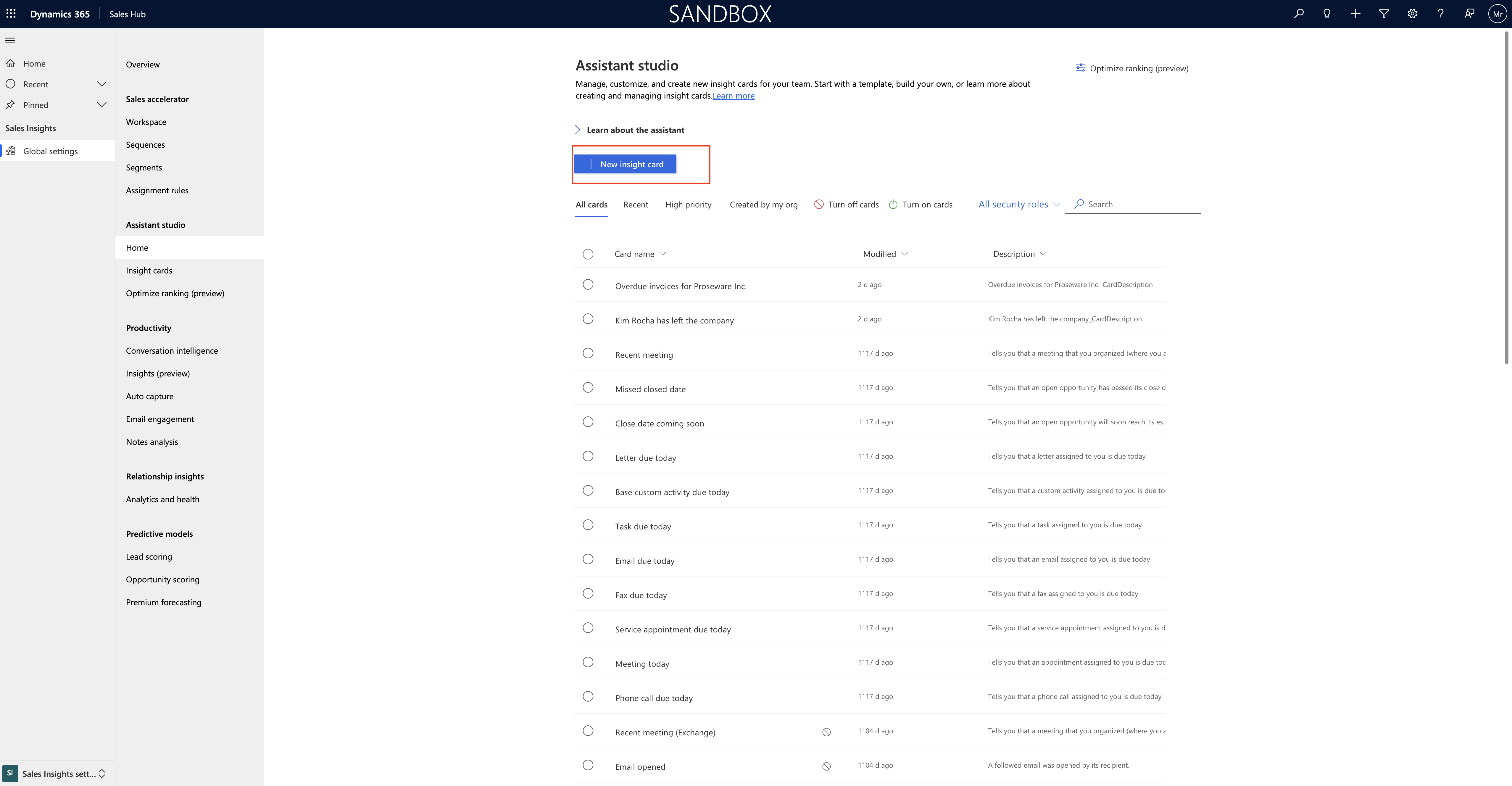
Then you can start creating Insight Cards.
That’s it for today.
I hope this helps.
Malla Reddy(@UK365GUY)
#365BlogPostsin365Days