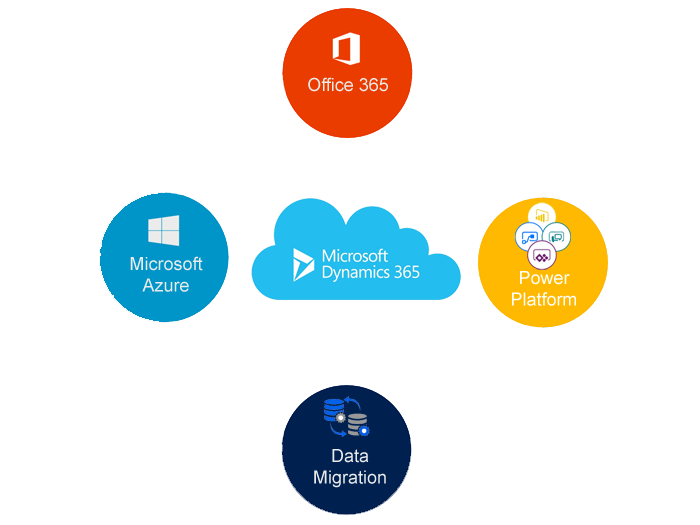Today i am going to share some information on how the Microsoft Dynamics 365 for Field Service Work Order Life Cycle.
What is the process to follow to complete the Work Order.
So let’s gets started.
Work Orders:- Work Order is a task to be completed for a Billing Account on Field Service.
so the main points to be remembered as follow:
-Capture essence of what needs to be performed.
-Used to coordinate and schedule resources and activities
-Can be used for different types of work such as installations, repairs, or preventatives maintenance.
Information of issue or work to be performed
– Description of issue or work to be performed
-Customer/Service Account
– Location
– Product (parts) and services that may be needed
– Tasks or steps to Follow
– Priority and estimated duration
– Skills needed.
Work Order Life Cycle: The below are the steps in the Work Order Processing:
Work Order Creation -> Schedule -> Dispatch -> Service -> Review/Approval
what happens:
– New Work Order created
-Assigned incidents, products, services, Etc.
Who Performs:
-Agreements: Auto generated, or recurring
-Case:
-Opportunity
-Manual
Work Order Status:
-Open – unscheduled
Booking Status:
N/A
SCHEDULE:
What Happens:
– Bookable resource booking created
-Resources assigned
-Date and time specified
Who Performs:
– Dispatch(manually)
– Field Agent (Manually or Mobile)
– Dispatcher with help of scheduling assistant
Work Order Status:
– Open -Scheduled
Booking Status:
– Scheduled.
DISPATCH:
What Happens:
-Field Agent notified of Work Oder.
Who Performs:
– Notification sent by system to Field Agent, Customer, or Others
Work Order Status:
– Open – scheduled
Booking Status:
– Scheduled
– (Custom Status)
SERVICE
What Happens:
– Work Order carried out
Who Performs:
– Field Agent
Work Order Status:
– Open – In Progress > Open – Completed
Booking Status:
– Travelling
– In Progress Completed.
REVIEW/APPROVAL
What Happens:
– Work done and information is accurate
Who Performs:
– Supervisor/Manager
– Back office accounting
Work Order Status:
– Open – Completed > Closed – Posted
Booking Status:
– Completed
I hope this helps.
For Microsoft Dynamics 365 Consultancy/Training/Support/Licensing
Contact us: https://www.gmritsolutions.co.uk
Email: admin@gmritsolutions.co.uk