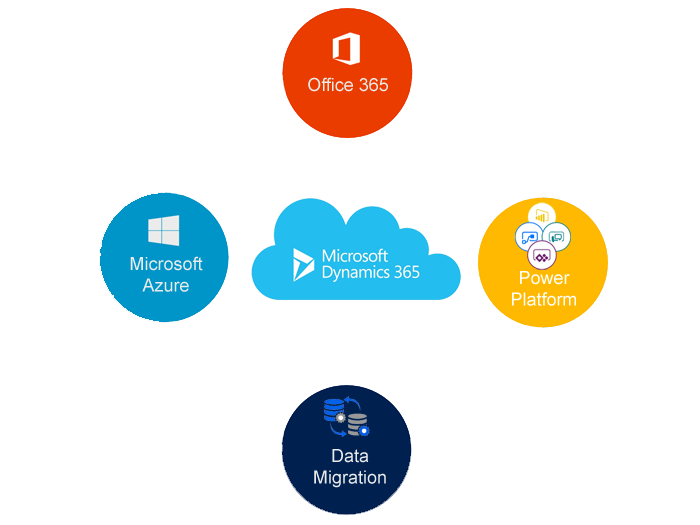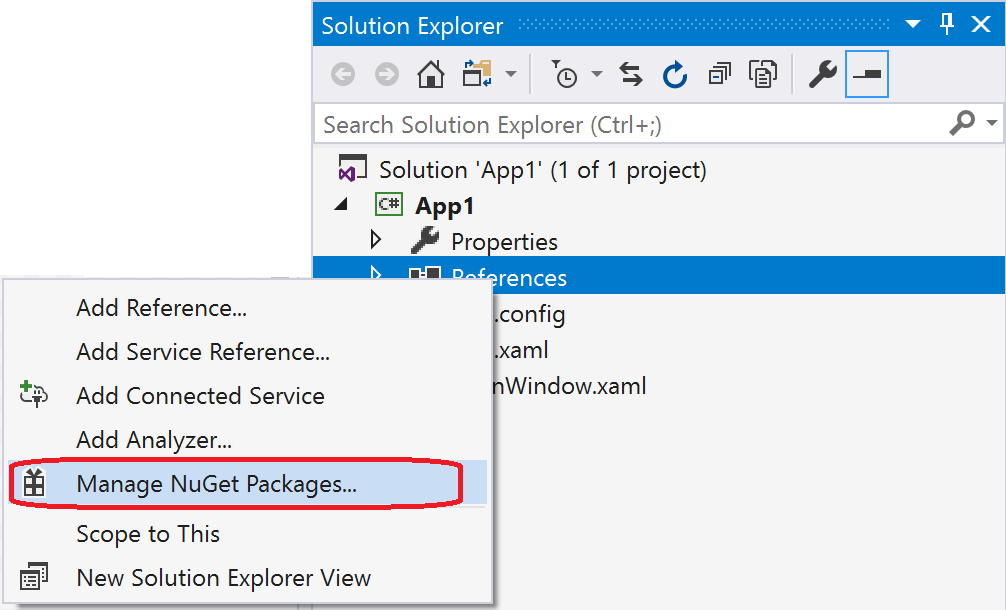Recently one of my client tenant had an issue:
Scenario: Microsoft Dynamics 365 Customer Engagement Application have only one License and one Global Administrator.
So there is a requirement to integrate Microsoft Dynamics 365 with Microsoft Dynamics 365 App for Outlook.
Microsoft Dynamics 365 Customer Engagement user(System Administrator) tried to approve email, test and enable mailbox, but the
“Incoming Email Status = Fail”,
“Outgoing Email Status = Fail”,
“Appointment,Contacts and Task Status = Fail”,
So as a tenant Global Administrator tried to approve the Mailbox for the user, but because the Dynamics 365 license has not been assigned for Global Administrator, the Application is throughing error..
“Insufficient permissions to approve mailbox”.
So there is a work around for this issue..
The system administrator himself assign the Global Administrator rights and obviously he had Microsoft Dynamics 365 User License.
Then the system administrator became a Global Administrator with Microsoft Dynamics 365 License and he should be able to approve the Mailbox for the user..
As you can see the Incoming Email Status = Success, Outcoming Email Status = Success, Appointment, Contacts and Task Status = Success.
The system Administrator can install Microsoft Dynamics 365 App for Outlook and sync the email contacts, leads and tasks with outlook.
I hope this helps..
SMB’S and Enterprise Customers requires Support/Development/one off project
Contact us @ www.gmritsolutions.co.uk
Email : admin@gmritsolutions.co.uk