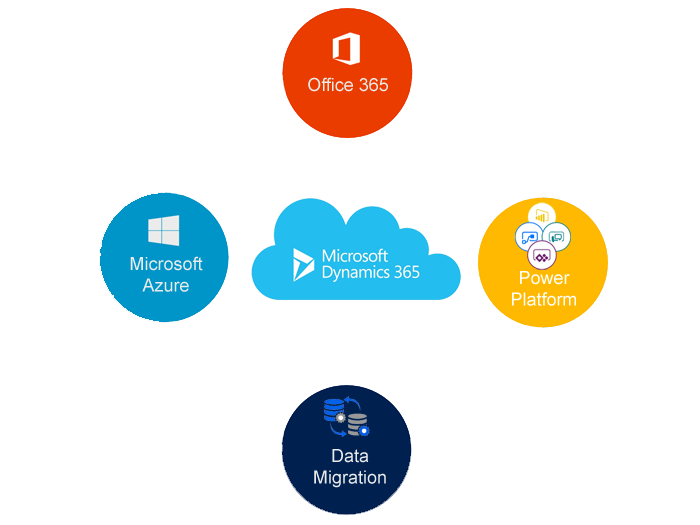Hi Guys,
Today i am going to show and explain you how to integrate Dynamics 365 with Power BI Out of box..
First of all you need to enable the integration so go to Dynamics 365 > Settings > Administration > System Settings >Select Reporting Tab
That’s all we need to configure in the Dynamics 365..
We are going to connect to one of the Content Packs made for Dynamics 365 inside Power BI, so we need the OData feed from D365. Go to Settings-> Customizations ->Developer Resources:
From the above image copy the url..upto the .com…
Login to the Power BI and Login with the same account as you logged into Dynamics 365.
Open up the side bar menu and go to the Get Data
Under the Content Pack Library:
Select Services:
Then you will be prompted with the below page and search for Dynamics 365 .. and select the Customer Service Analytics for Dynamics 365..
You will be prompted with the following page and click on the get in now button..
Again new pop up will come up and place the url copied from the developer resource of Dynamics 365
https://yourcompany.api.crm11.dynamics.com
Click on Next button then you will be prompted with the below pop up ..
In the pop up , Select Authenticated Method = ” oAuth2 ” and the click Sign in.
Then you will get sign in page and select the login credentials that you have used for the Dynamics 365 and Power BI
Click on the credentials then …
After few minutes you will be prompted with beautiful dashboard..
Yahoo!.. we have powerful and very useful dashboard is ready to view..
Then head back to Dynamics 365 > Services > Dashboard.. then Click on the “NEW” dropdown..
you will be prompted with “Power BI Dashboard” select it..
After clicking on the Power BI Dashboard ..
Then check the box for enable for mobile and click on save button..
Here you go .. you can see “Customer Service Analytics for Dynamics 365 Dashboard.. at the moment on the current dashboard 10 underlying reports and if you want to go back to Power BI, you can click on the top right side button ” OPEN IN POWER BI”.. then you will in POWER BI again..
This is very cool….
if you want to share this dashboard with other colleagues in your organization you’ll have to share the dashboard in PowerBI. Then the users can import it to their personal dashboard inside D365, so security is pretty much handled by PowerBI. The content packs made by Microsoft gives you a great starting point for reports, I recommend every one of them
As always, if you need any help,
Please contact us @ www.gmritsolutions.co.uk
Email: Admin@gmritsolutions.co.uk