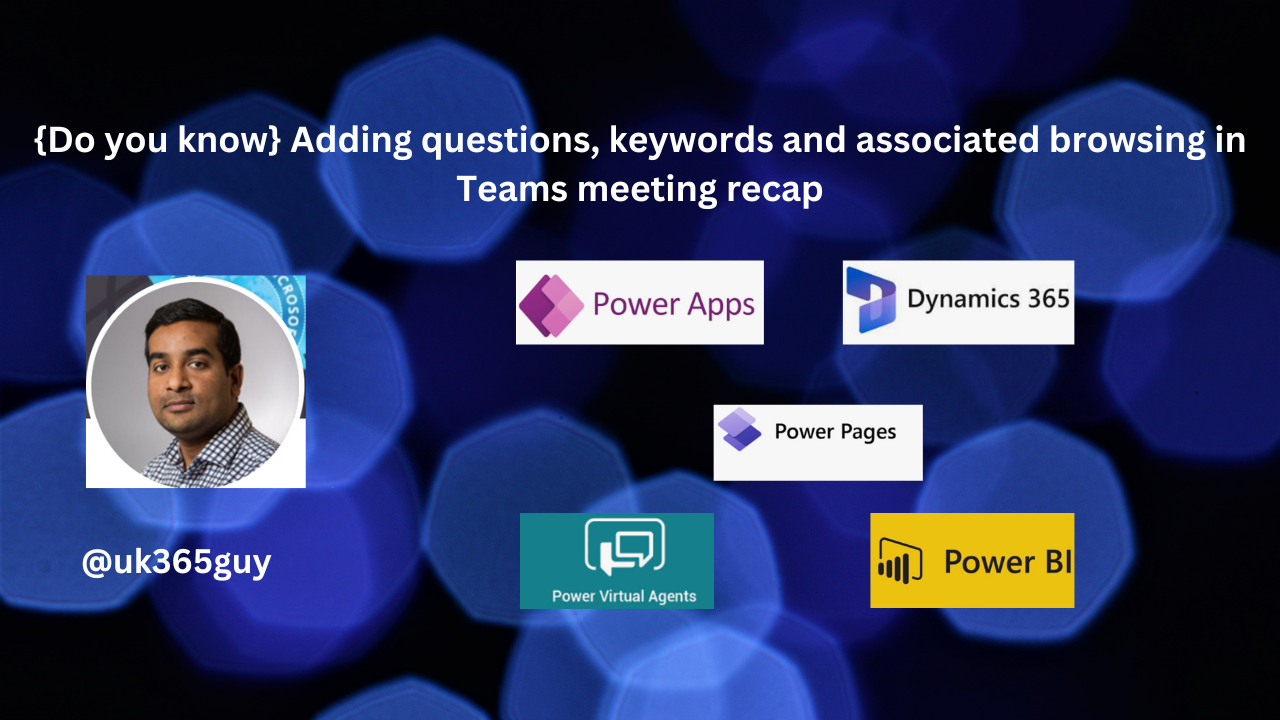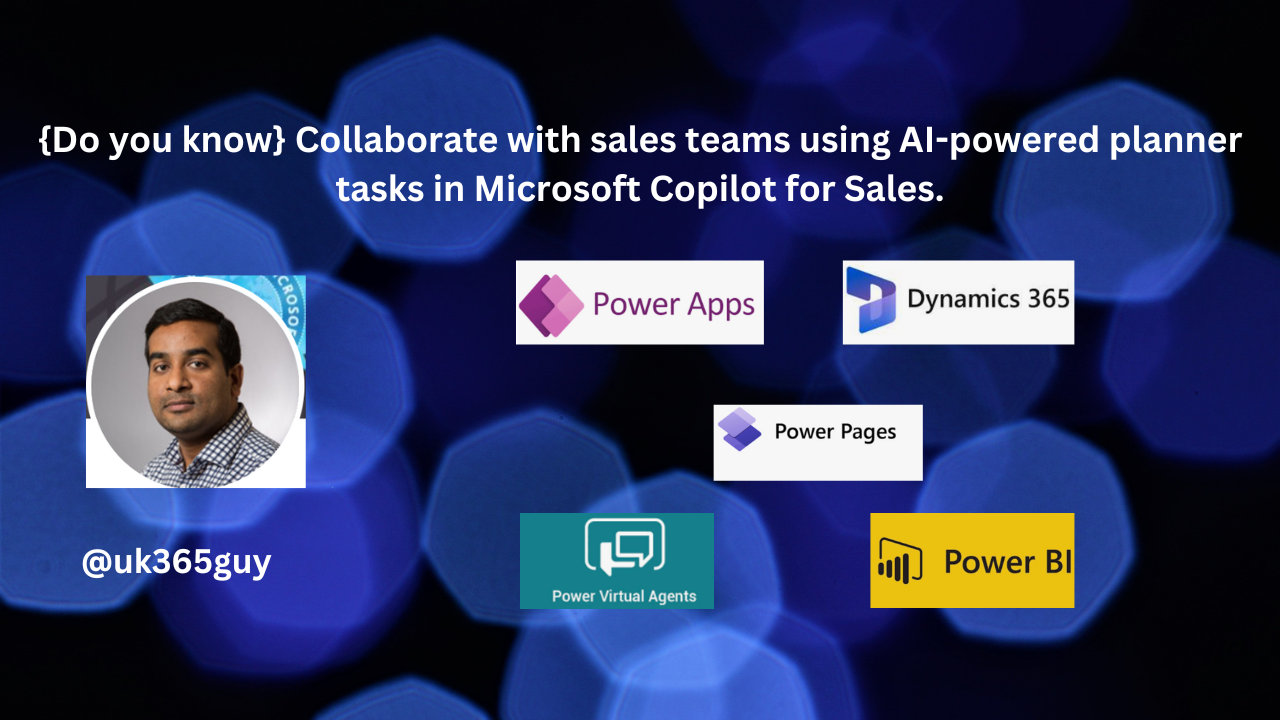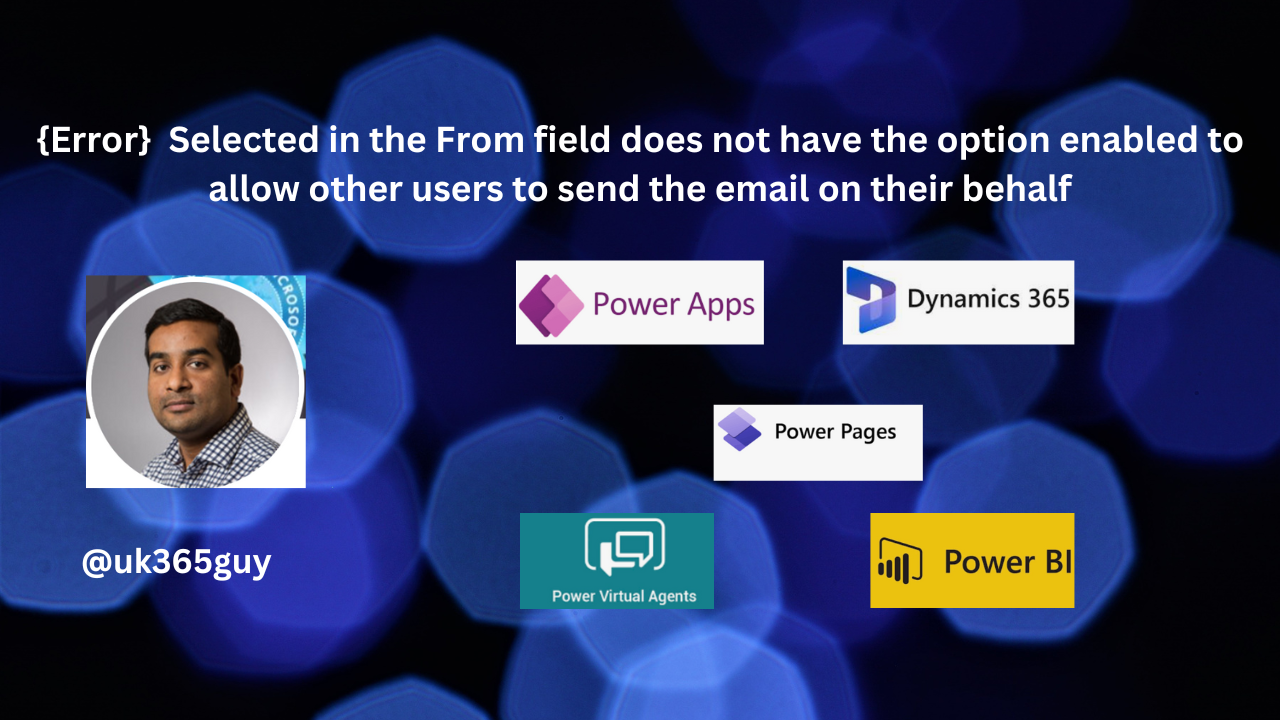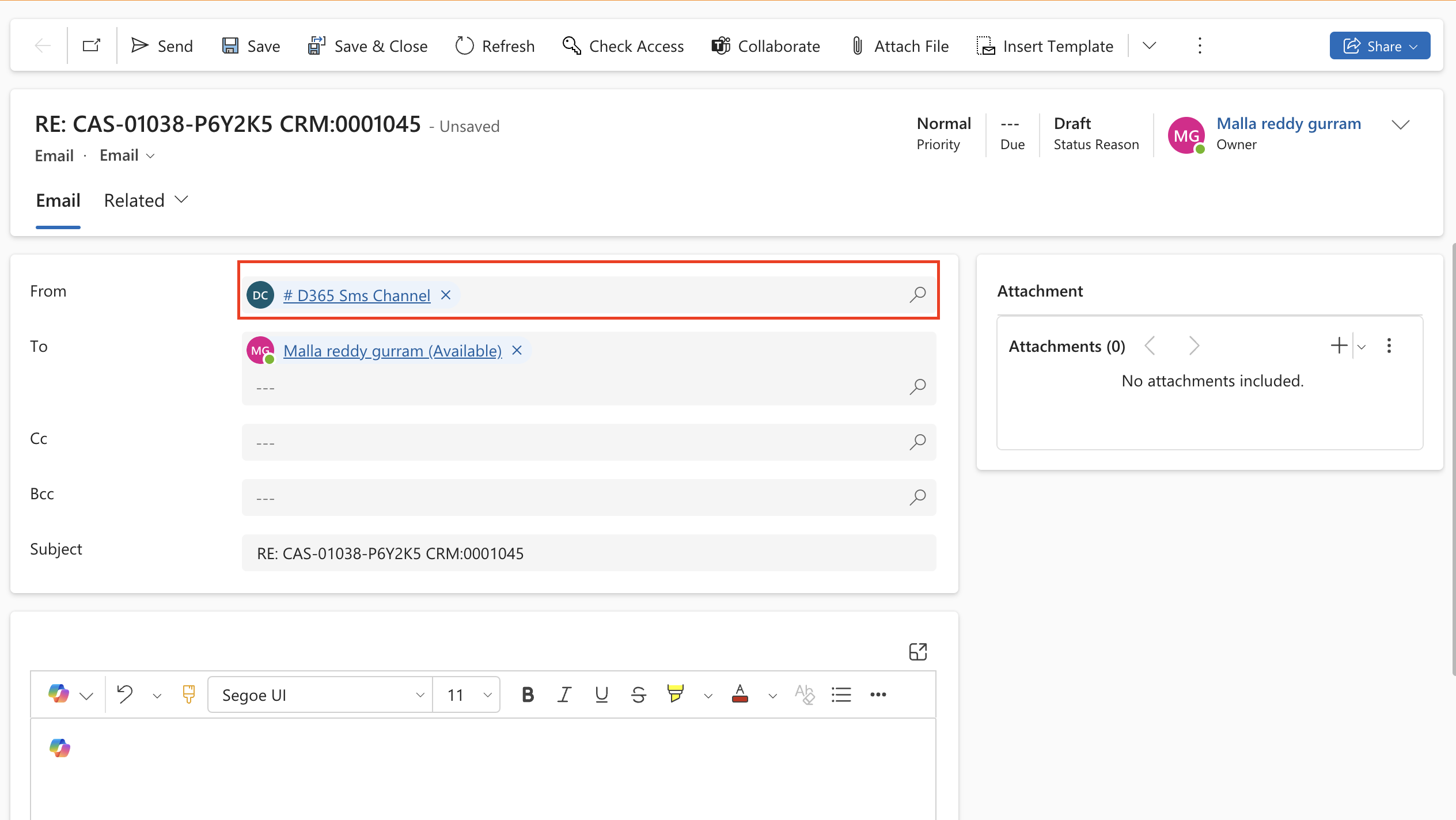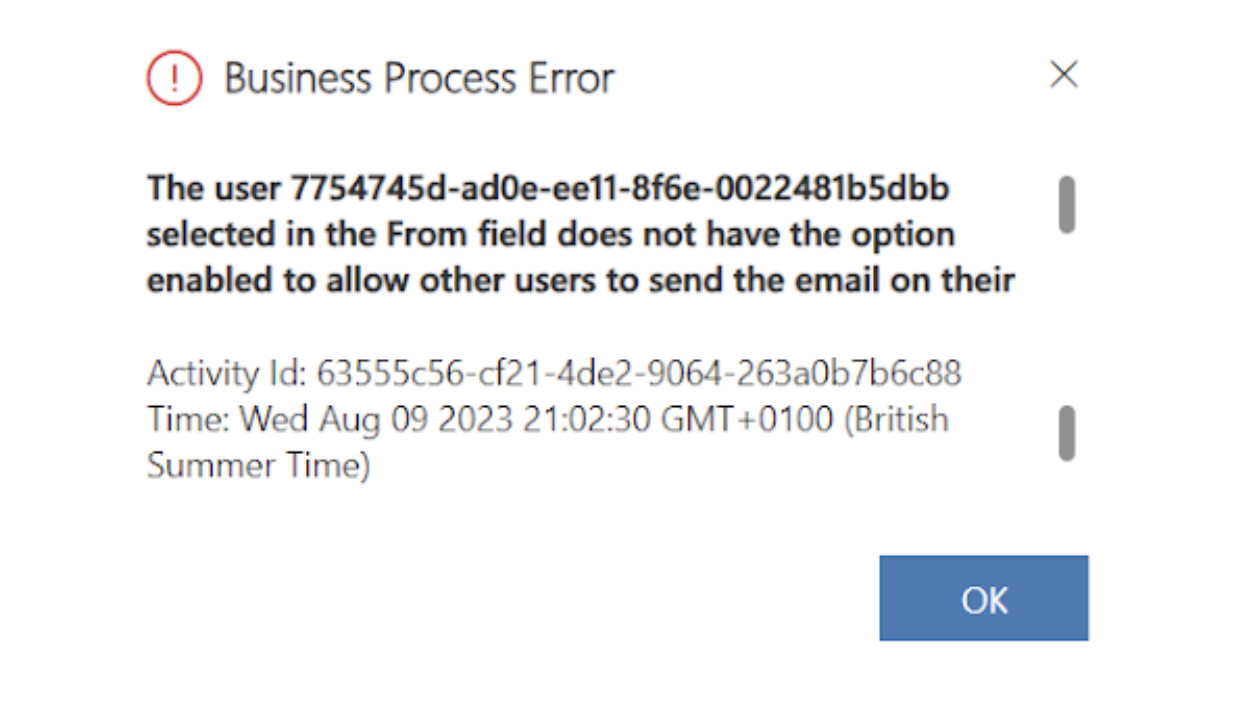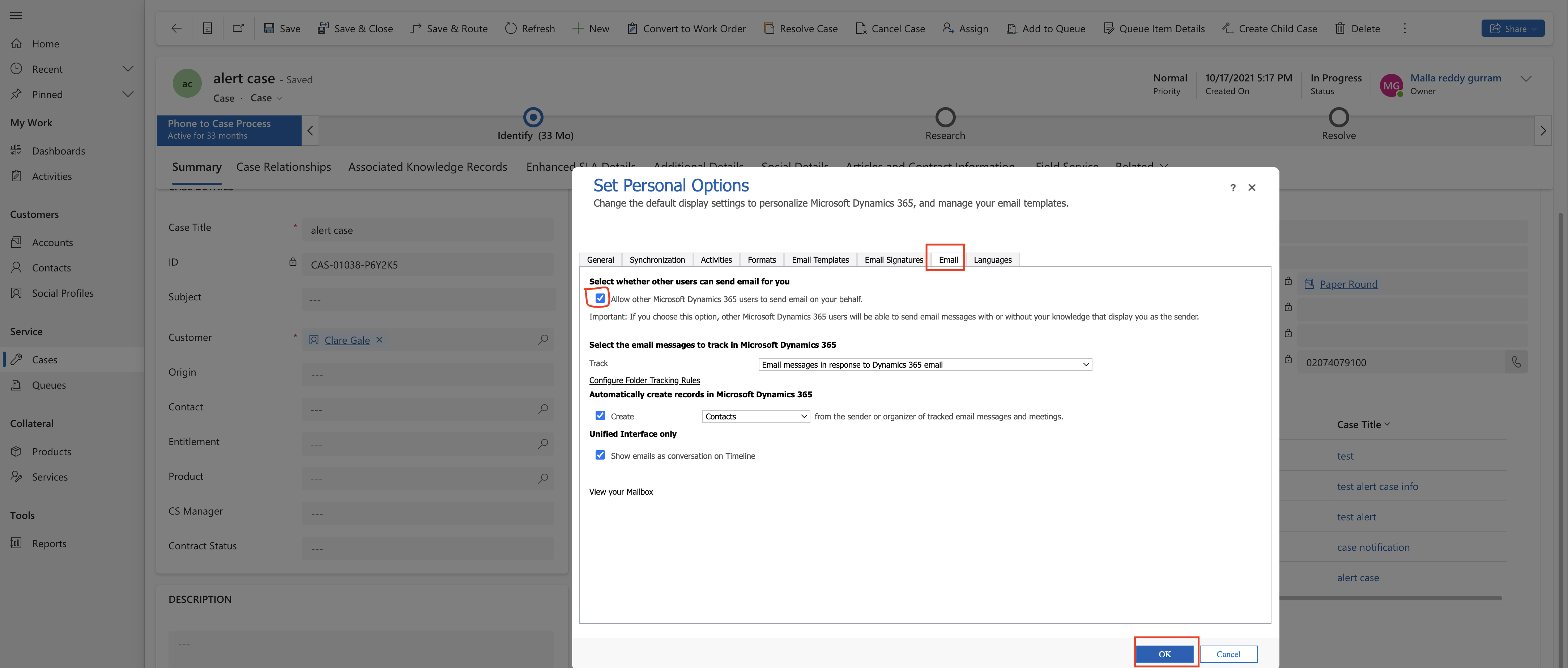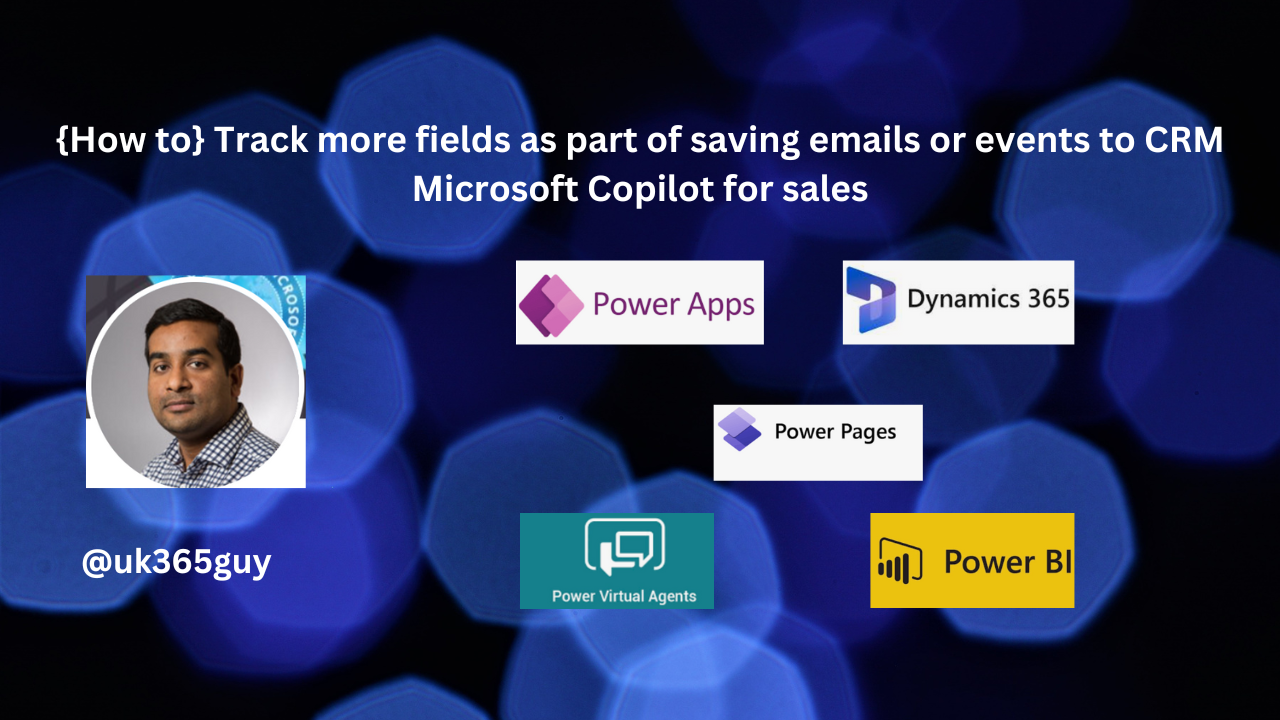Hello Everyone,
Today I am going to share my thoughts on Access real-time data during Teams meetings.
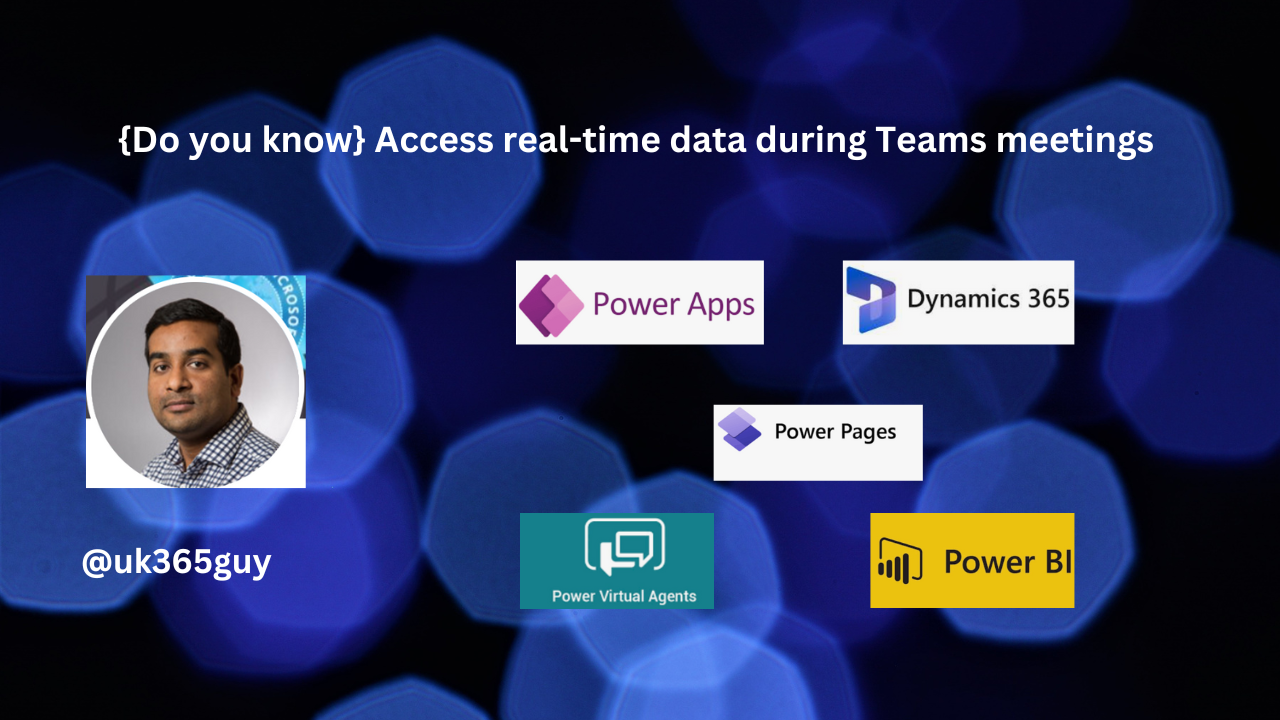
Let’s get’s started.
When it comes to Microsoft Teams meetings, you can access real-time data to monitor and troubleshoot call quality.
Here’s how:
1. Real-Time Analytics: As a Teams administrator, you can use Real-Time Analytics(RTA) to investigate issues during meetings while they’re in progress. RTA provides detailed information about devices, network connectivity, audio, video and content sharing.You’ll find this valuable data in the Teams admin center under Users > Manage Users. Look for the Meetings & Calls tab on a user’s profile page, where you’ll see a list of recent meetings with real-time telemetry available. If a meeting isn’t progress or lacks telemetry data, it’ll be listed under Past meetings.
2. Call Health Metrics: During a call or meeting, select More actions at the top of the call window,then choose Call health from the menu. This provides real-time metrics updated every 15 seconds, helping you troubleshoot issues that persist for at least that duration.
Remember, these tools empower you to enhance meeting quality and address any hiccups promptly.
That’s it for today.
I hope this helps.
Malla Reddy Gurram(@UK365GUY)
#365blogpostsin365days