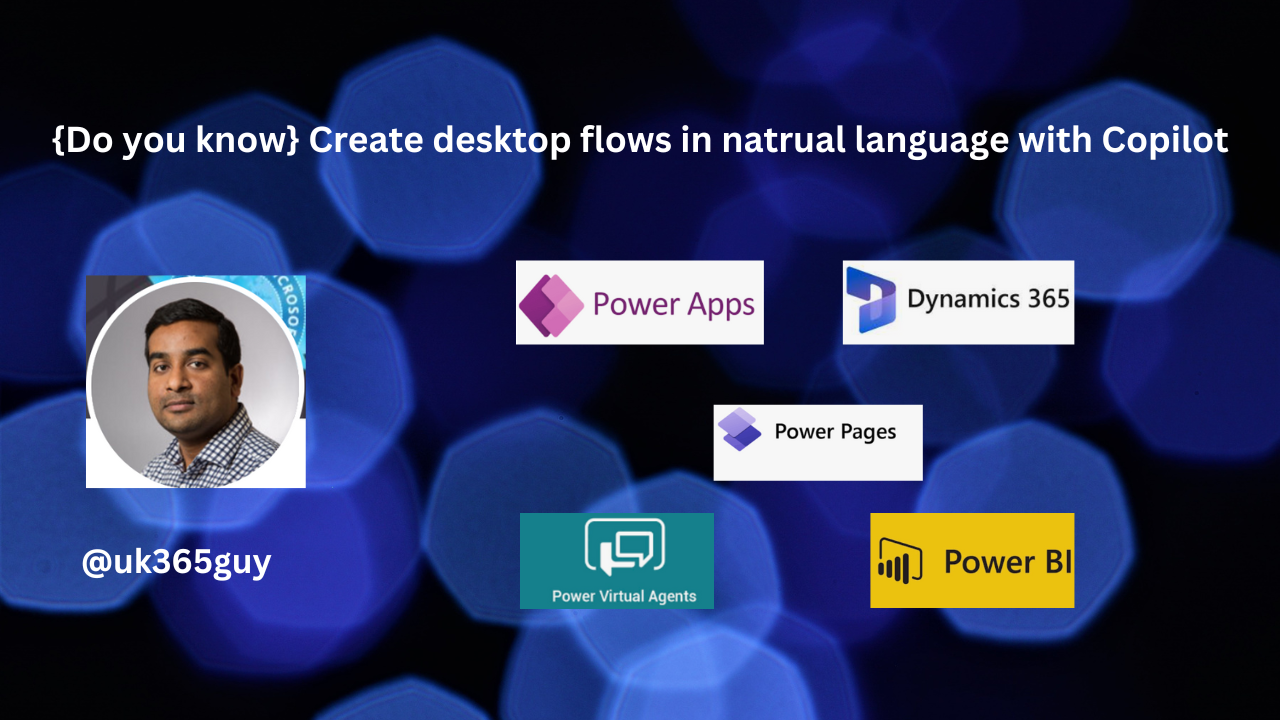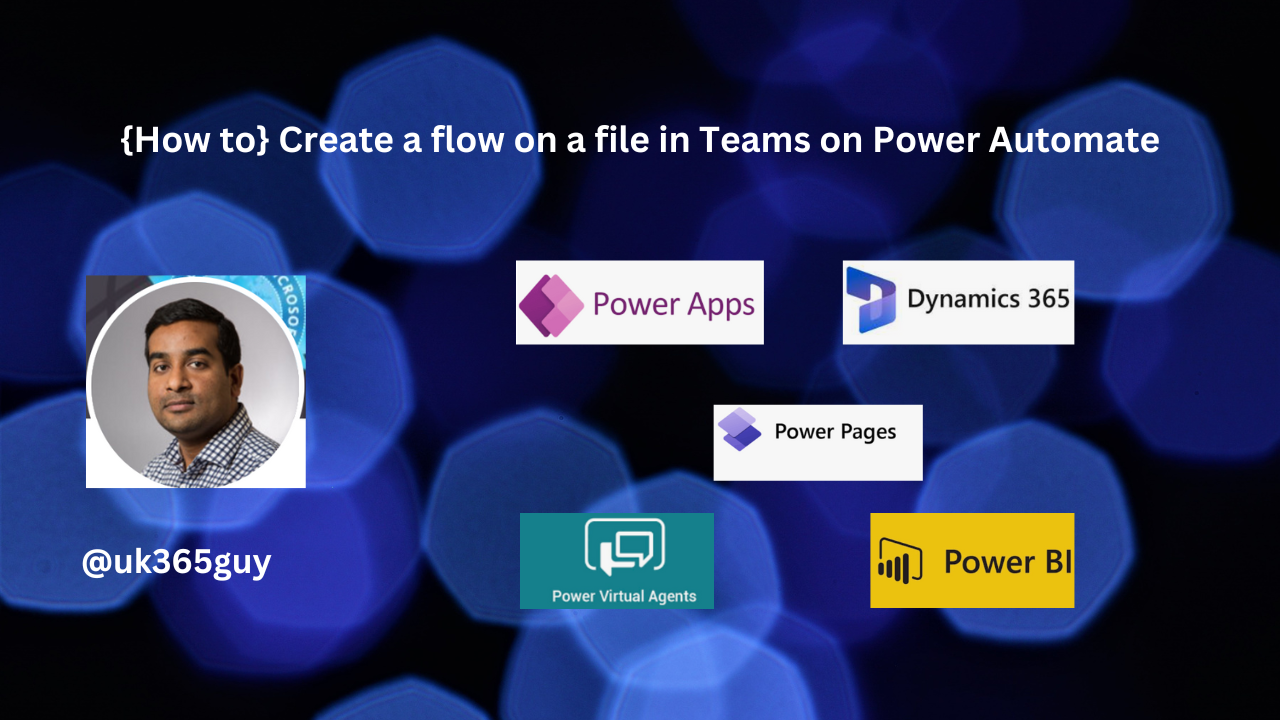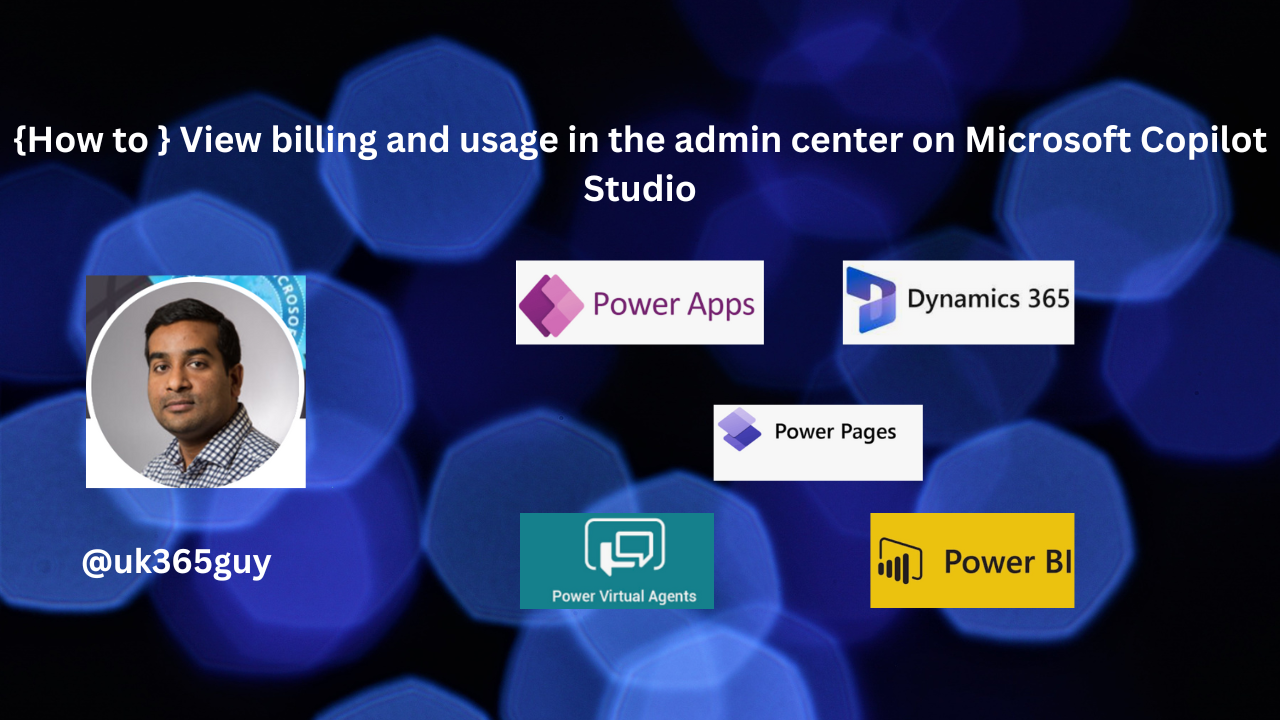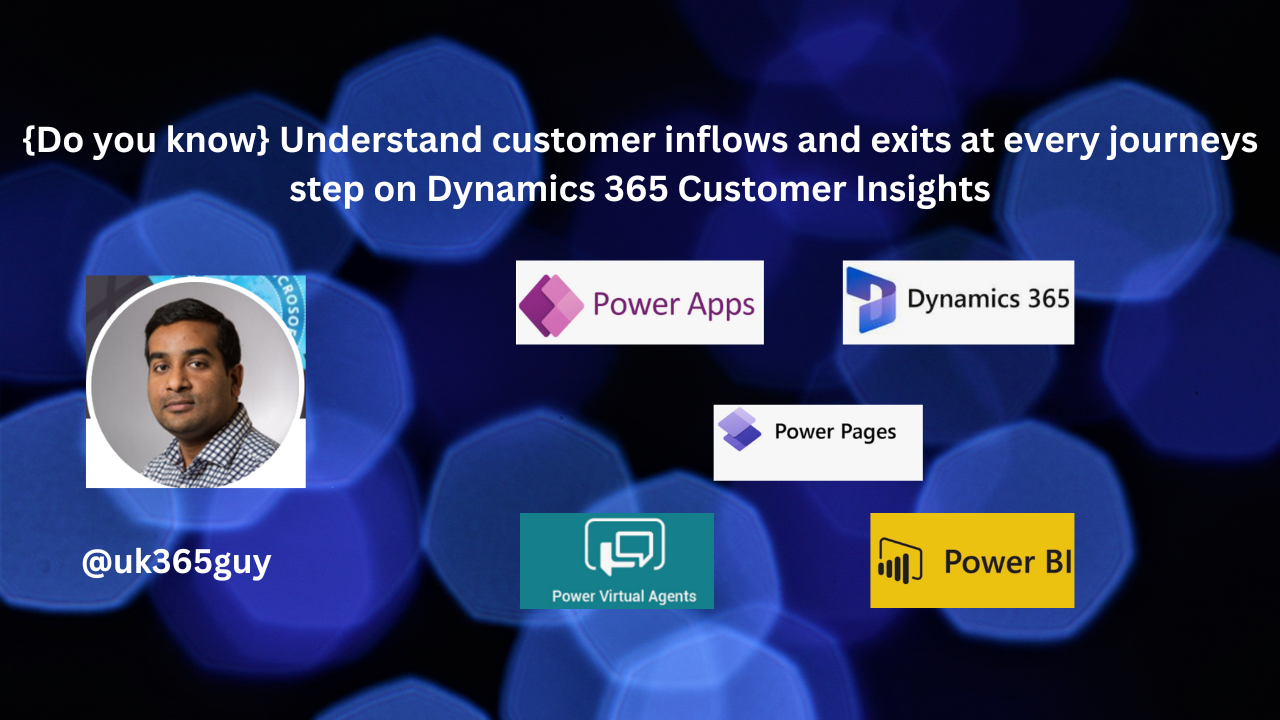Hello Everyone,
Today I am going to share my thoughts on the Automate with ease using the AI Recorder.
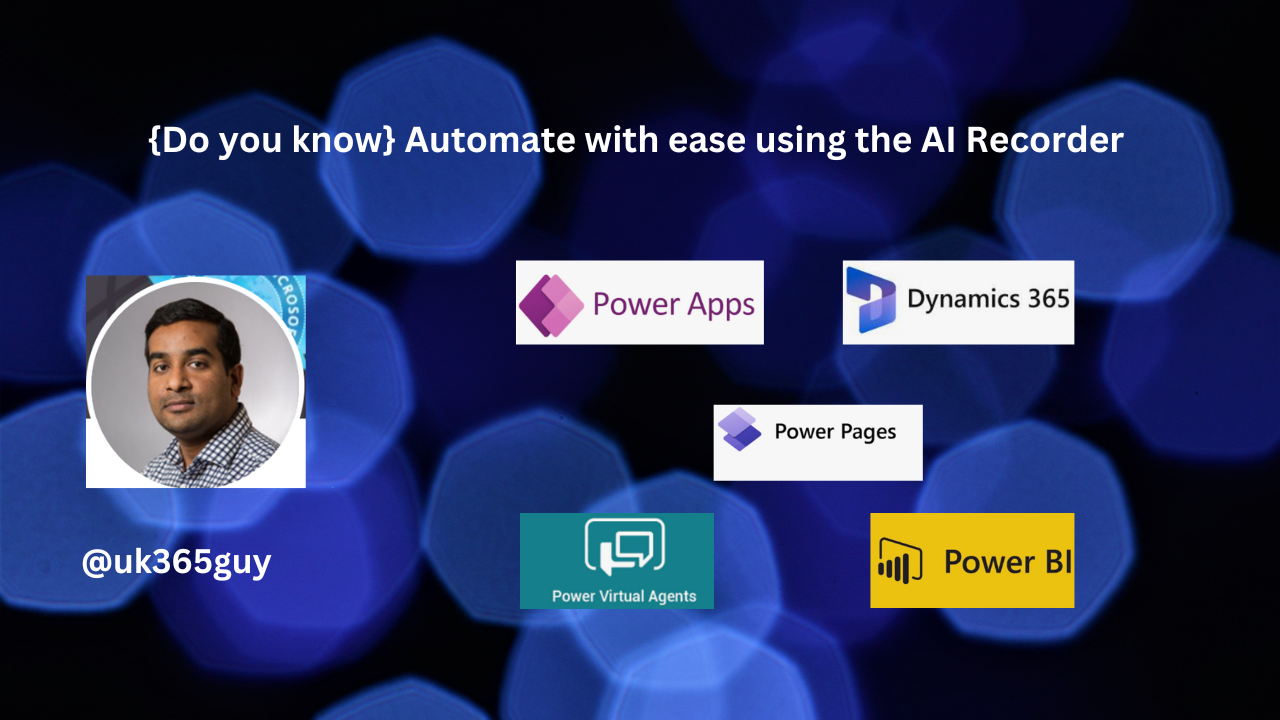
Let’s get’s started.
The AI Recorder in Power Automate for Desktop is a powerful tool that simplifies task automation, It allows users to record their actions, such as mouse movements and keystrokes, and then automatically generates a desktop flow based on those actions. This makes it easier to automate repetitive tasks without needing extensive programming knowledge.
The AI Recorder leverages generative AI to interpret voice commands and screen sharing, making it feel like you have a digital assistant that understands and automate your processes, This can significantly boost productivity and streamline operations.
That’s it for today.
I hope this helps.
Malla Reddy Gurram(@UK365GUY)
#365blogpostsin365days