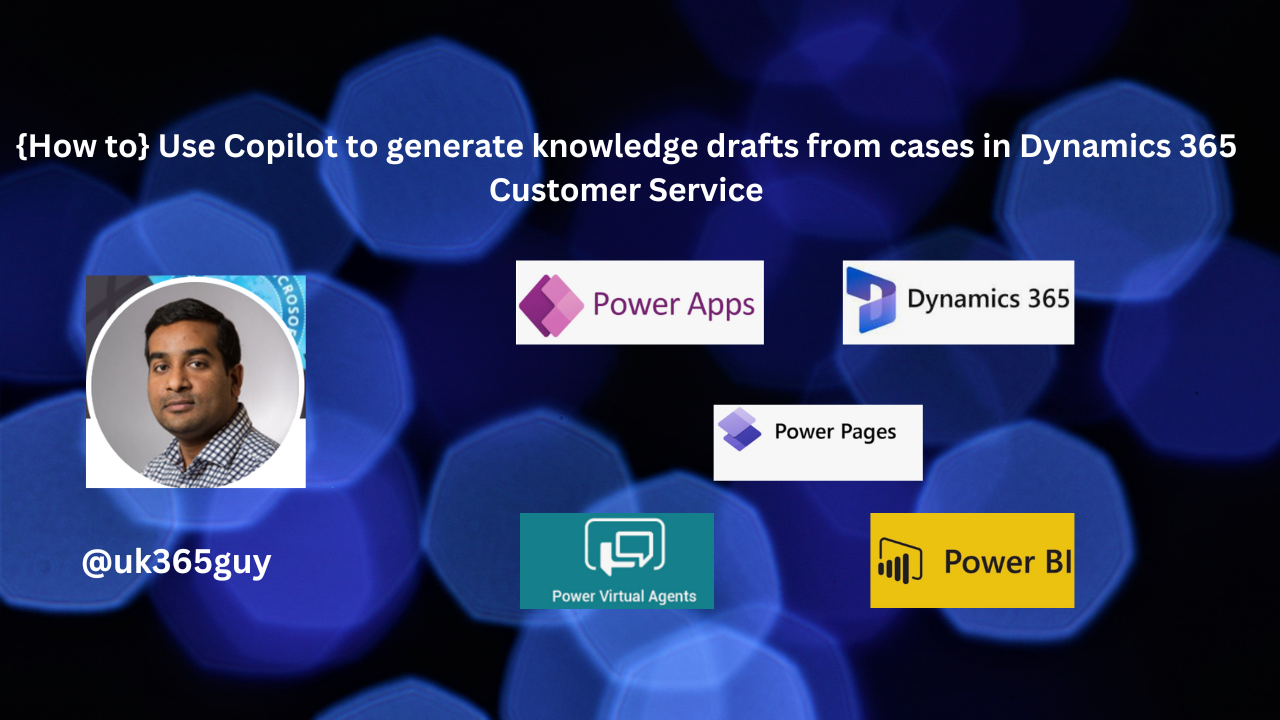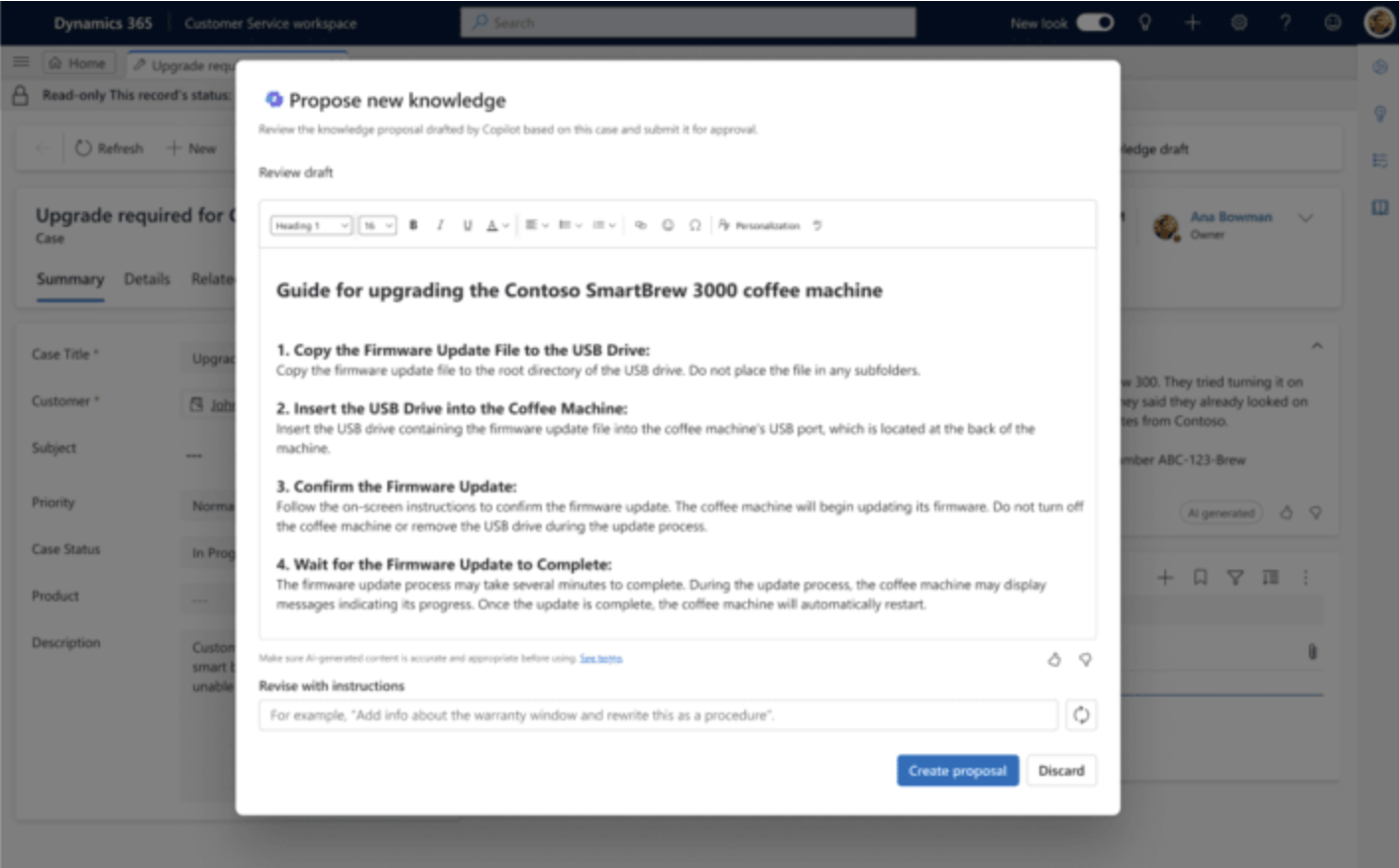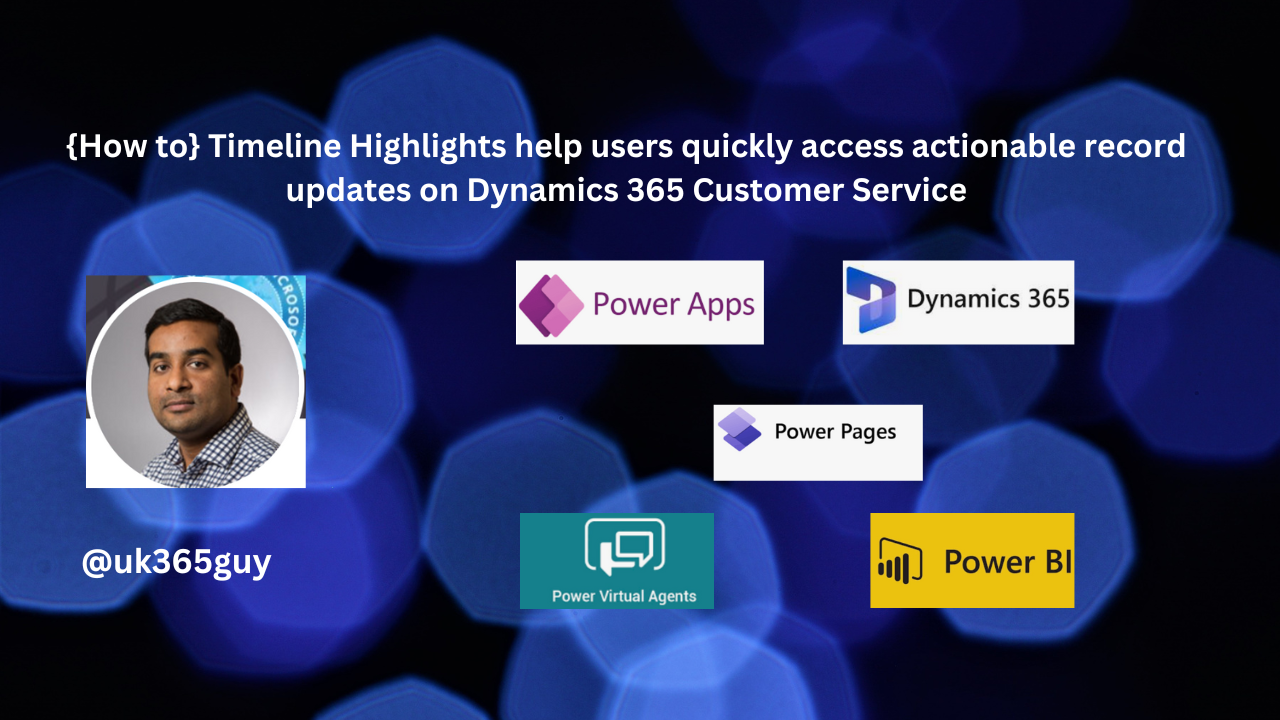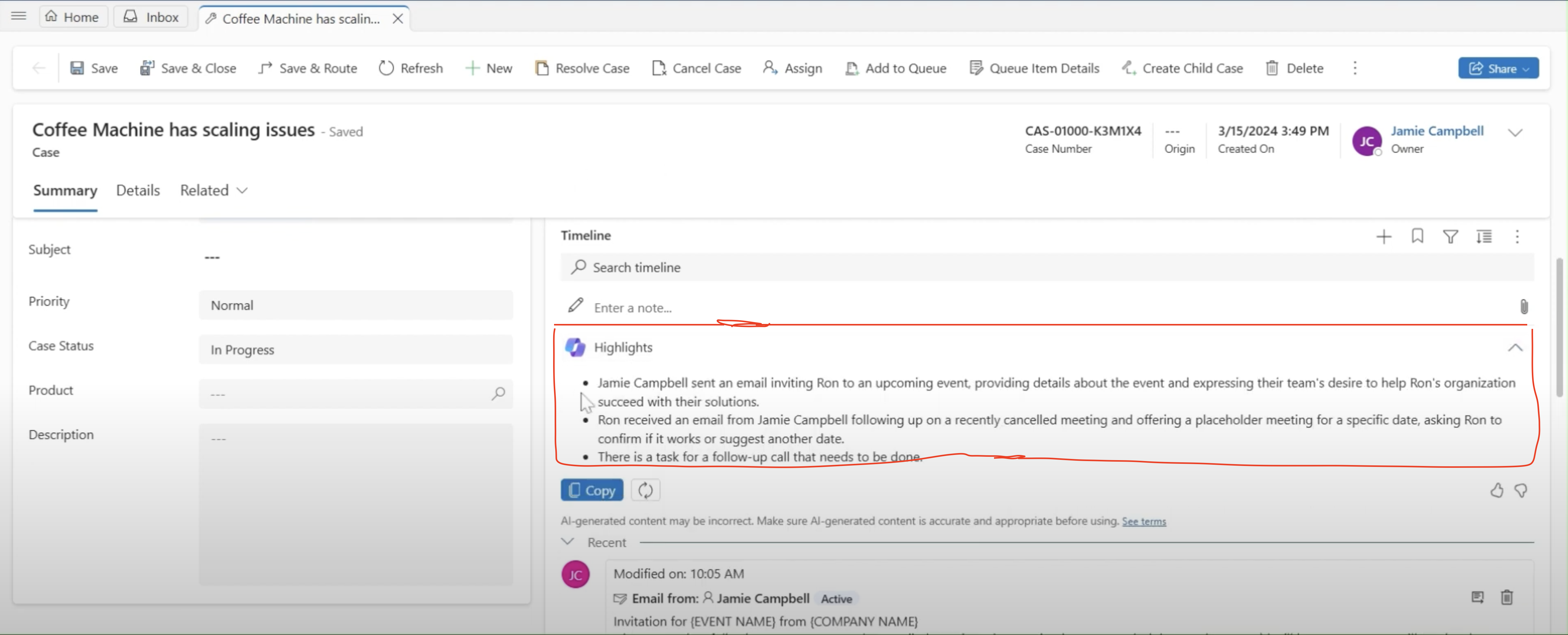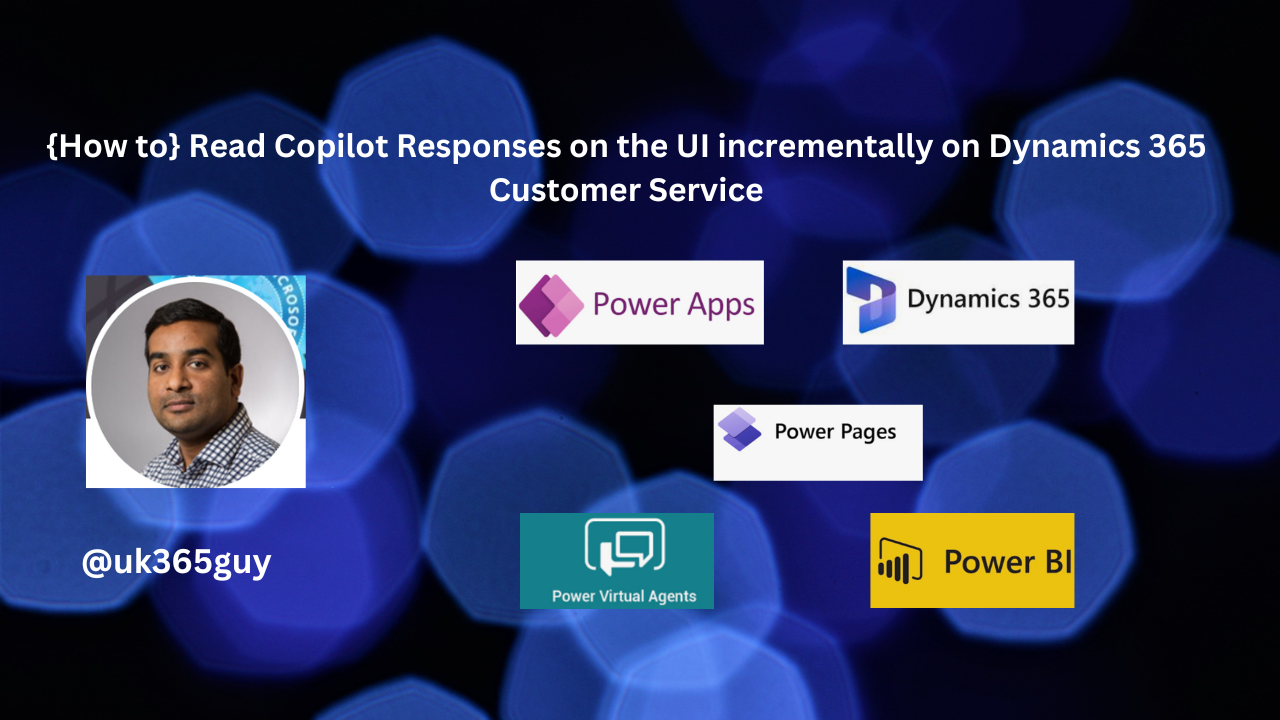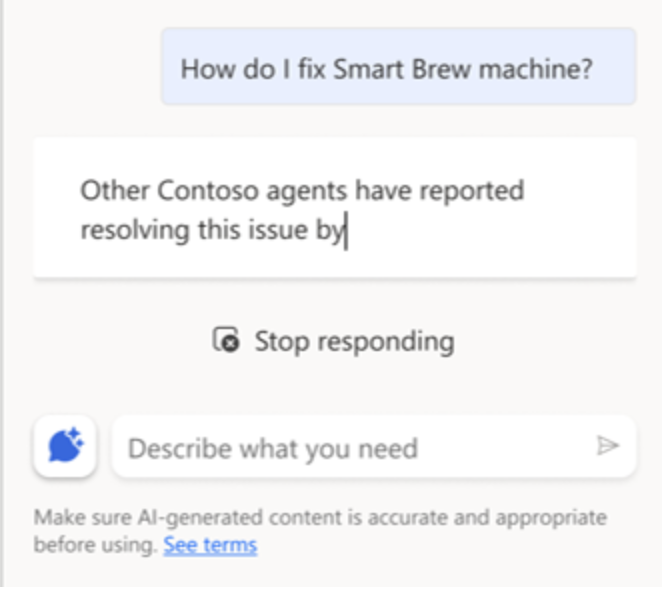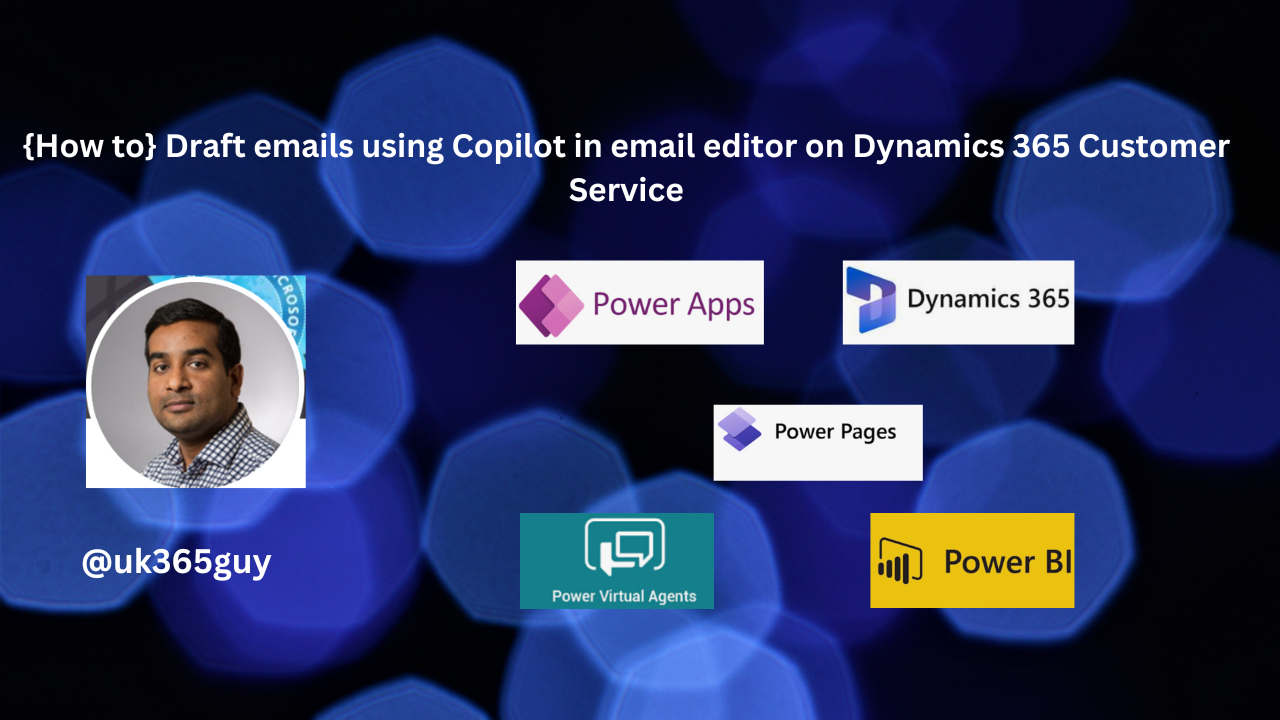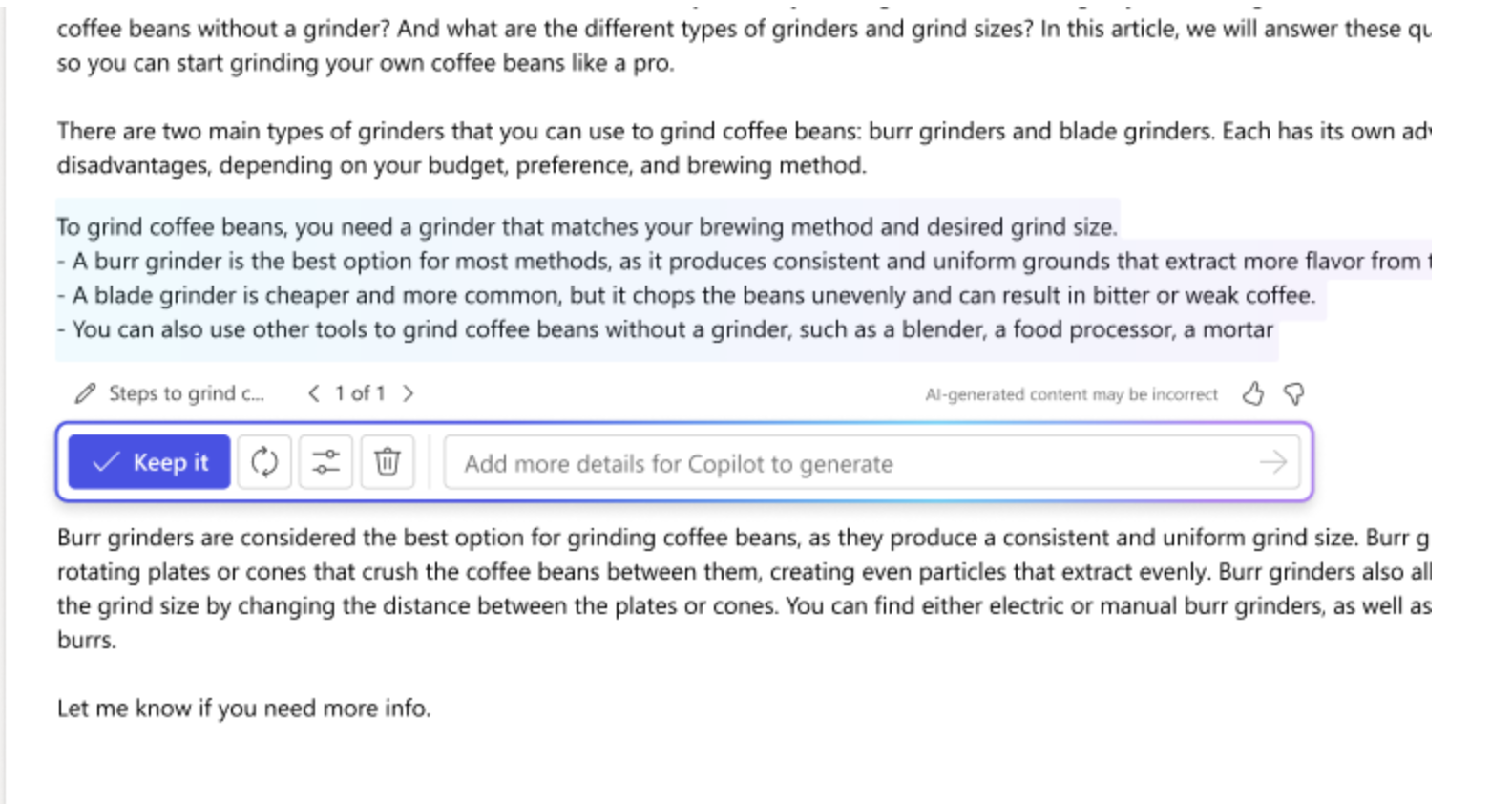Hello Everyone,
Today I am going to share my thoughts on the joining the teams call is generally available and on by default on Dynamics 365 Customer Service.
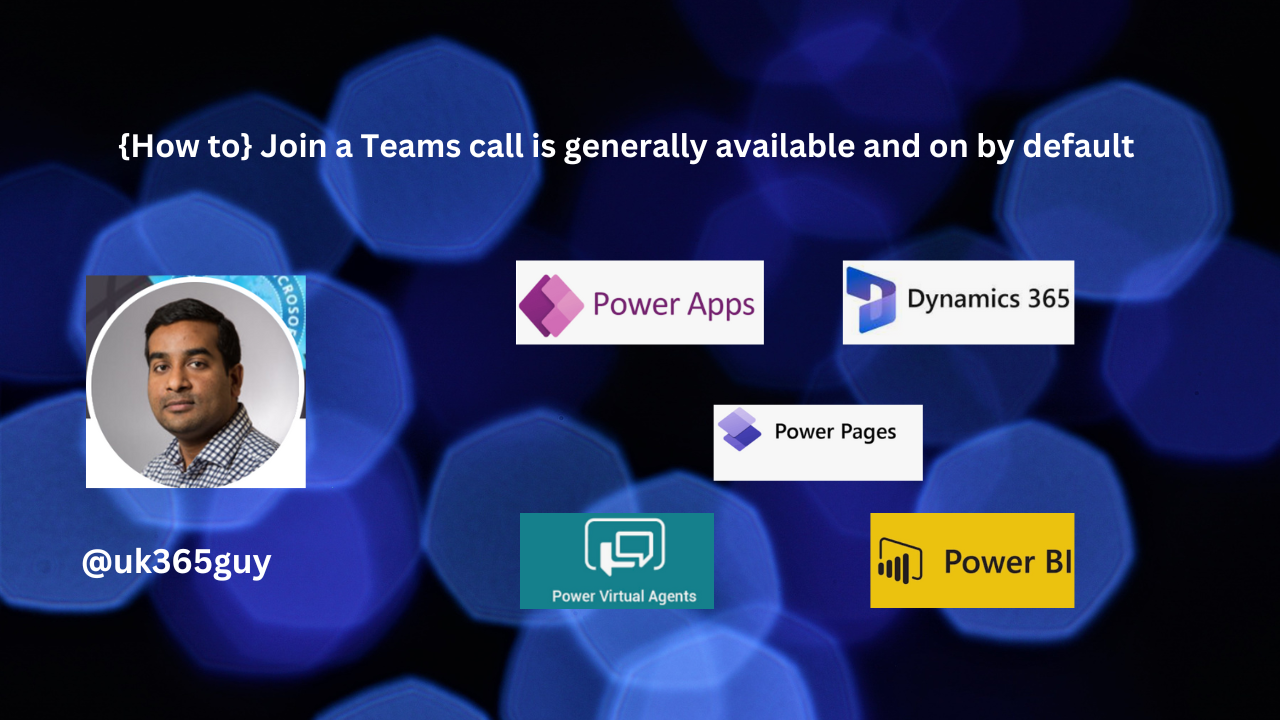
Let’s get’s started.
Administrators no longer need to turn on a toggle to enable users to join their customers on Teams call.
This feature is general availability will help promote wider adoption.
Users can invite their customers to join them on Teams without needing an administrator to set up the feature.
The release makes the feature generally available to all Dynamics 365 Customer Service.
That’t it for today.
I hope this helps.
Malla Reddy Gurram(@UK365GUY)
#365blogpostsin365days