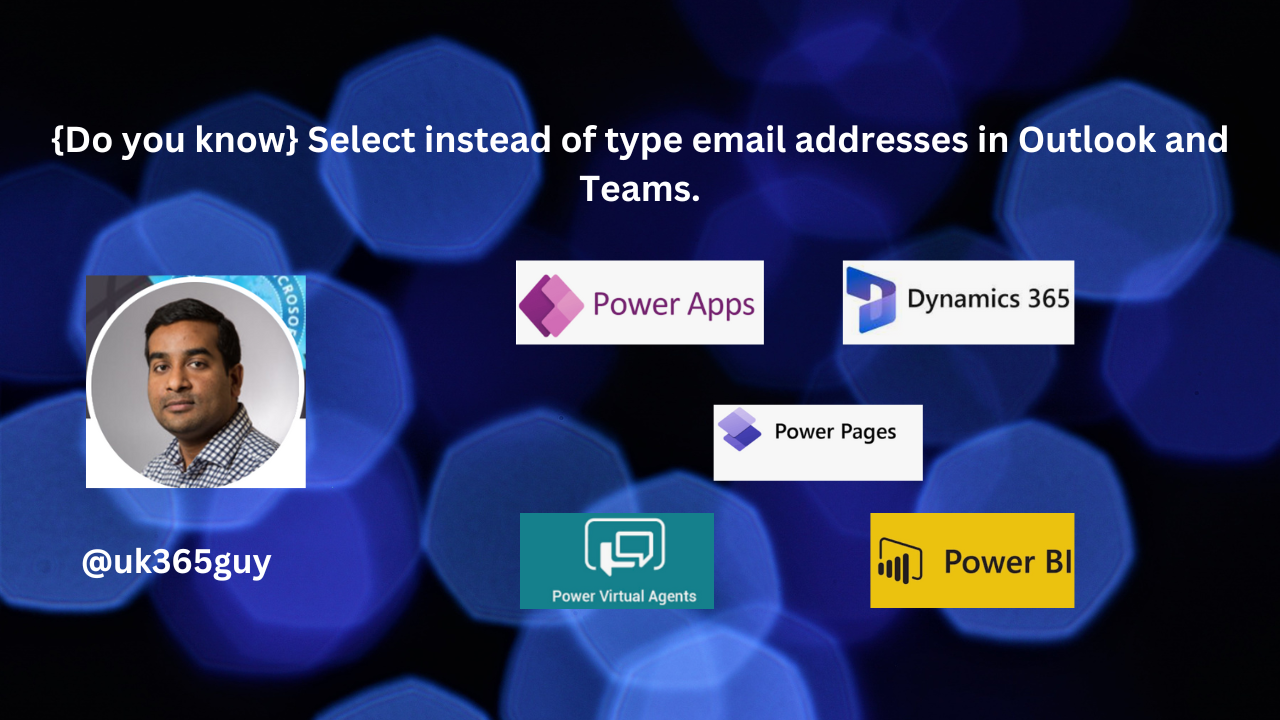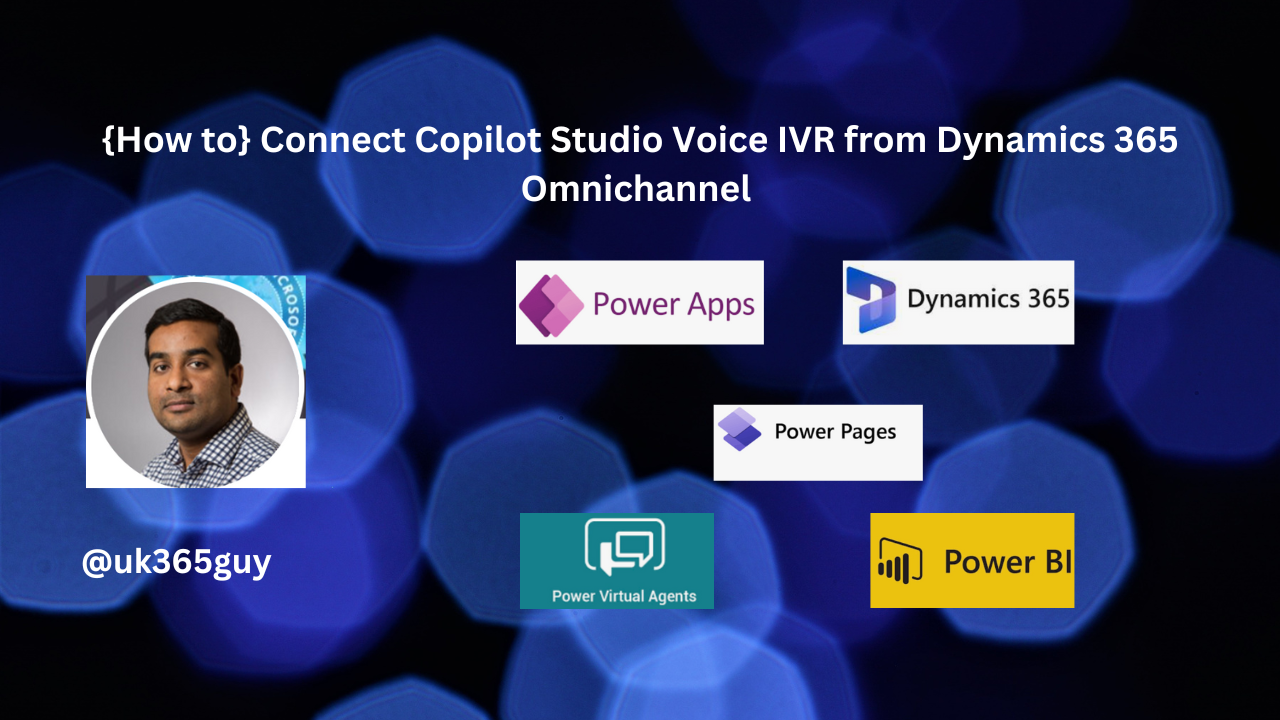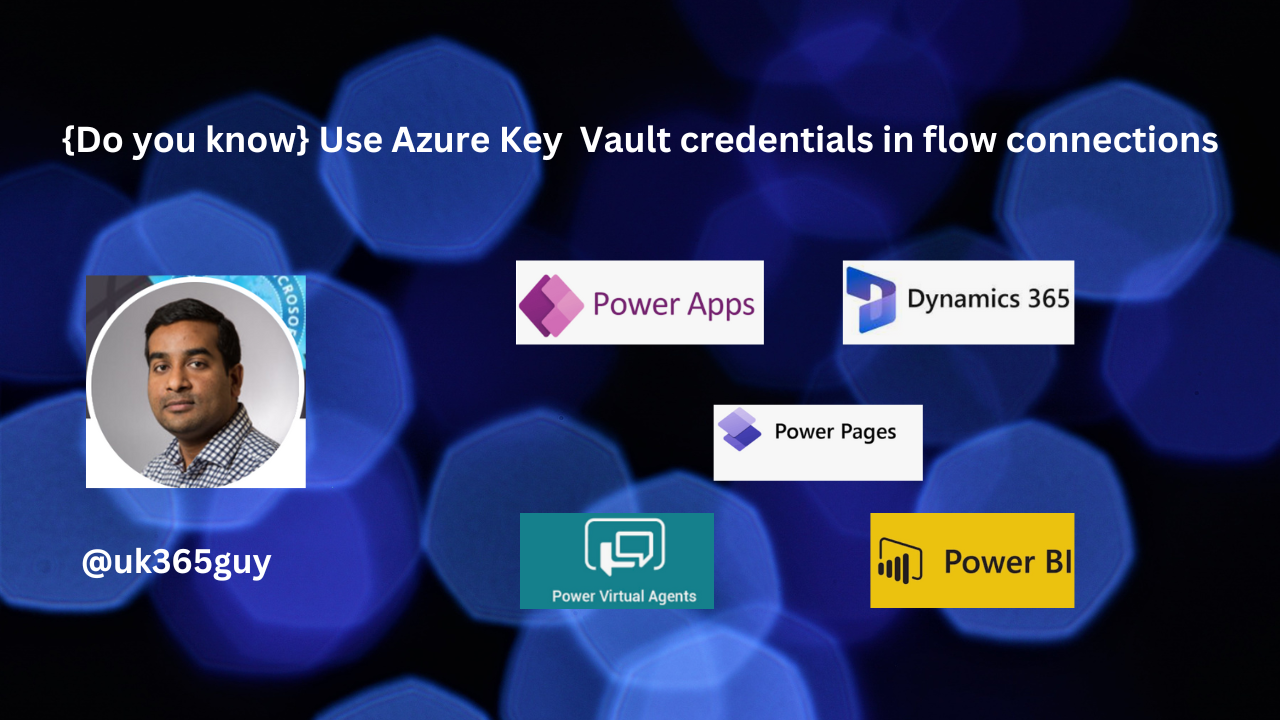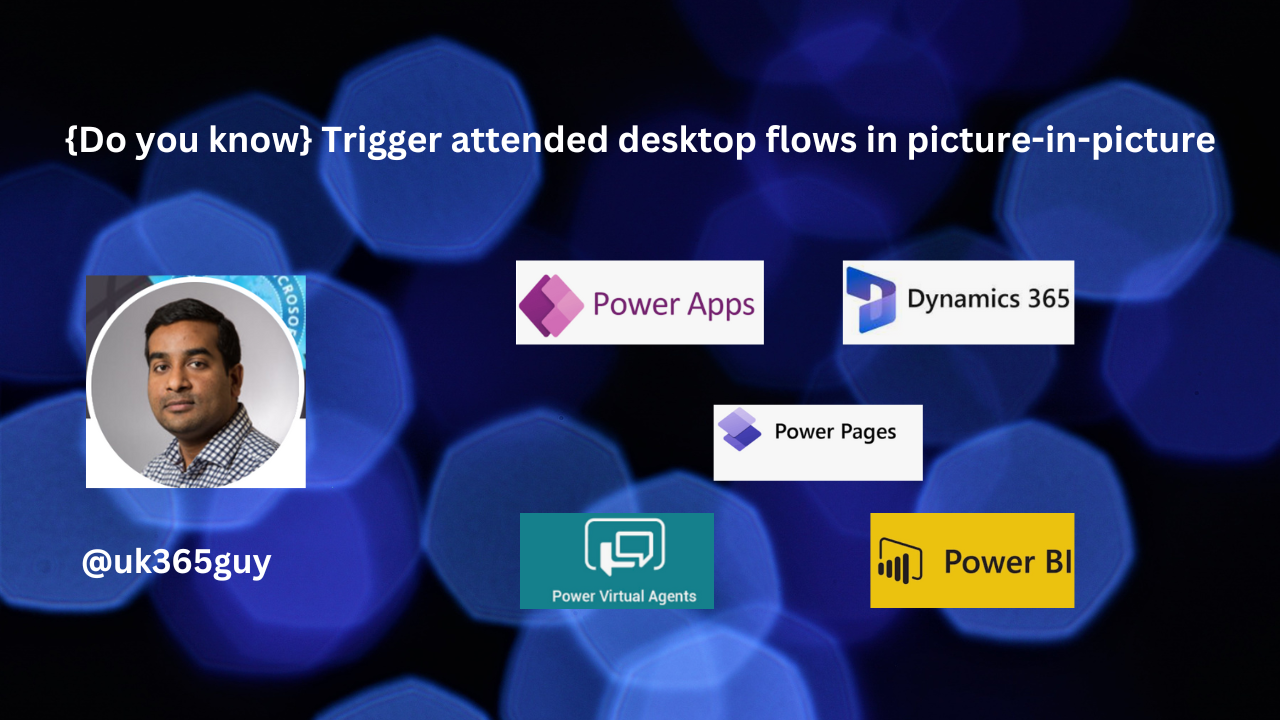Hello Everyone,
Today I am going to share my thoughts on supporting sellers with Copilot for Sales mobile experiences in Teams.
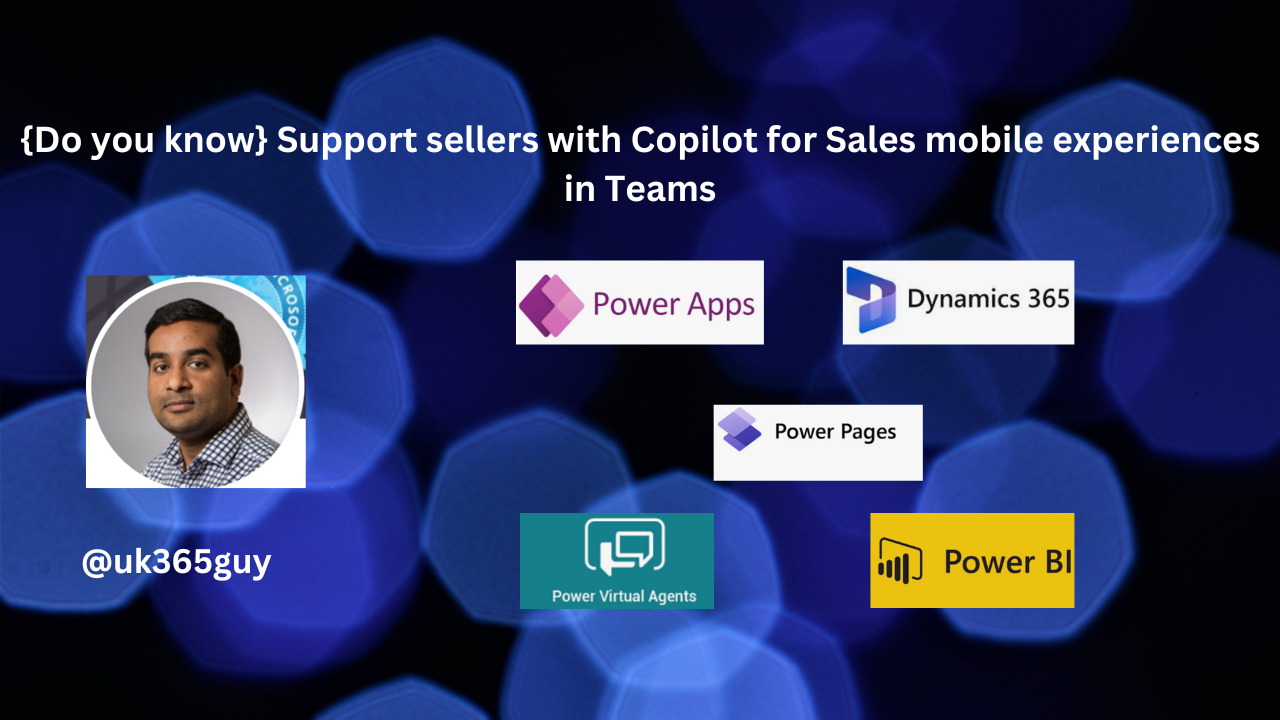
Let’s get’s started.
Certainly! Microsoft Copilot for Sales in an AI assistant designed specifically for sellers. When using the Microsoft Teams mobile app, sellers can benefit from core experiences that keep them connected and efficient while on the go.
Here are some key features:
1. Message Extension: Sellers can search CRM records and share information with colleagues directly in chat messages.
2. Personal App Experiences: Quick links to essential documentation and admin settings are available for easy access.
3. Sales Personal Assistant: Copilot provides recommendations, minimizes data entry and persoanlizes engagements to help close deals faster with higher win rates.
That’s it for today.
I hope this helps.
Malla Reddy Gurram(@UK365GUY)
#365blogpostsin365days