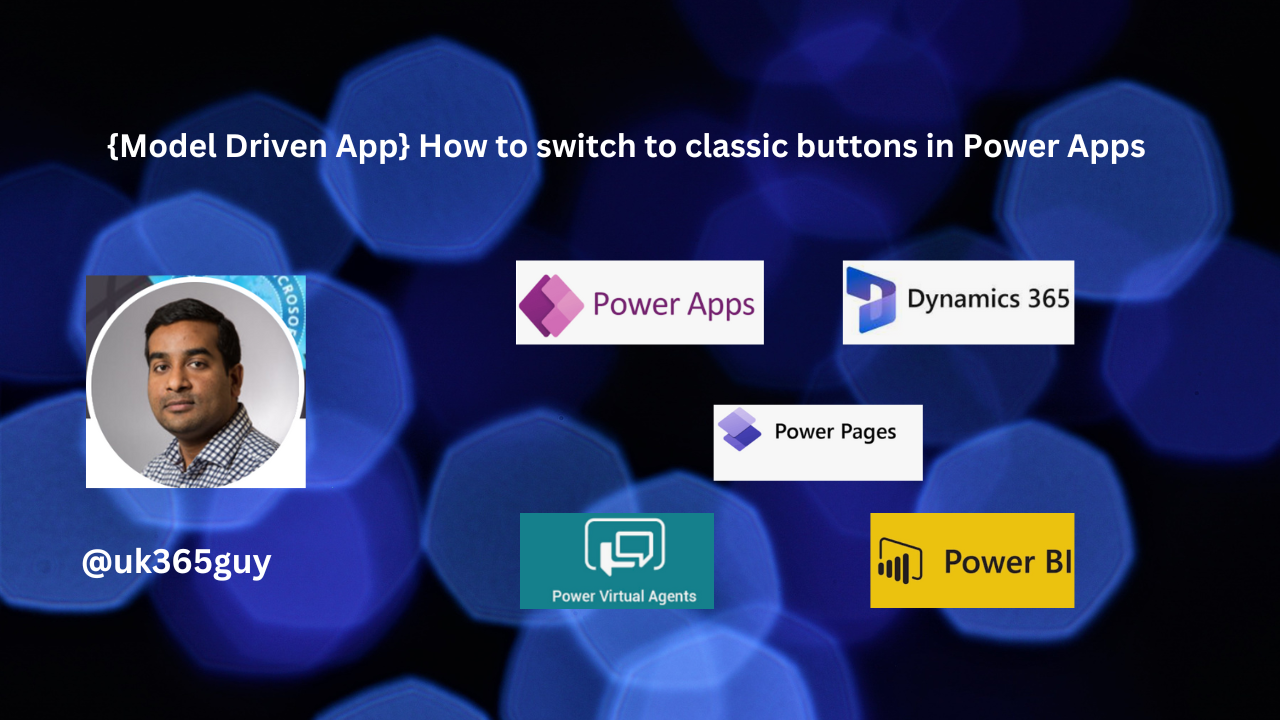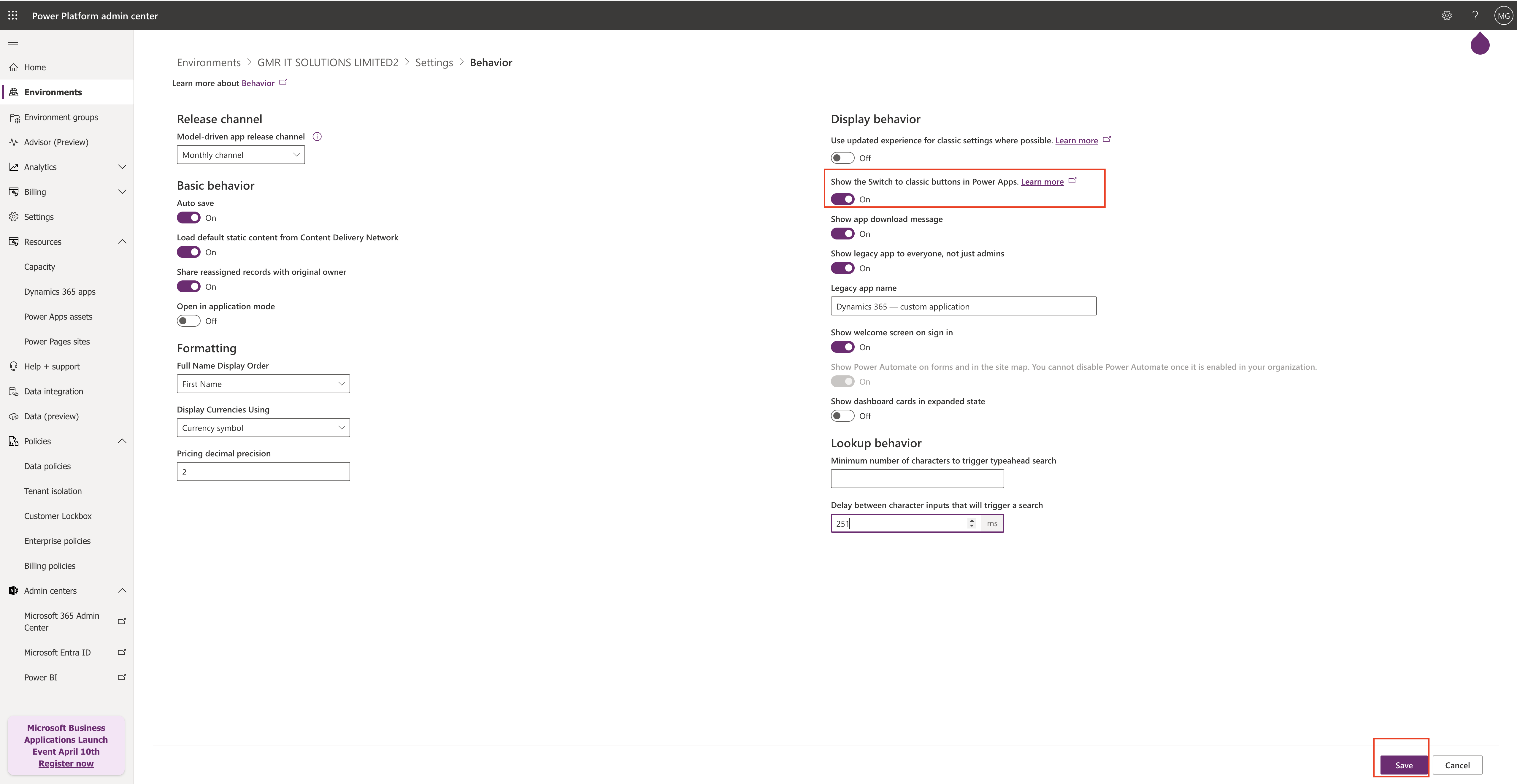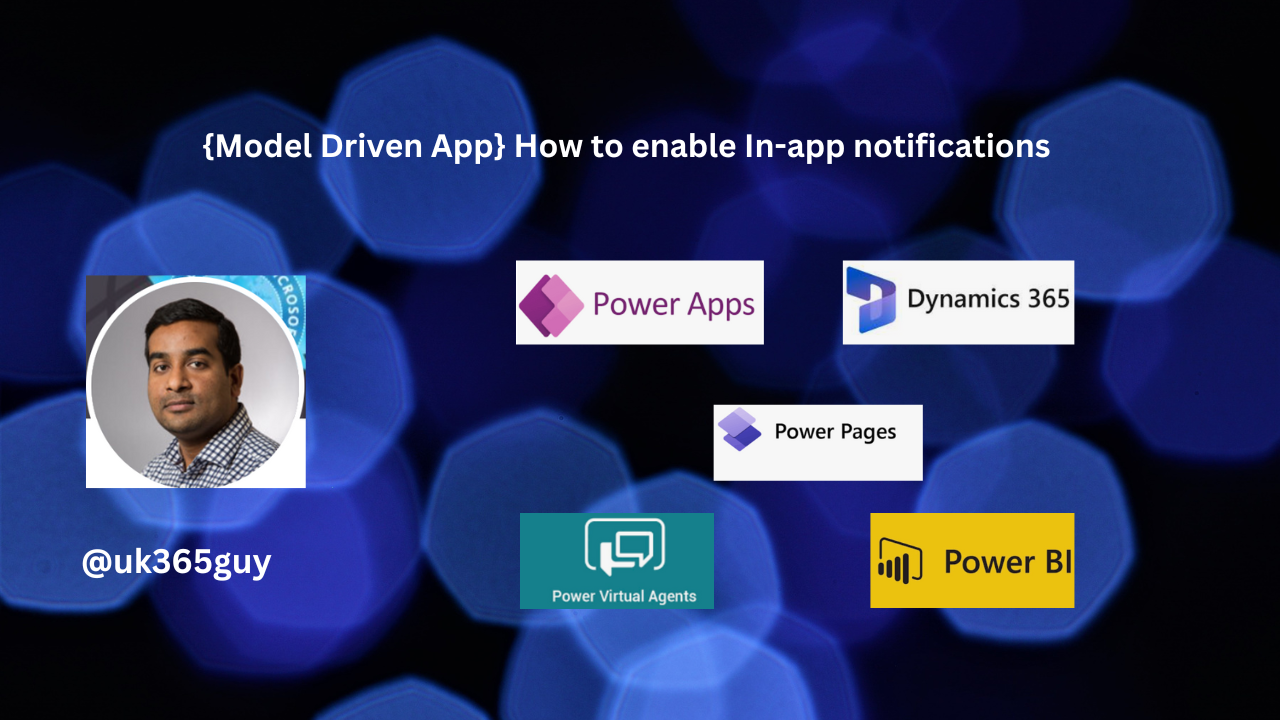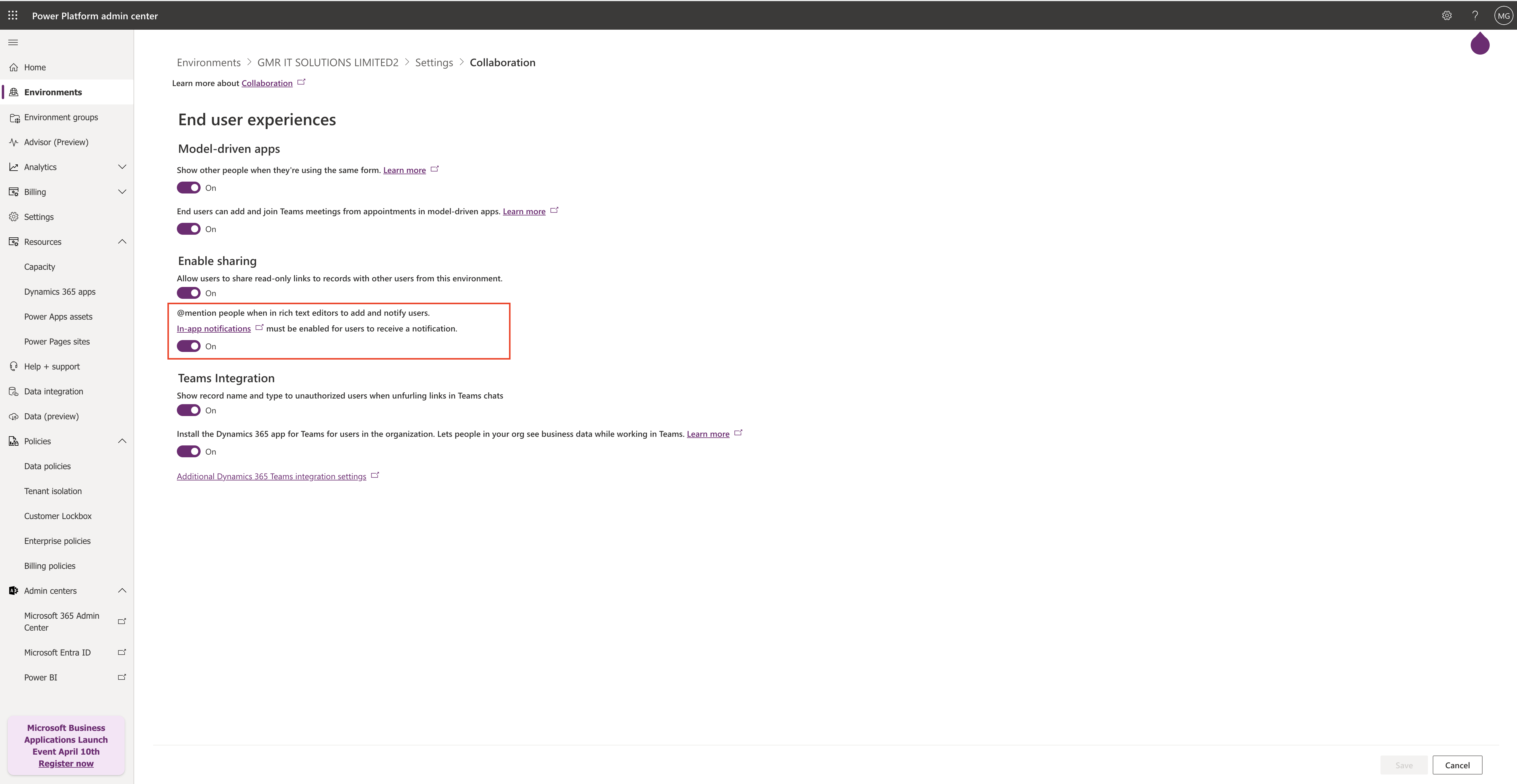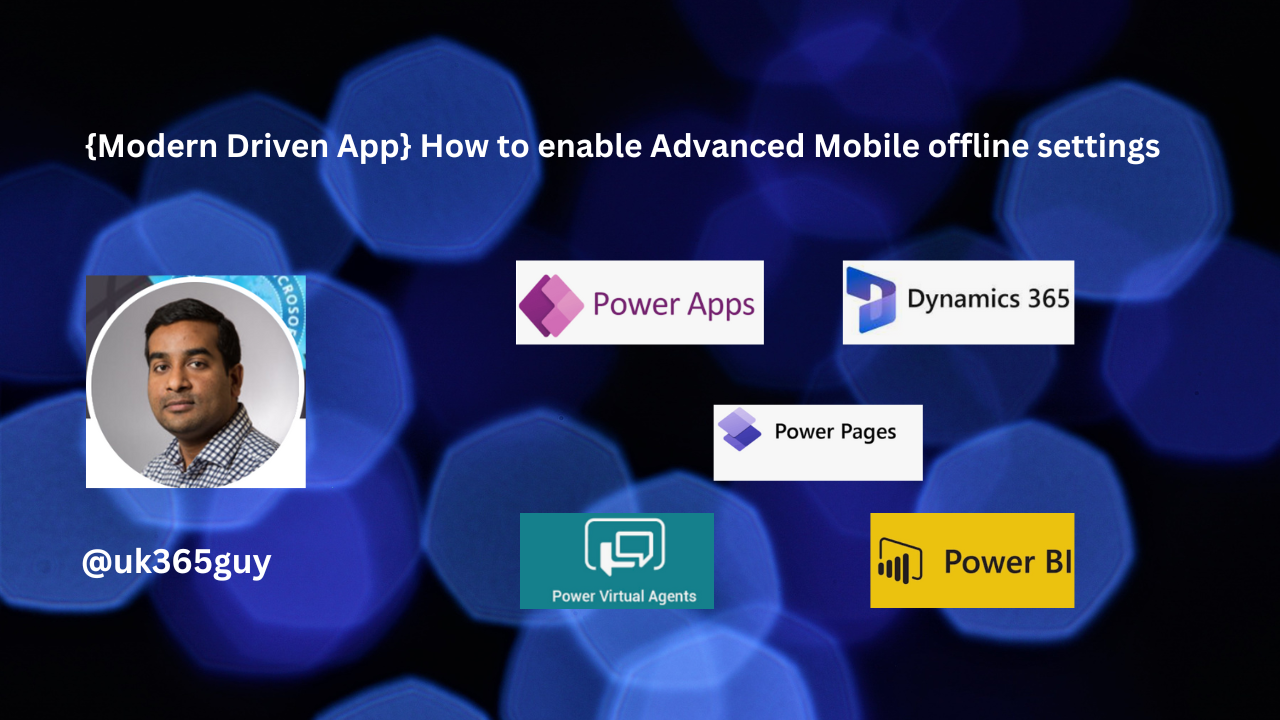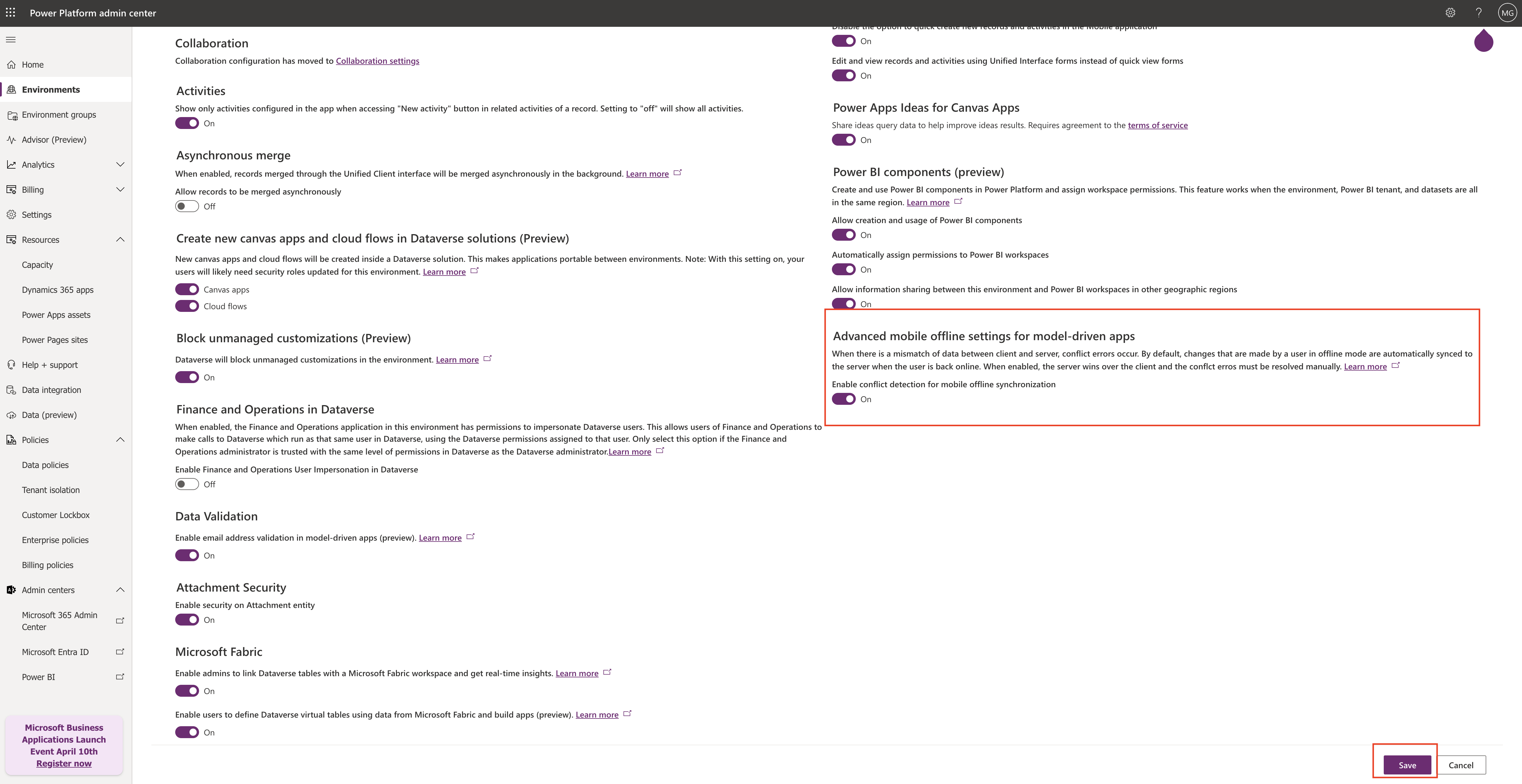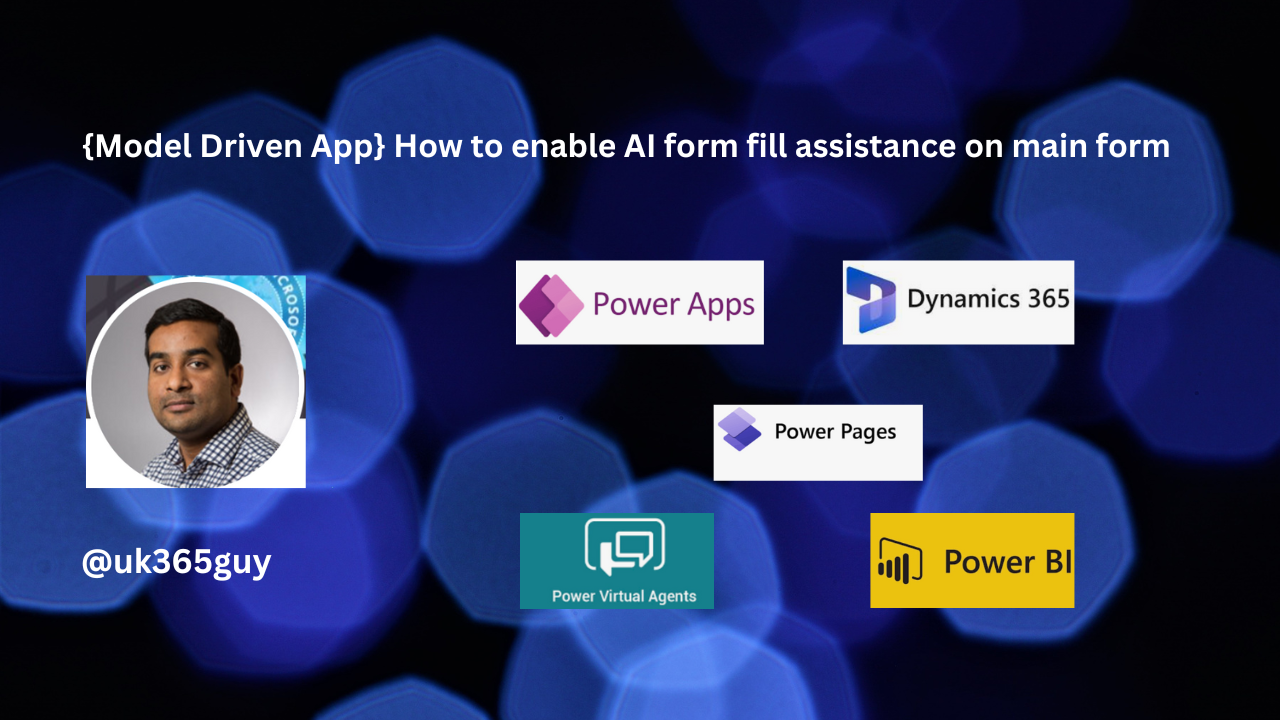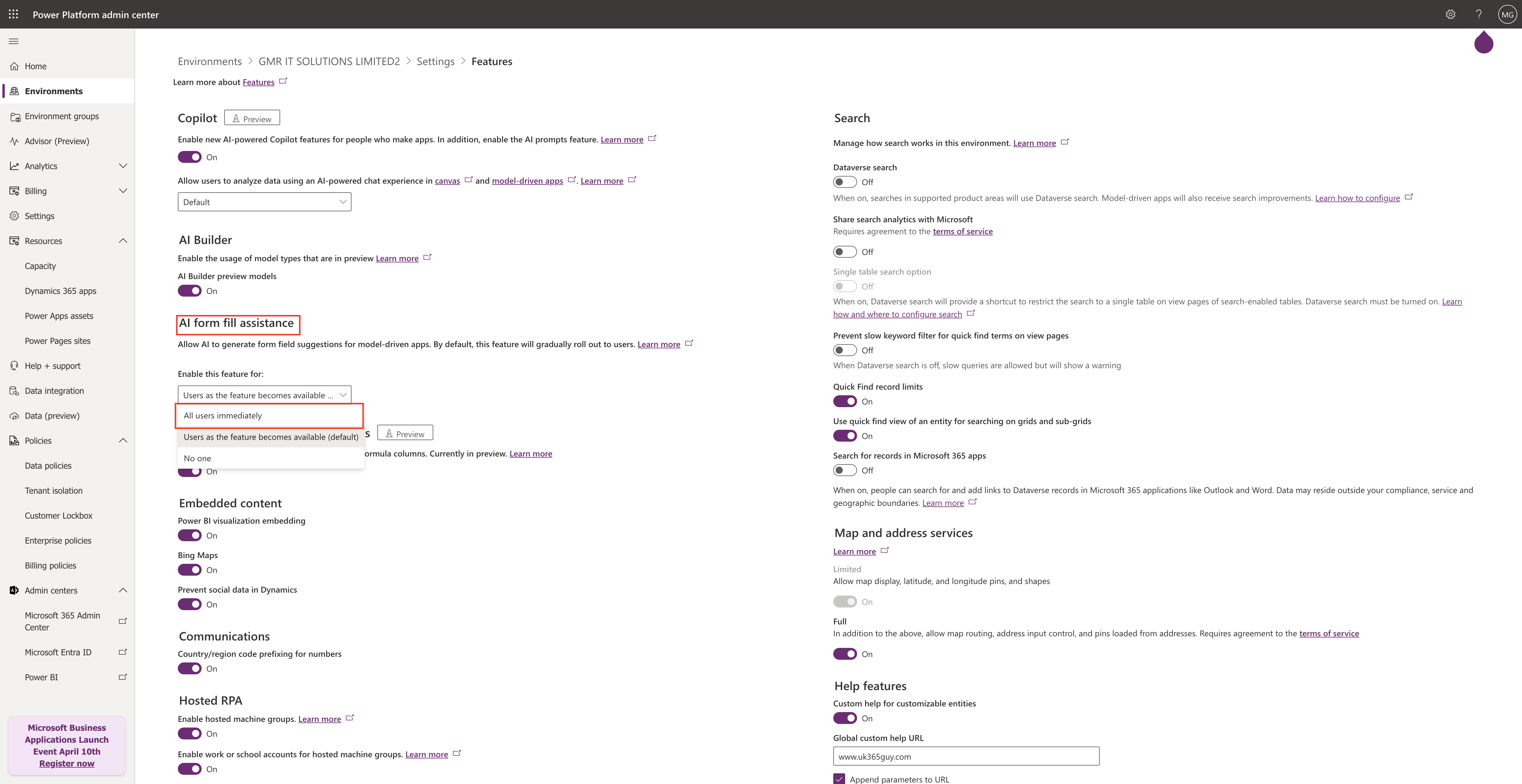Hello Everyone,
Today I am going to share my thoughts on how to protect customer data by controlling who can see it.

Let’s get’s started.
Customers face the difficulties in maintaining data privacy while still empowering their employees with the insights they need to serve those customers better.

With Customer Insights you can now do both confidently. You can protect customer’s personal data by restricting access and visibilty of certain data fields in the customer profiles, while still ensuring that data can be used for generating insights needed across sales, marketing.
It enables everyone in your organisation to safely use the most important insights, while ensuring that your customers can trust you with data you can then use to better personalize their experience.
1. Restrict visibilty of customer profile fields for Dataverse roles.
2. Customer Insights follows the field level restrictions setup in Dataverse, so you don’t have to manage these for every Dynamics 365 app separately.
3. Marketing contributors can continue to build segements in Customer Insights based on the restricted fields without seeing the data of the field, such as the email address, in Dataverse and in Customer Insights.
4. Users can continue to use the fields to generate segments, measures and other insights or create personalized journeys and contents. However they will not see any data in those fields.
That’s it for today.
I hope this helps.
Malla Reddy Gurram(@UK365GUY)
#365blogpostsin365days