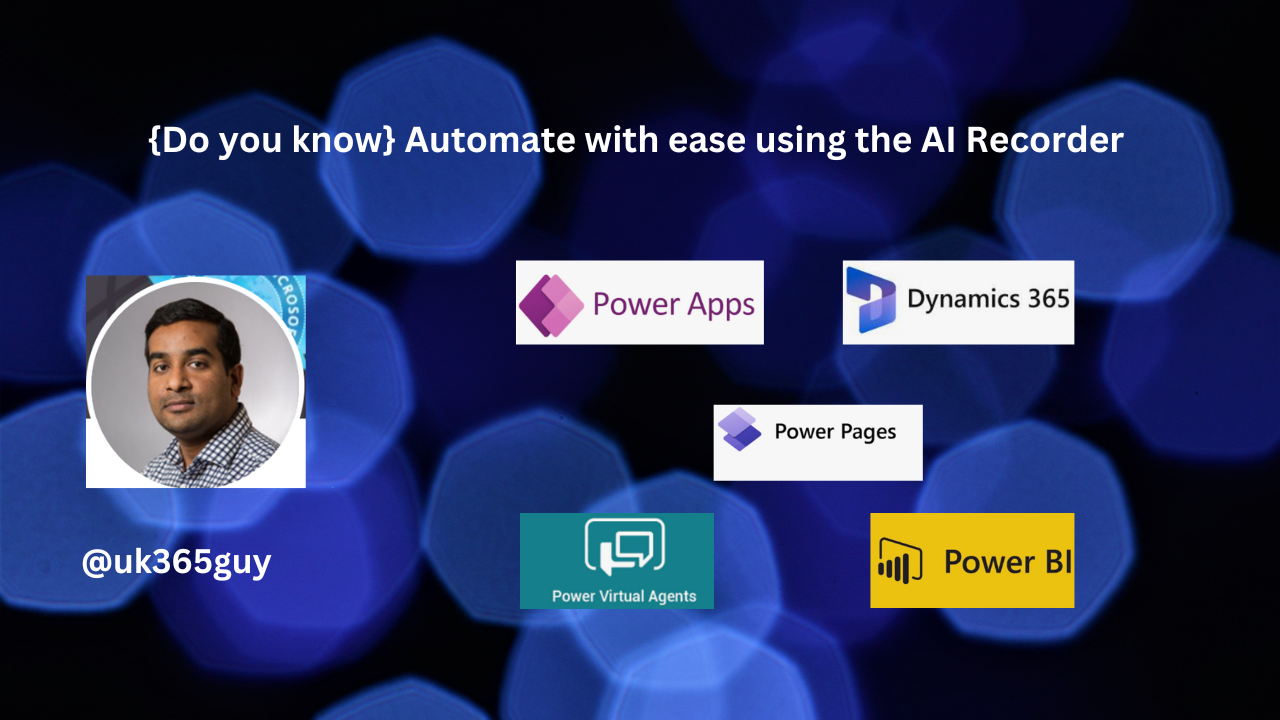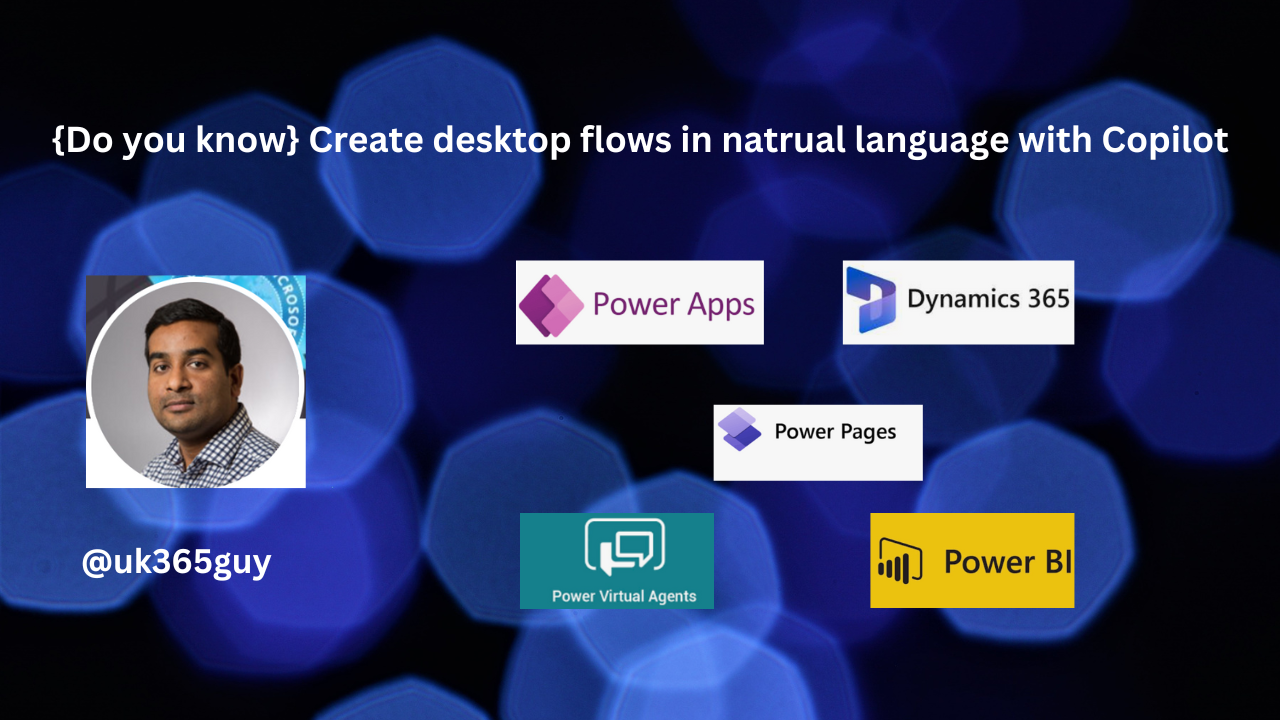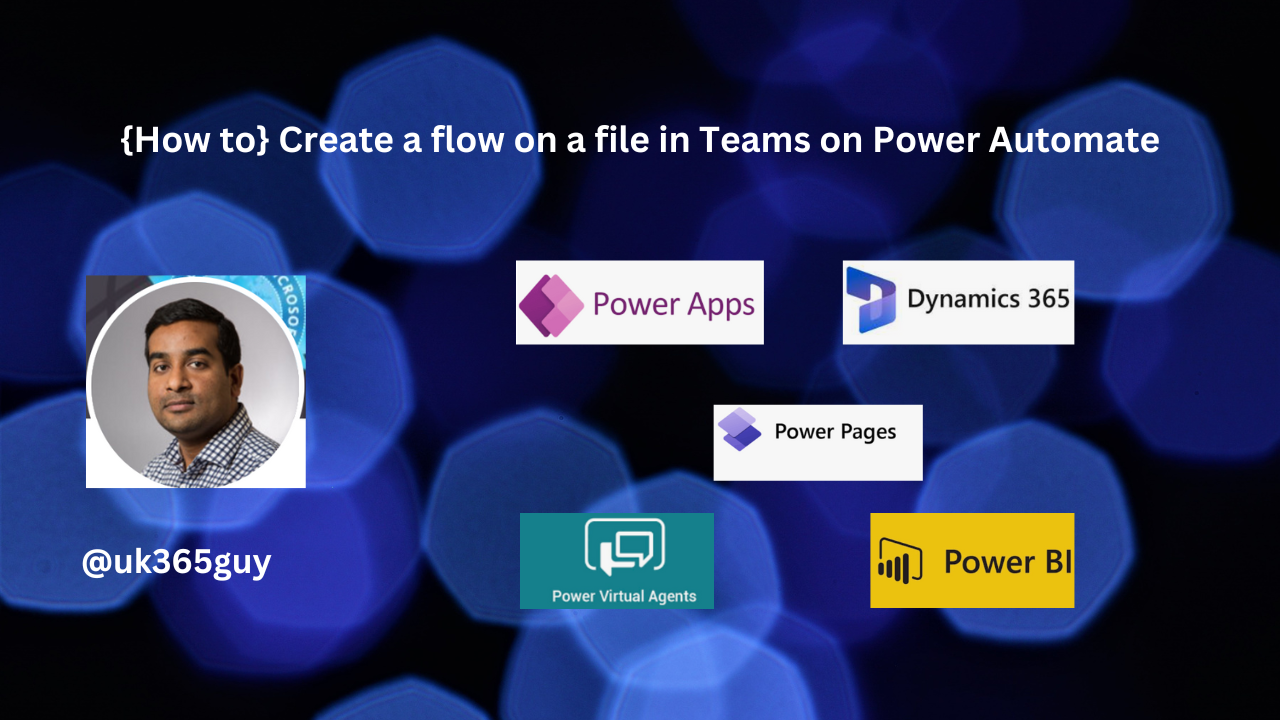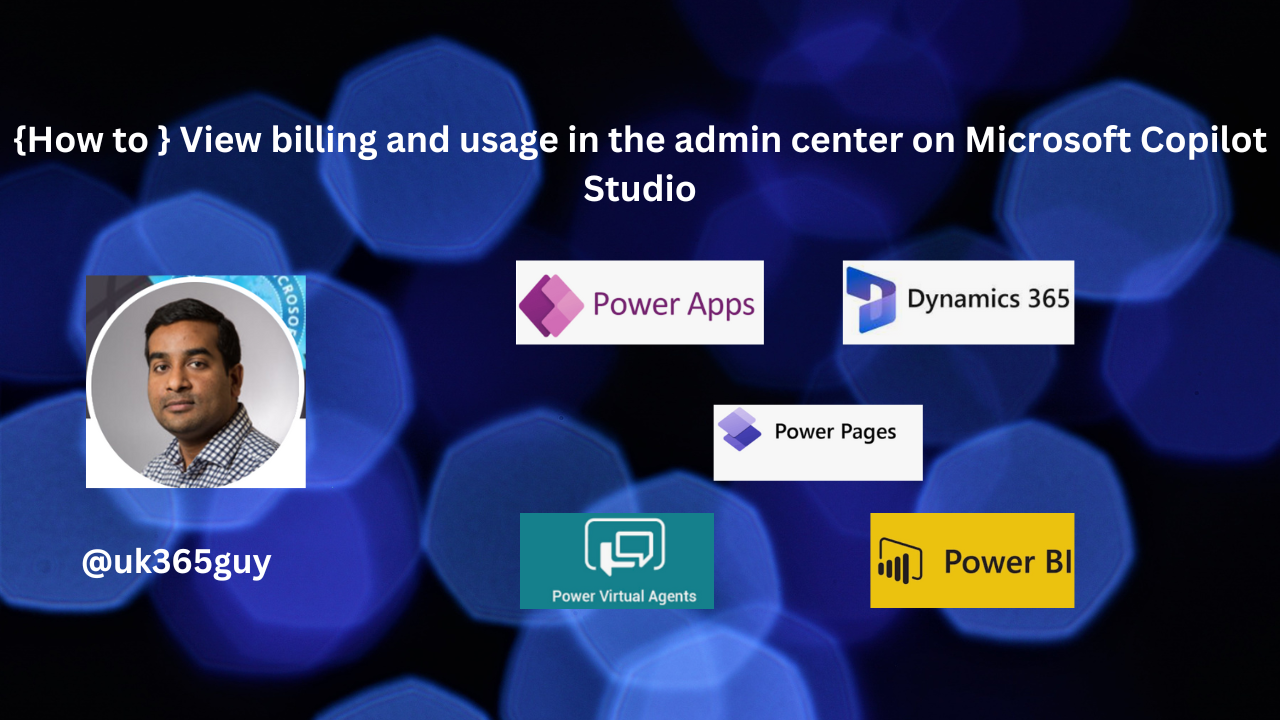Hello Everyone,
Today I am going to share my thoughts on the self heal UI and browser automation actions at execution with AI.
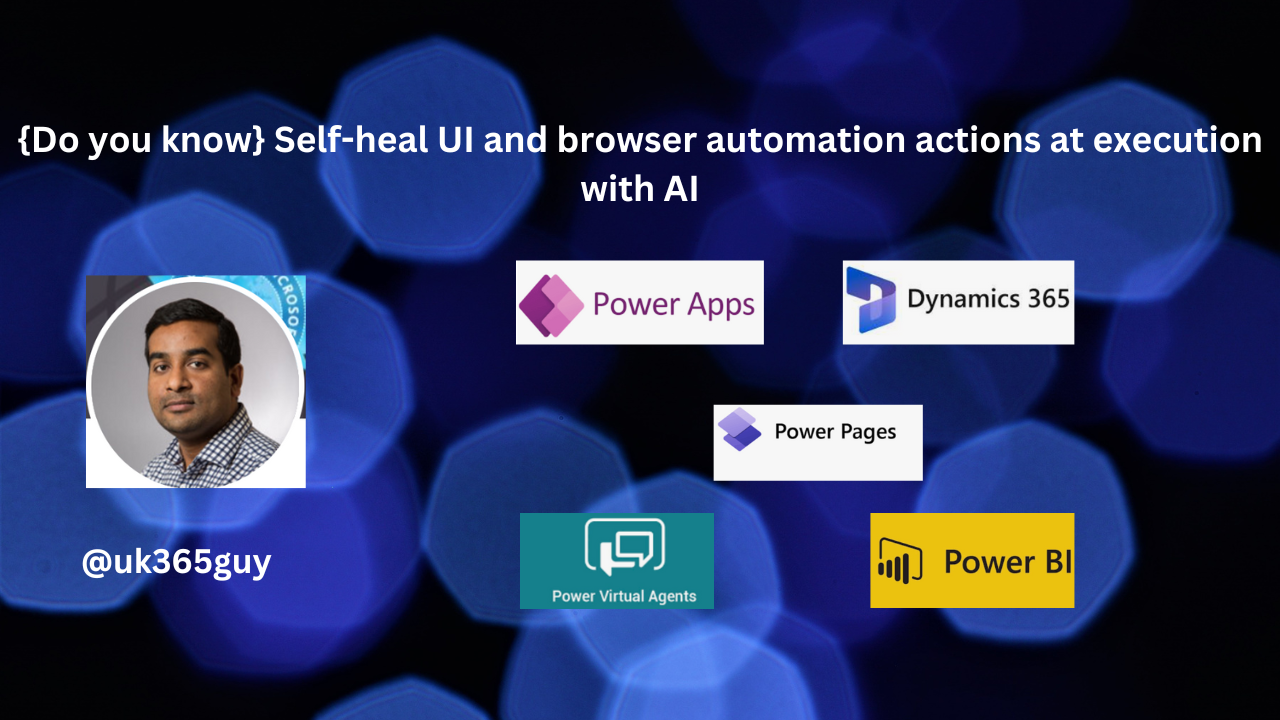
Let’s get’s started.
Self-healing UI and browser automation actions with AI is an exciting feature in Power Automate for desktop users. This features enhances the reliability of automated workflows by using AI to locate and interact with UI elements during execution.
Here are some key points:
AI-Powered Element Location: If a UI element can’t be found during execution, AI steps in to locate it. This helps in maintaining the flow without manual intervention.
Automatic Selector Repair: Once the AI locates the element, it repairs the selector, which is then used in future executions.
User Confirmation: After the AI repairs the selector, user confirmation is required to save the changes.
Optional Feature: This feature can be enabled or disabled based on user preference.
This self healing capability significantly improves the success rates of UI and web automation scenarios, making automation more robust and less prone to errors.
That’s it for today.
I hope this helps.
Malla Reddy Gurram(@UK365GUY)
#365blogpostsin365days