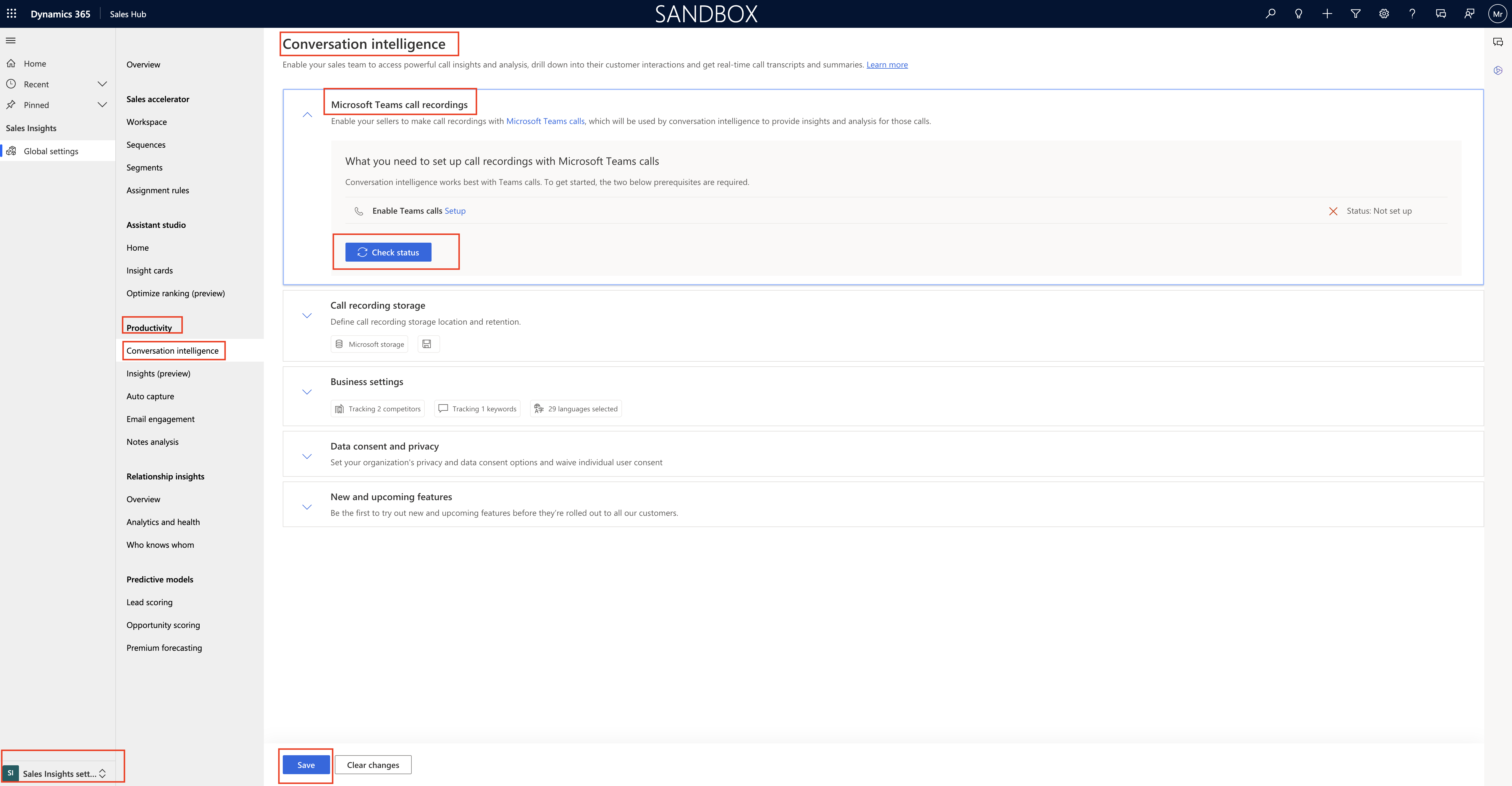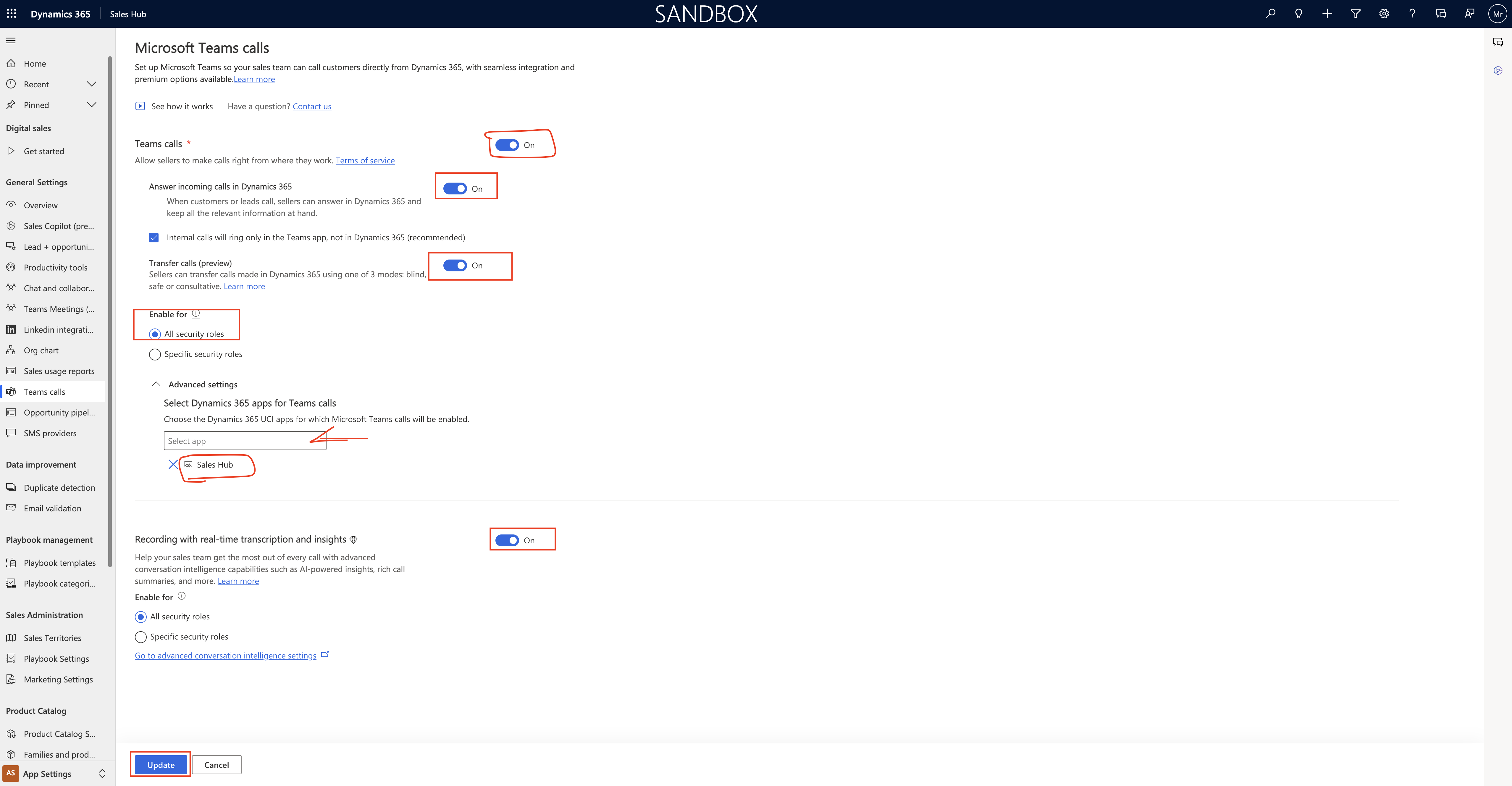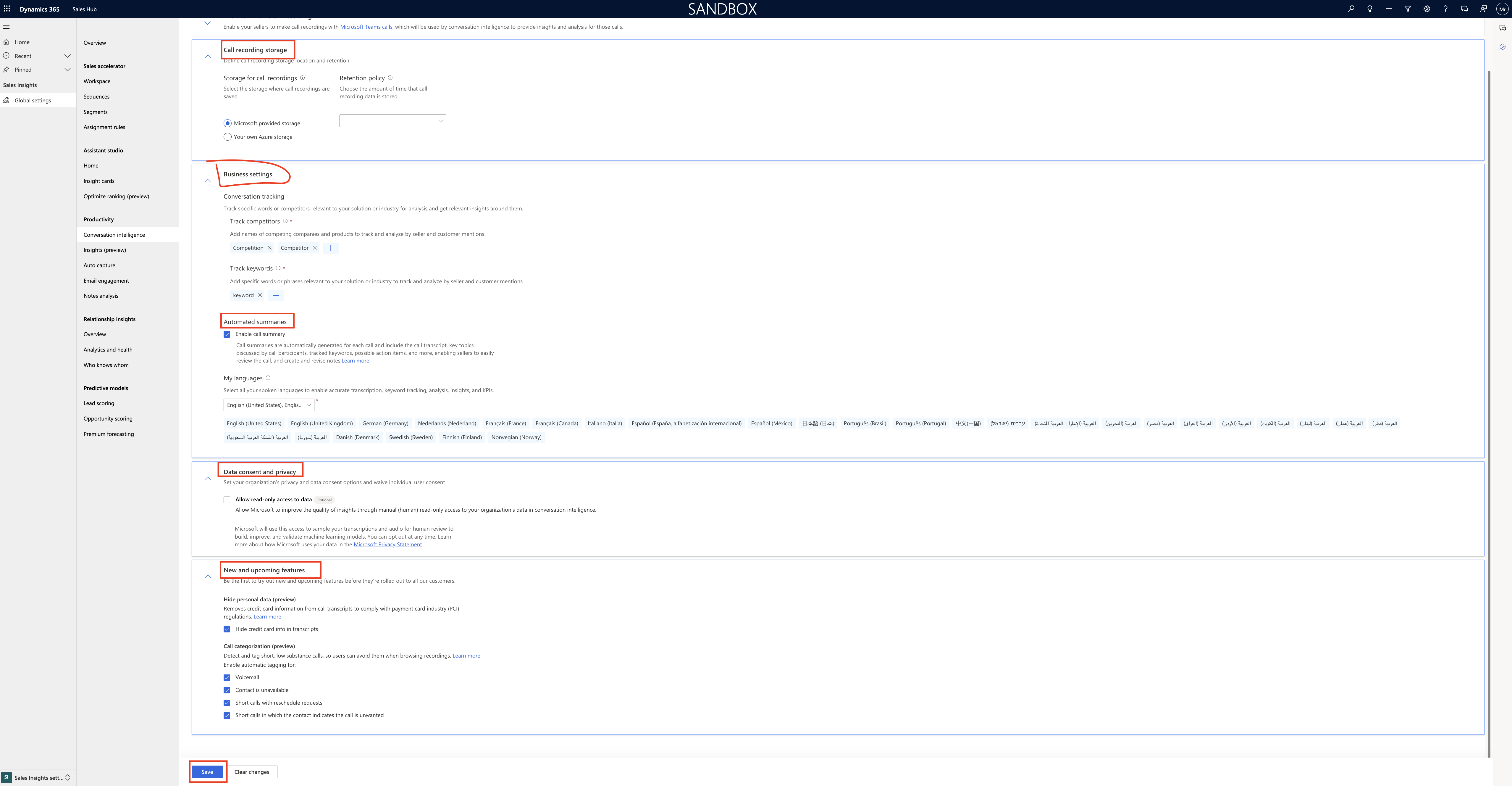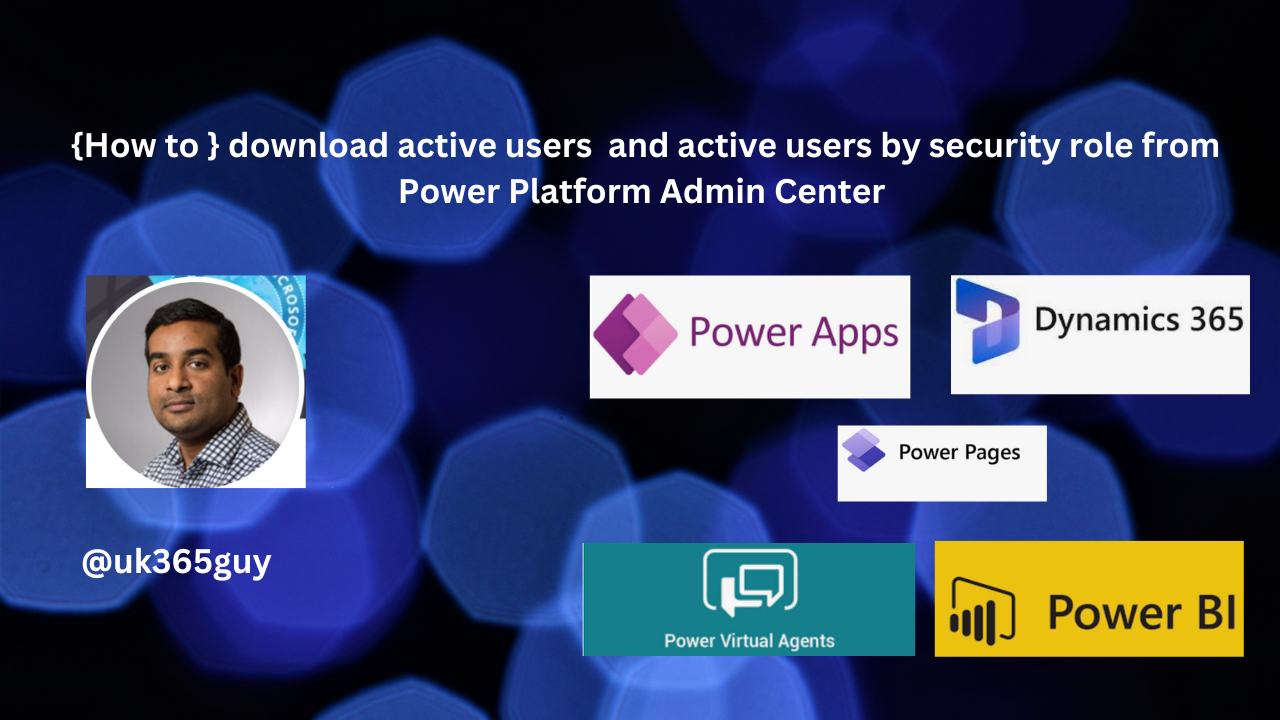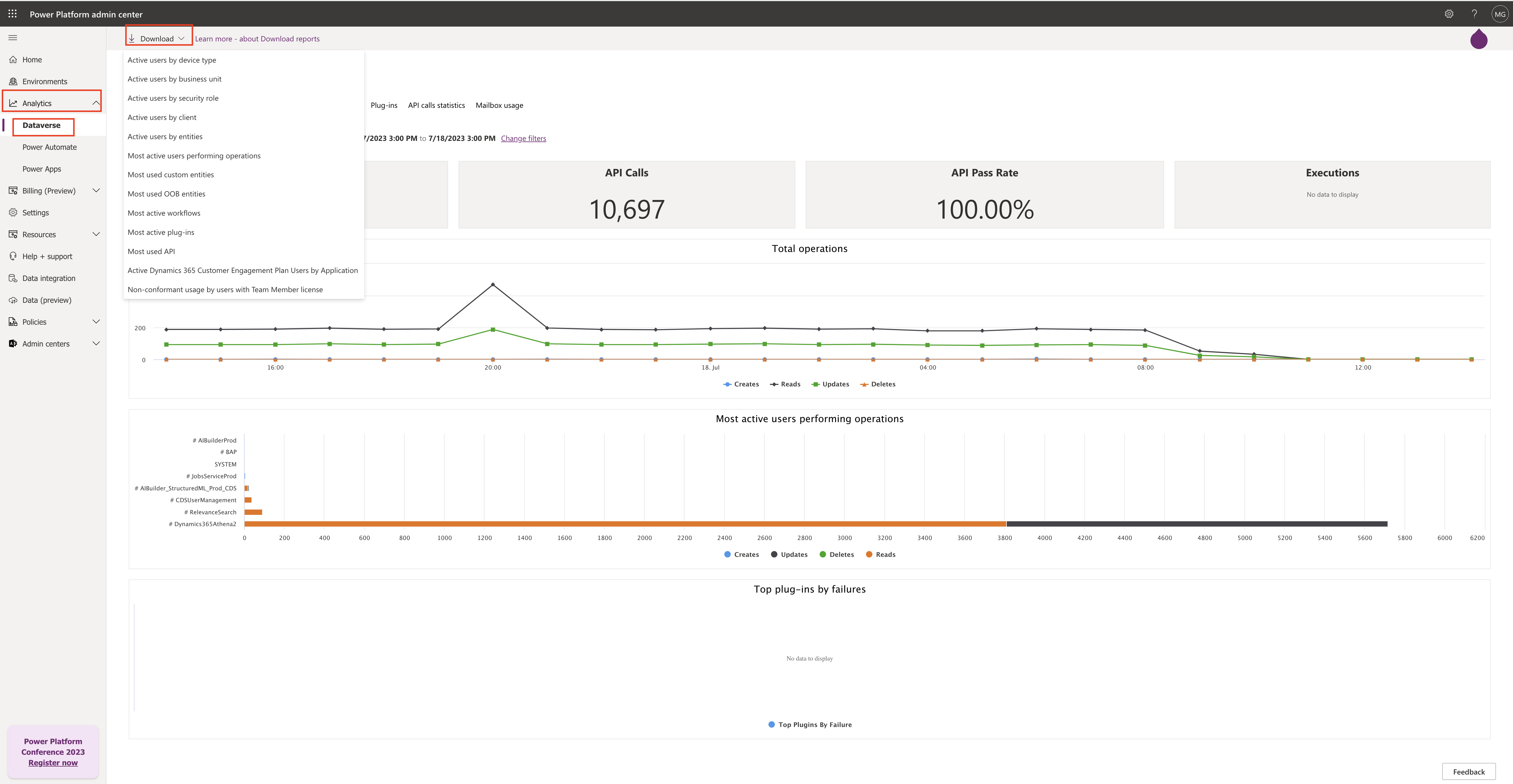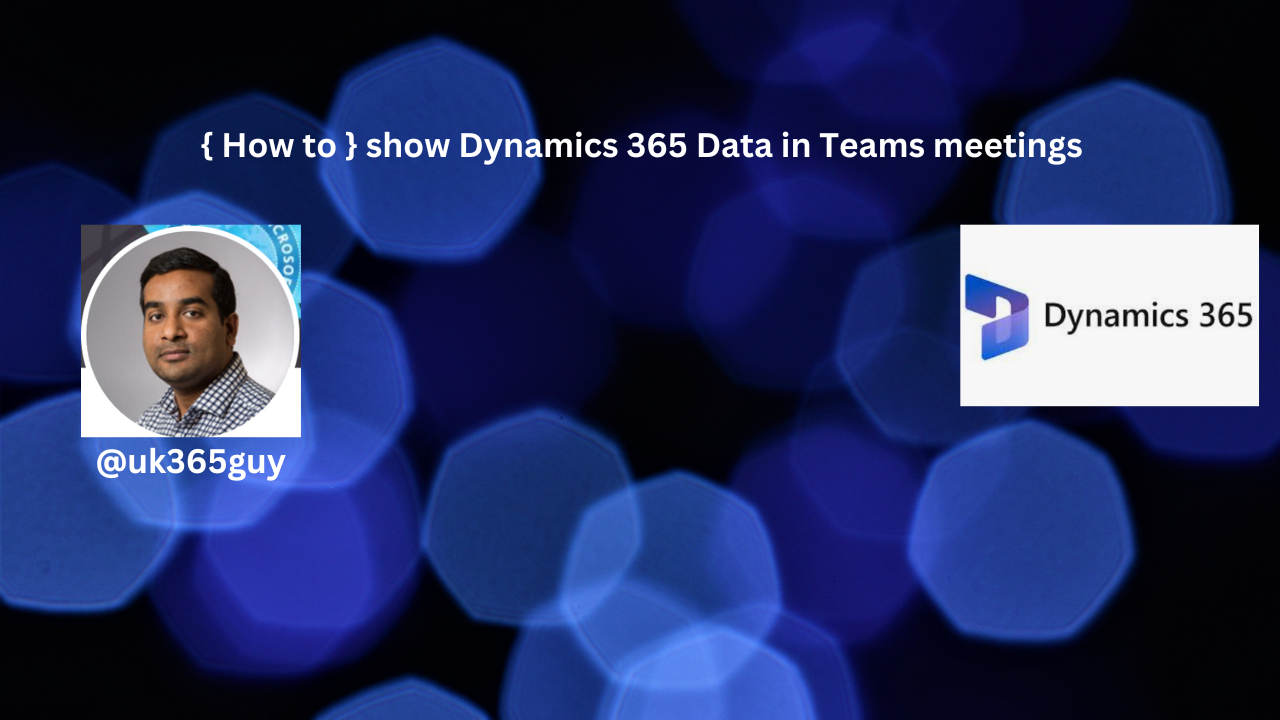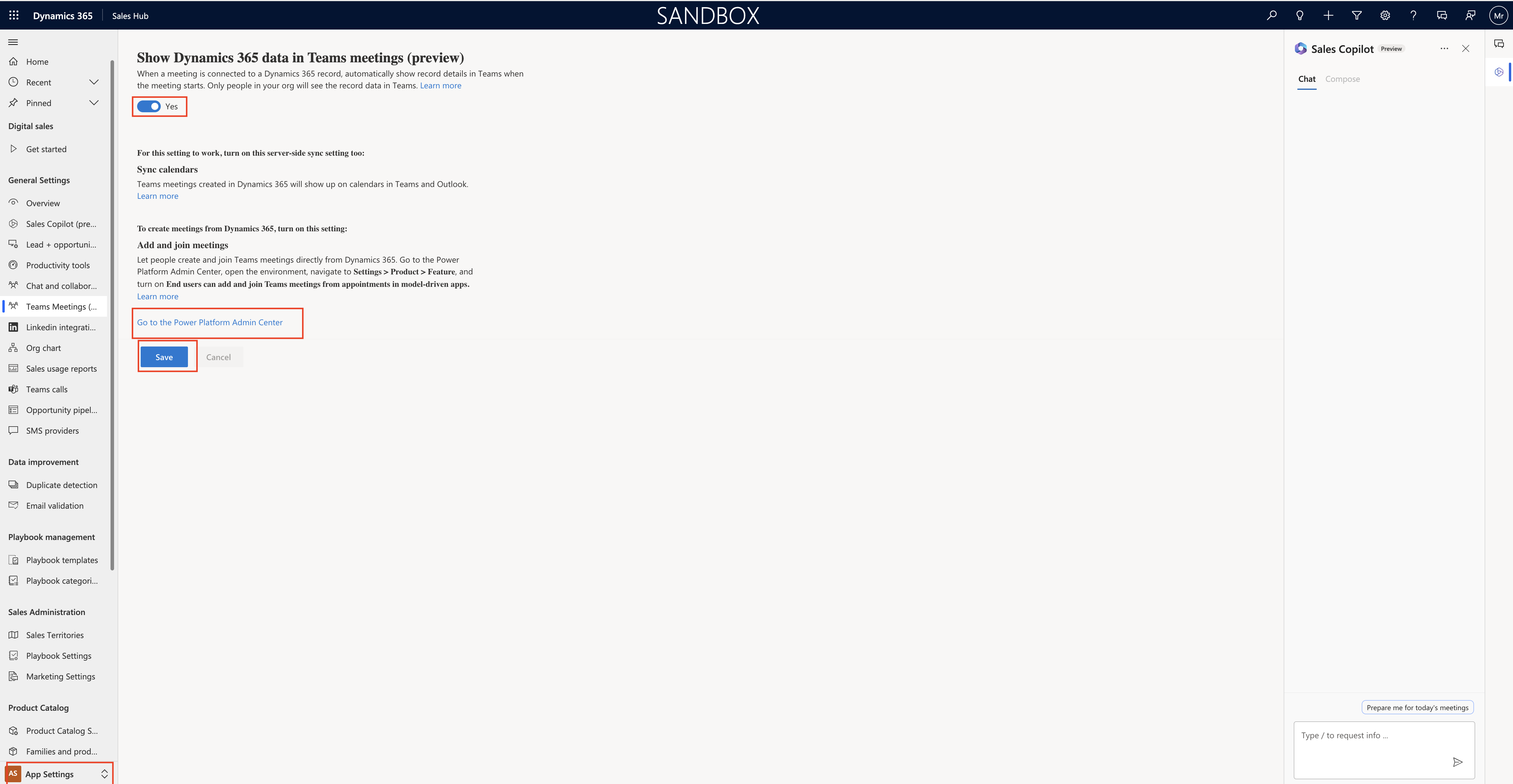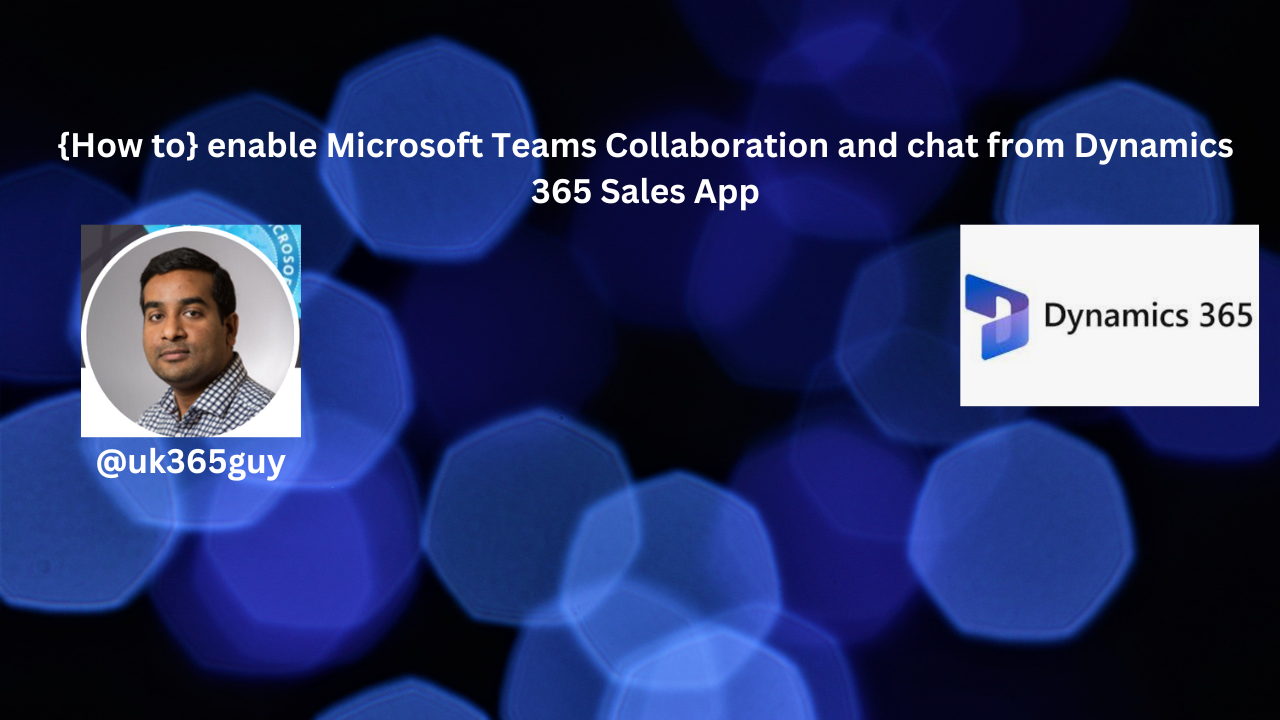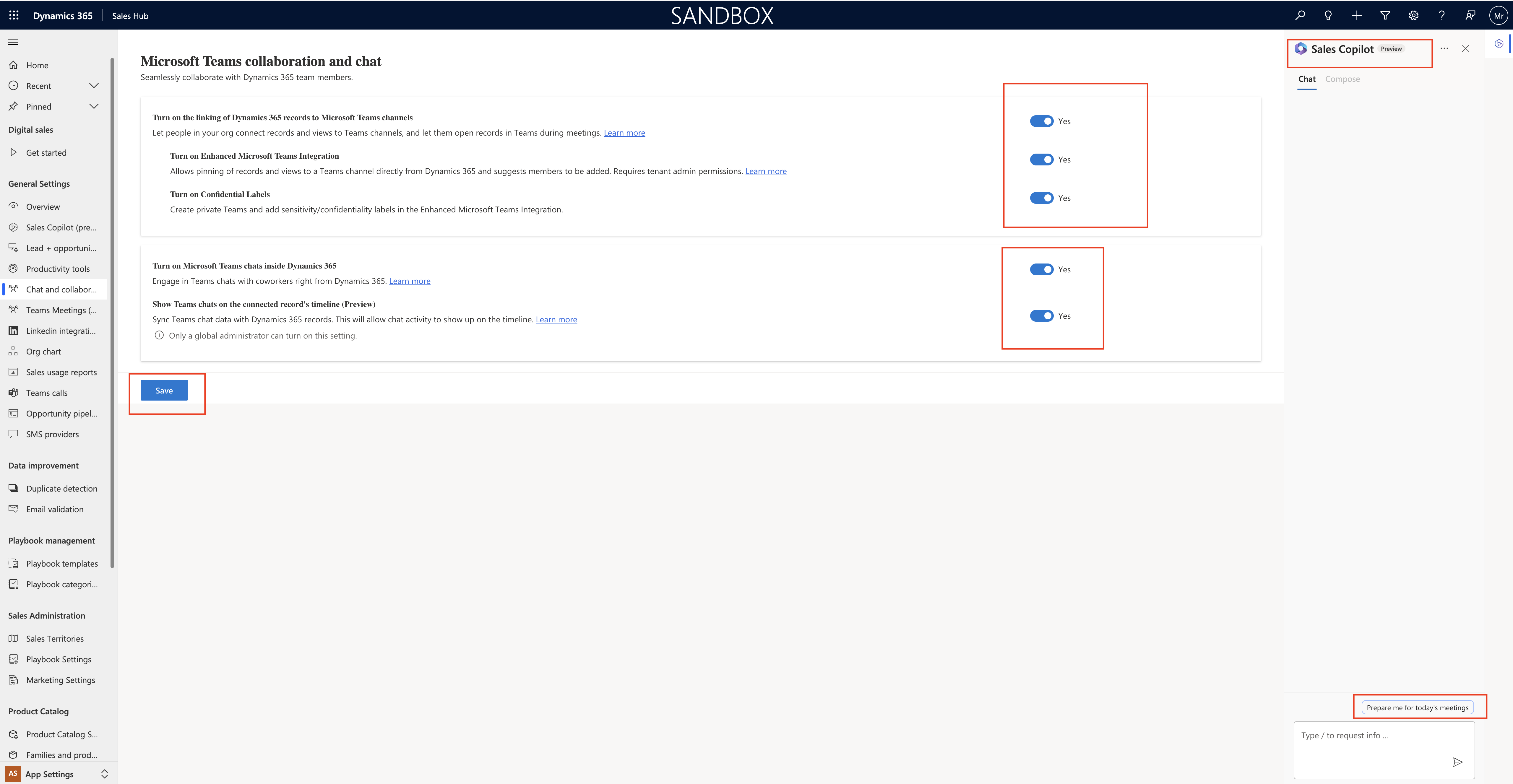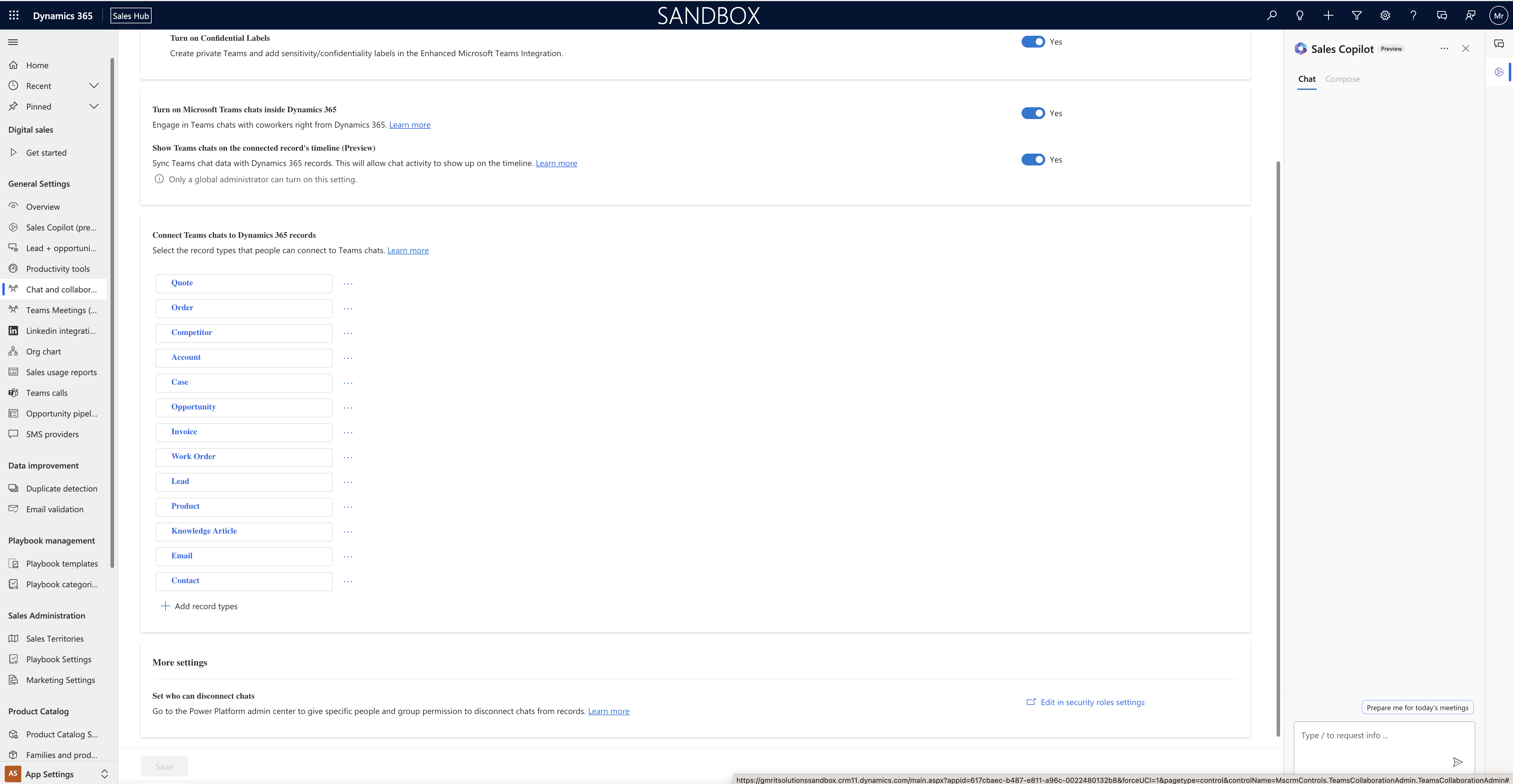Hello Everyone,
Today i am going to share how to enable relationship insights in dynamics 365 sales insights.
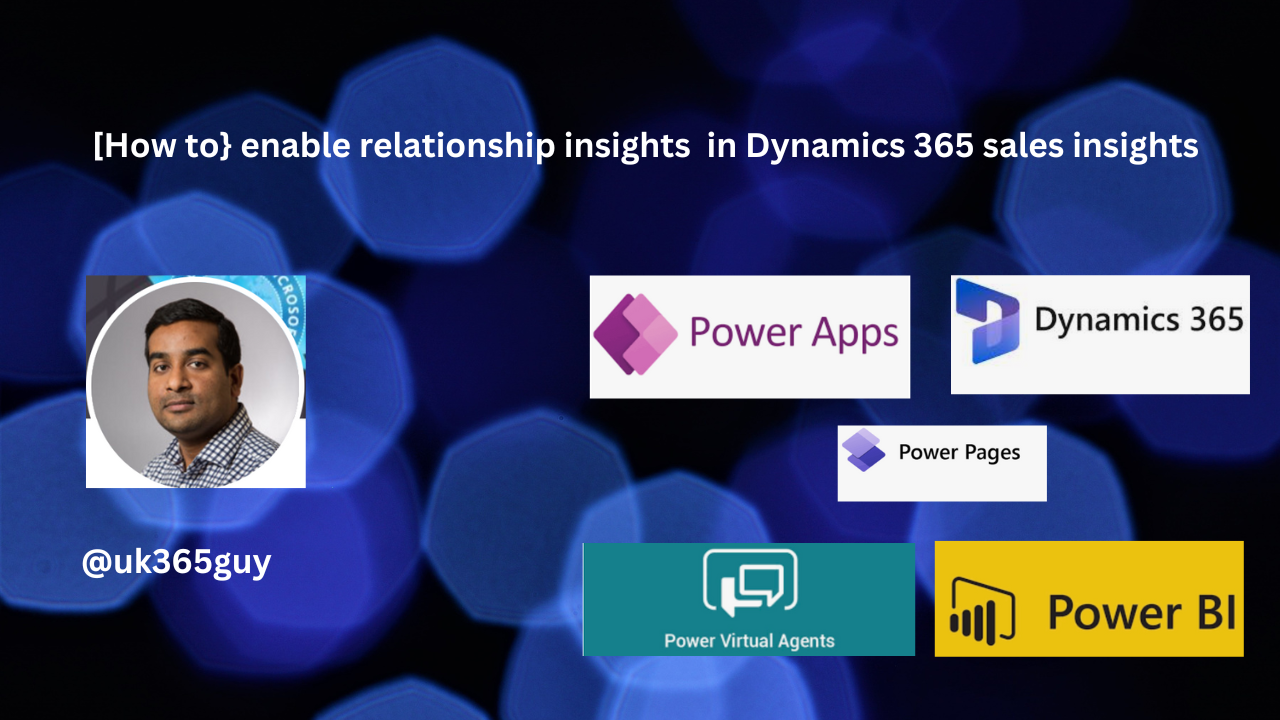
Let’s get’s started.
What is relationship insights?
Relationship Intelligence helps sellers use the information in Dynamics 365 and Microsoft 365 to identify, build, and nurture relationships with their customers.
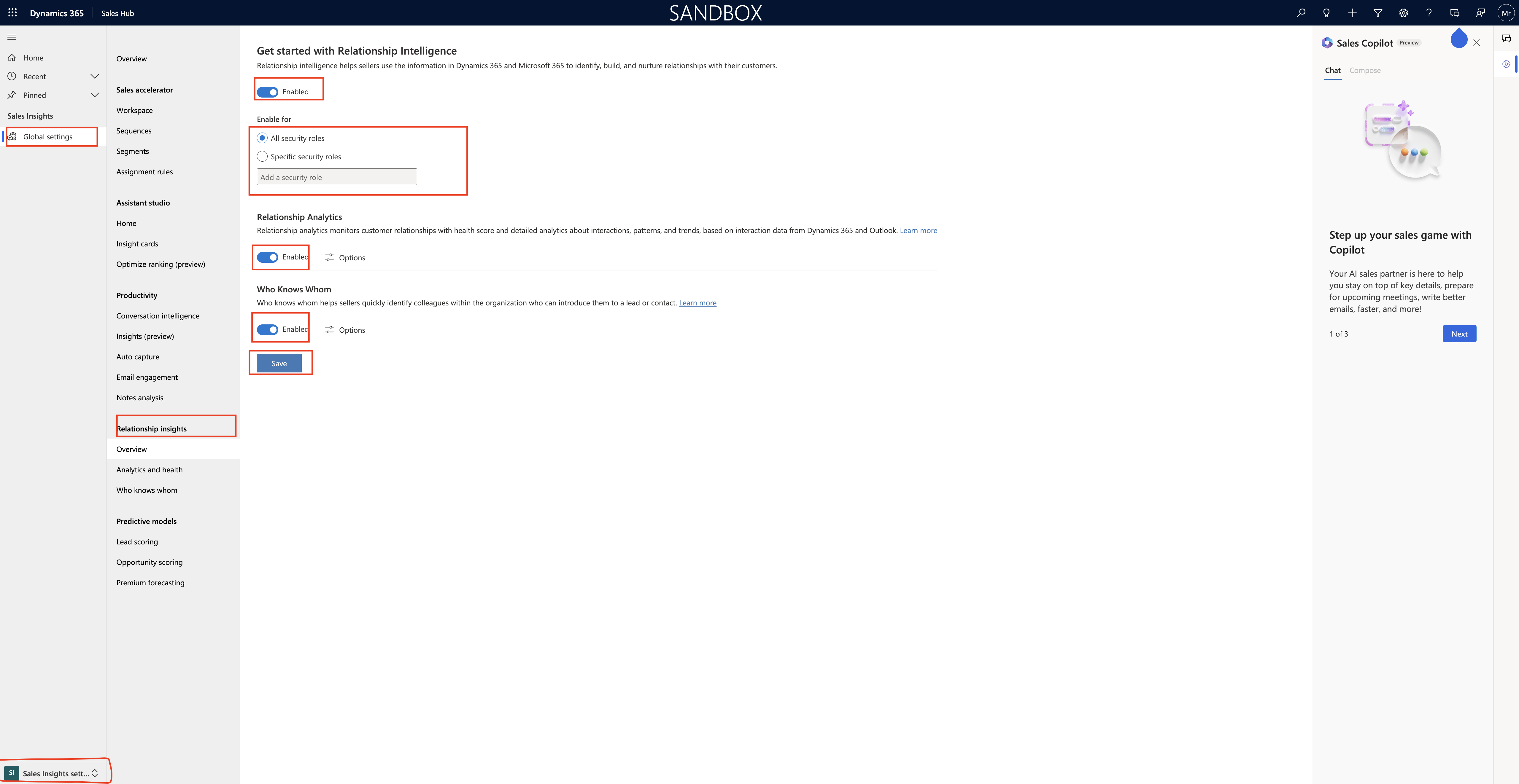
Relationship Intelligence = ENABLE.
Enable for all security roles, specific security roles.
Relationship Analytics:
Relationship analytics monitors customer relationships with health score and detailed analytics about interactions, patterns and trends based on interaction data from Dynamics 365 and Outlook.
Enabled.
Who Knows Whom:
Who knows whom helps sellers quickly identify colleagues within the organisation who can introduce them to lead or contract = Enabled.
Finally Save.
Relationship analytics and health:
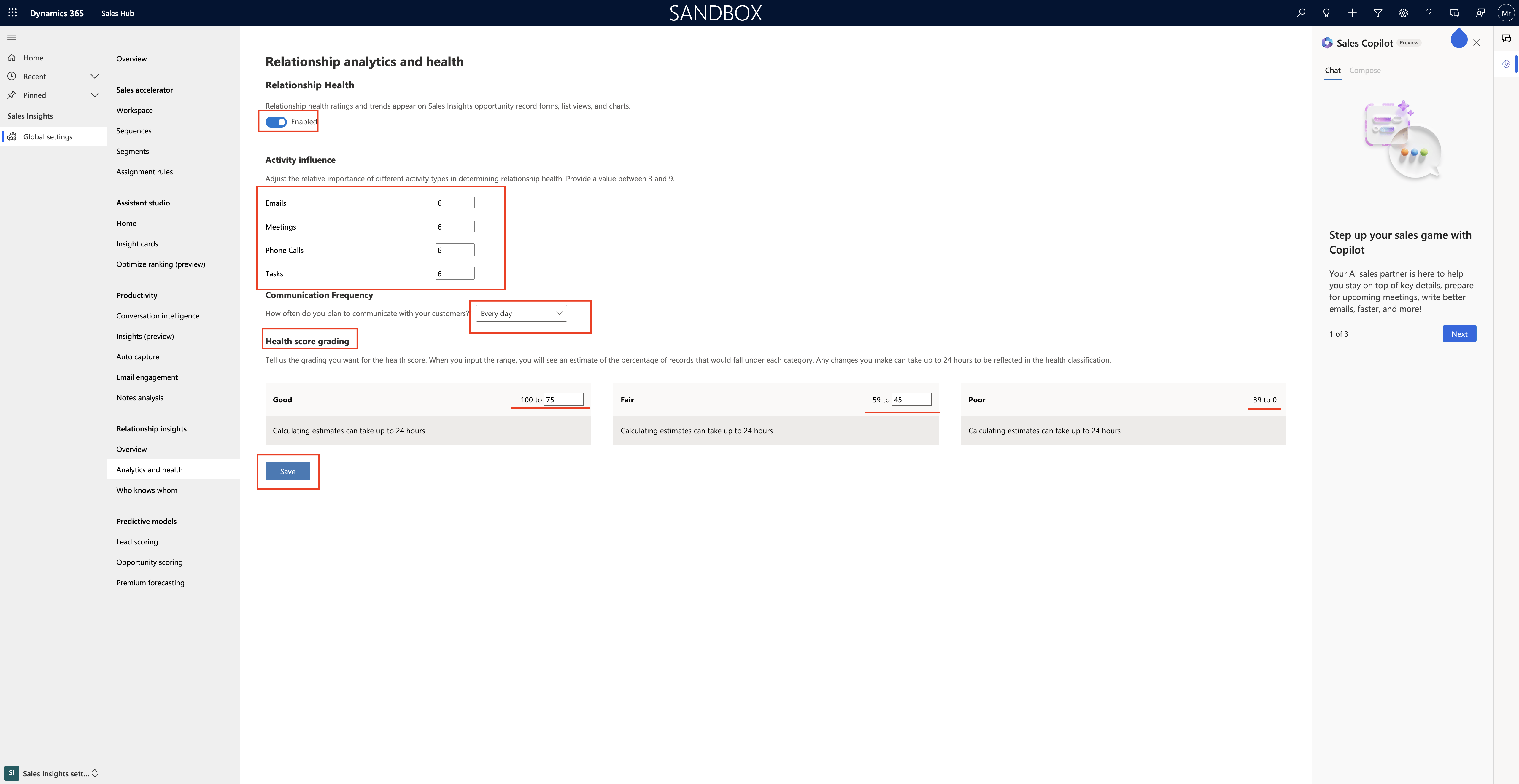
Relationshio health : Rating and trends appear on sales insights opportunity record forns, list views and charts. ENABLED.
Activity influence:
You can adjust the relative importance of different activity types in determing relationship health. Provide a value between 3 and 9.
English: 6
Meetings 6
Phone calls 6
Tasks 6
Communication Frequency:
How often do you plan to communicate with your customers : Every day, a few times a week, Once a week, a few times a month, Once a month.
Health score grading:
Tell us the grading you want for the health score. when you input the range, you will see an estimate of the percentage of records that would fall under each category. Any changes you make can take up to 24 hours to be reflected in the health classification.
1. Good: calculating estimates can take up to 24 hours: 100 to 75
2. Fair: Calculating estimates can take up to 24 hours. 59 to 45
3. Poor: Calculating estimates can take up to 24 hours. 39 to 0
Who Knows Whom:
To use who knows whom in Dynamics 365, ensure that connection graph in Office 365 Admin Center is enabled,
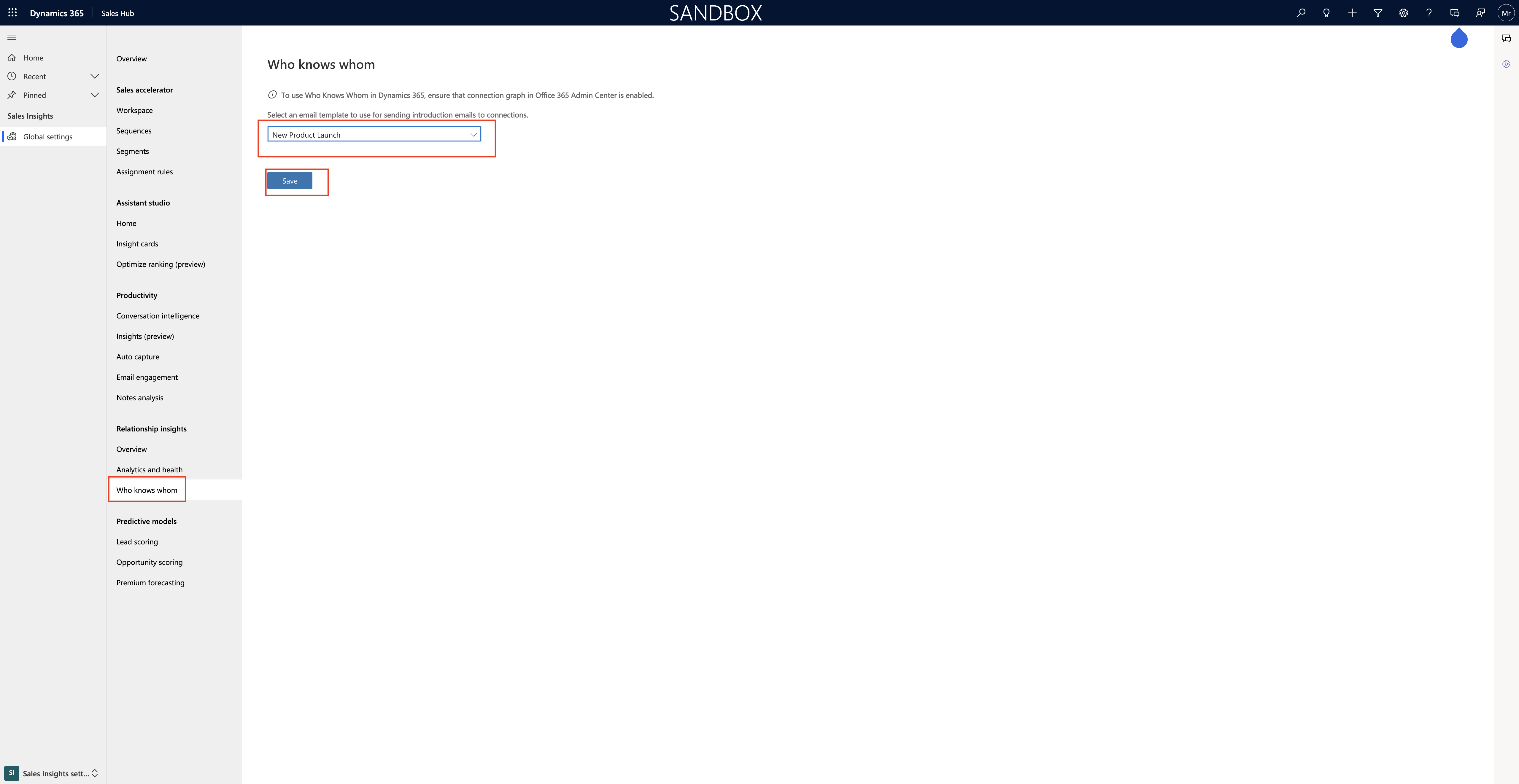
Select an email template from the below to use for sending introduction emails to connections.
1. Who knows whom introduction.
2. Marketing communication unsubscribe acknowledge
3.New Product Launch.
4. Who Knows whom Introduction.
Then save.
That’s it for today.
I hope this helps
Malla Reddy(@UK365GUY)
#365BlogPostsin365Days