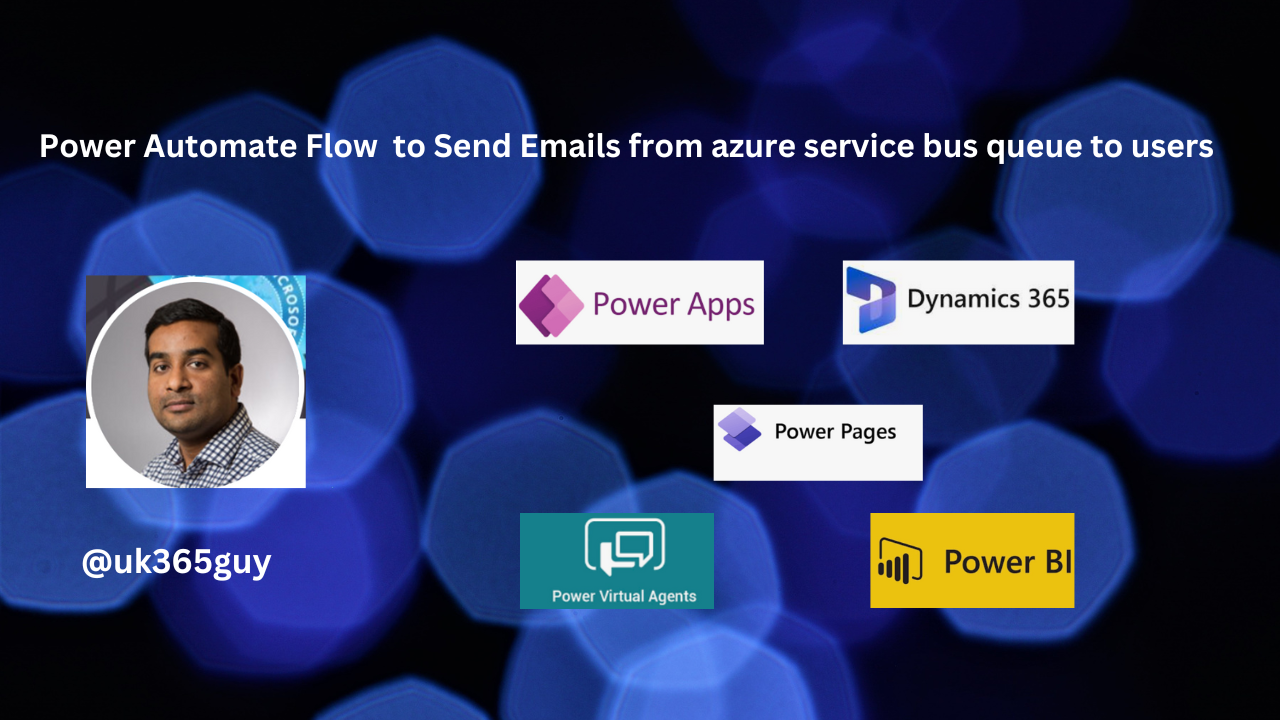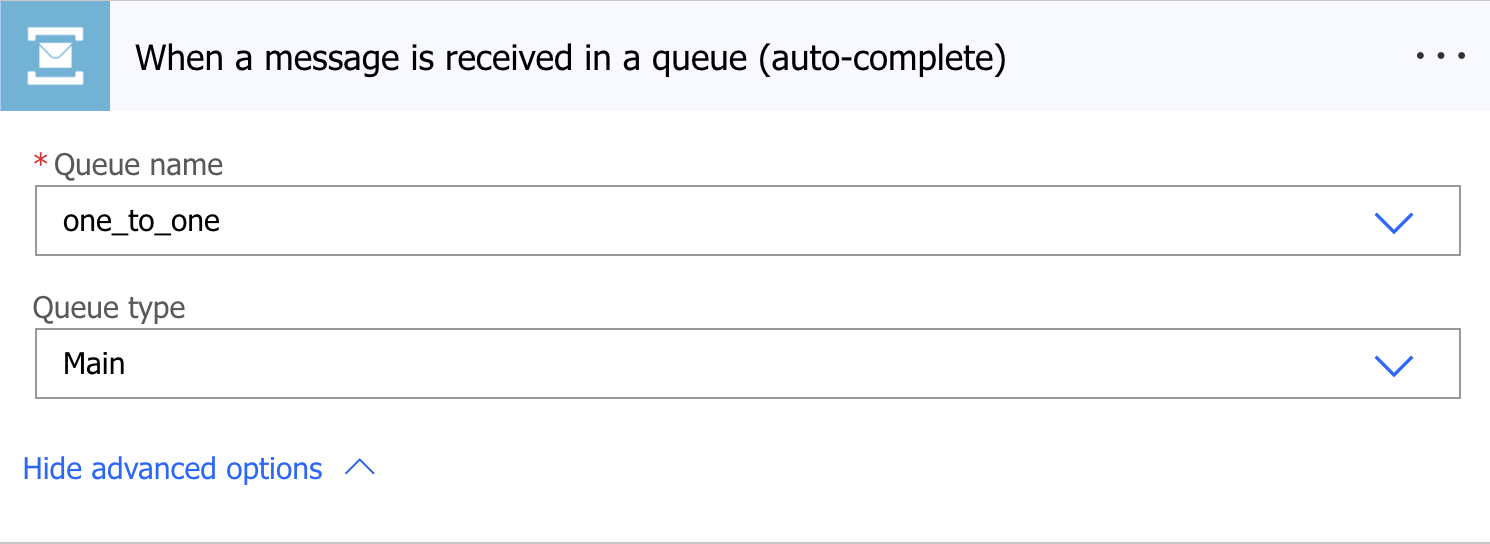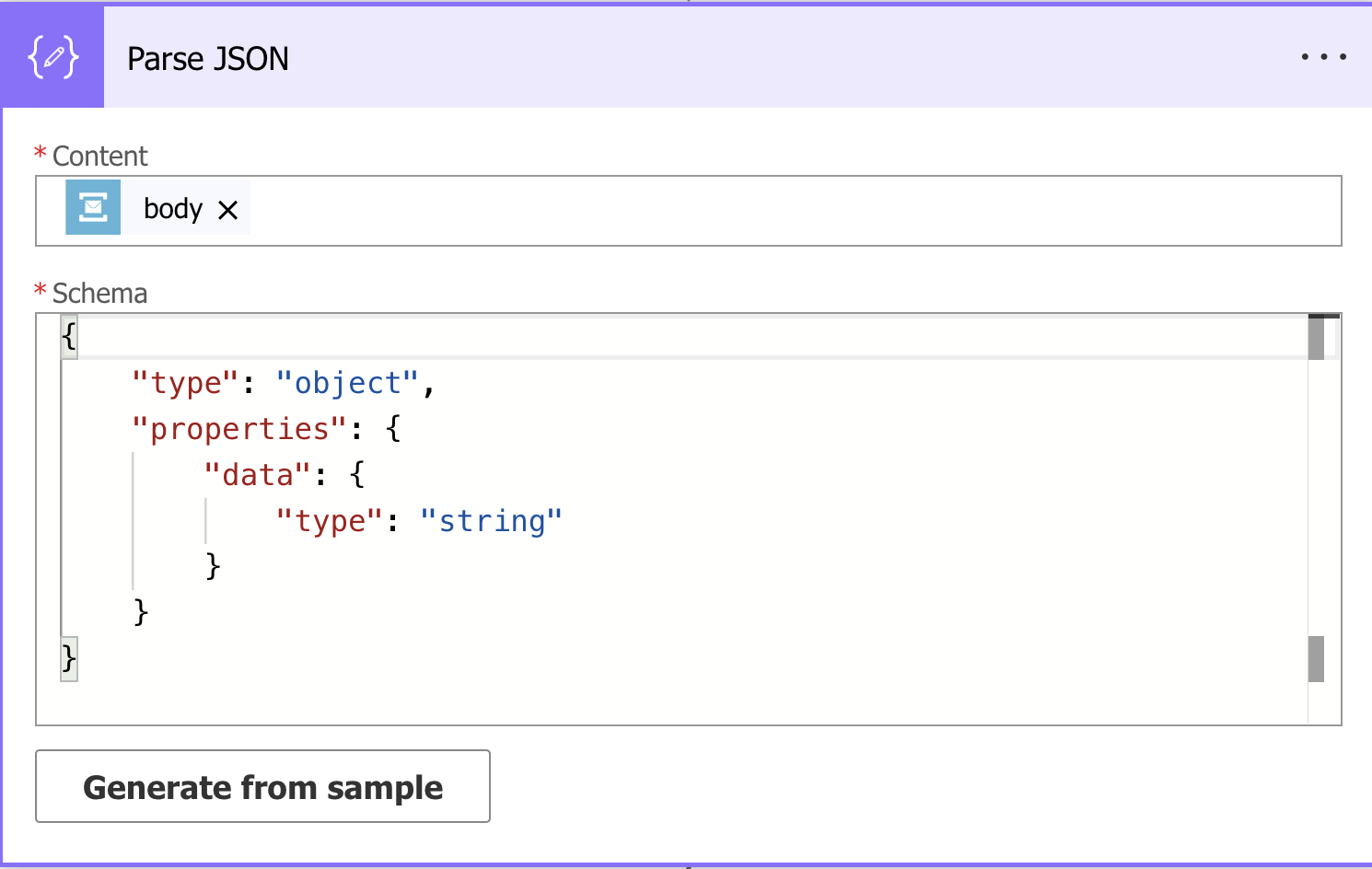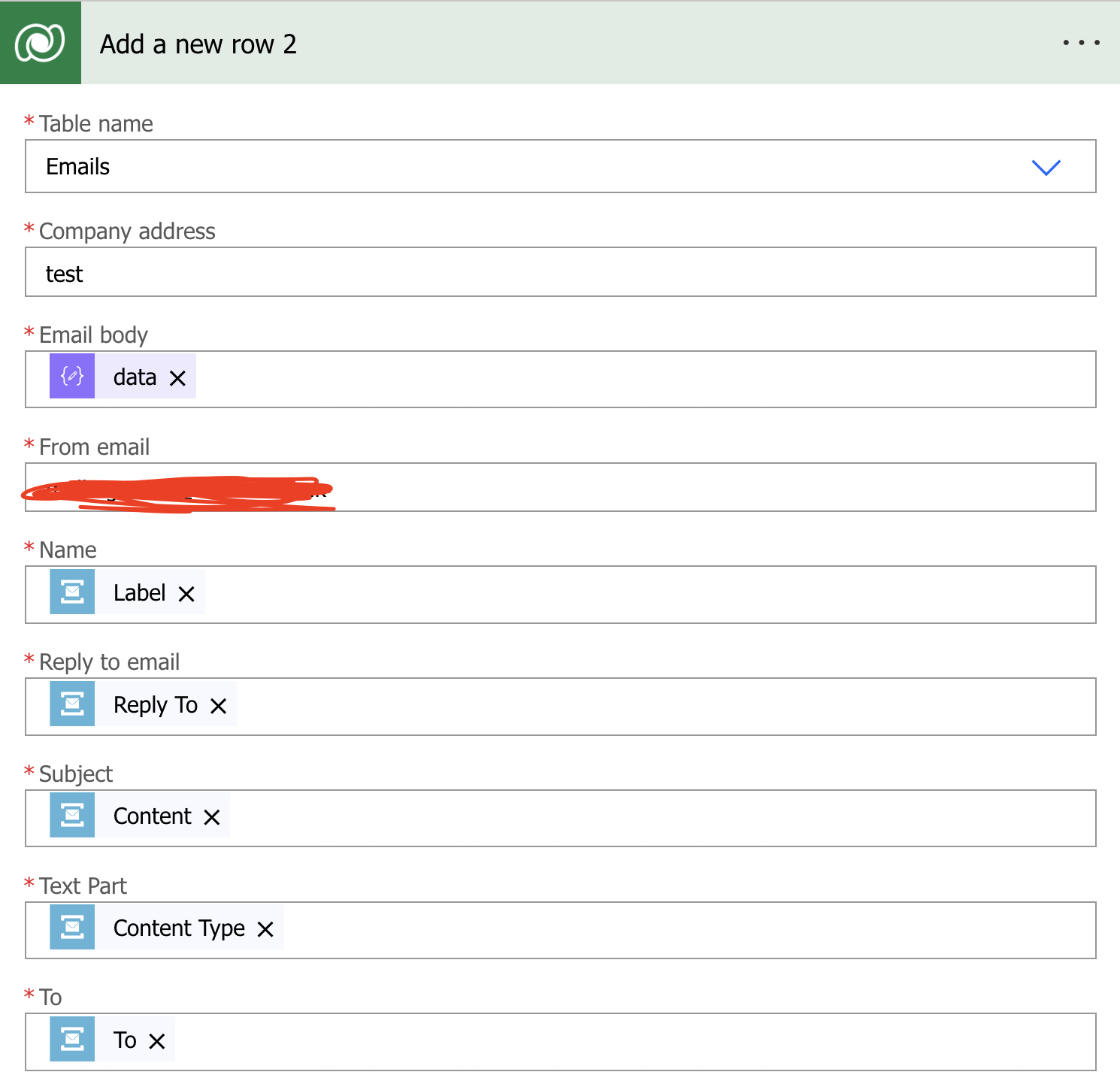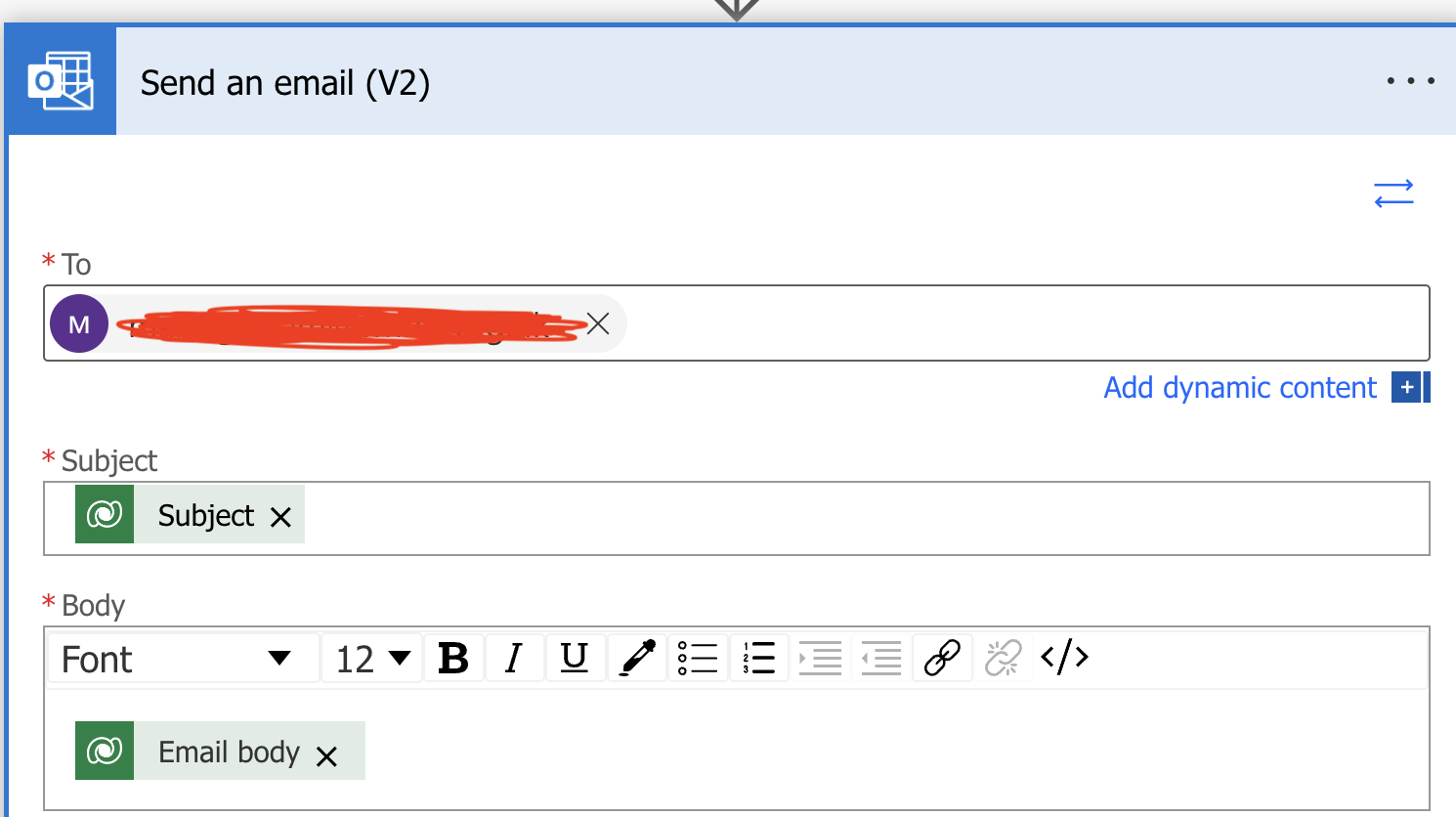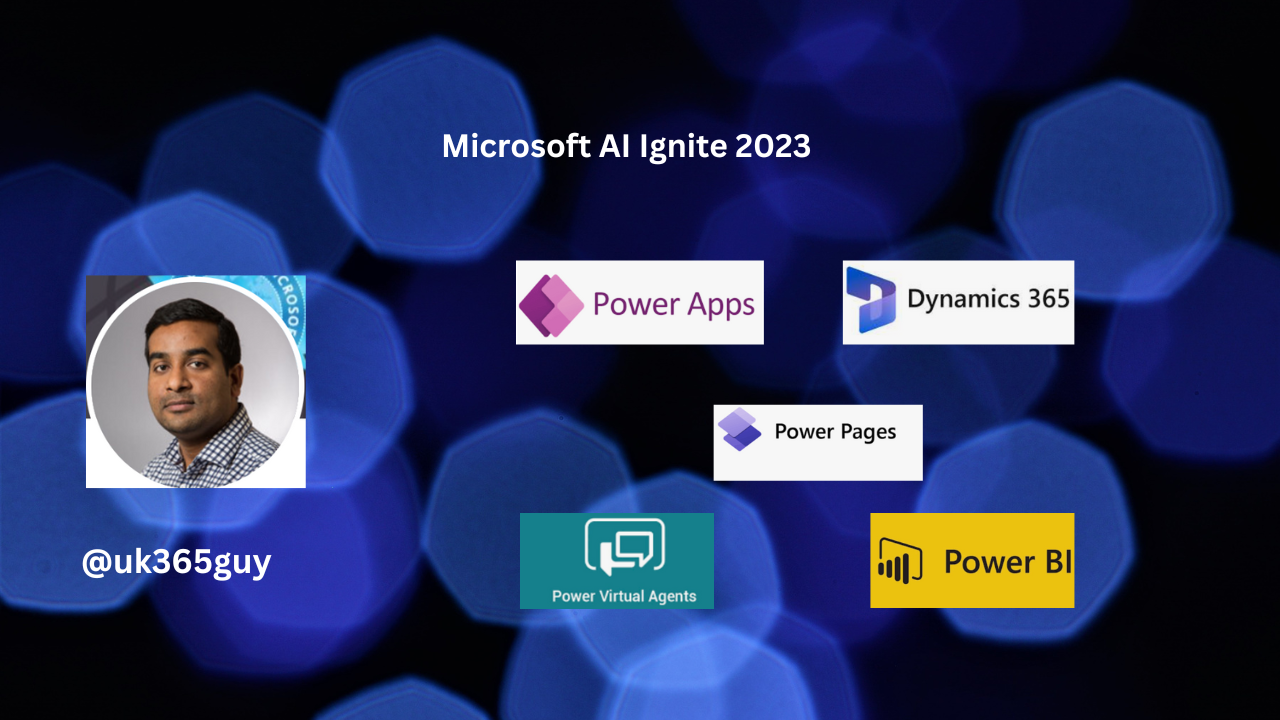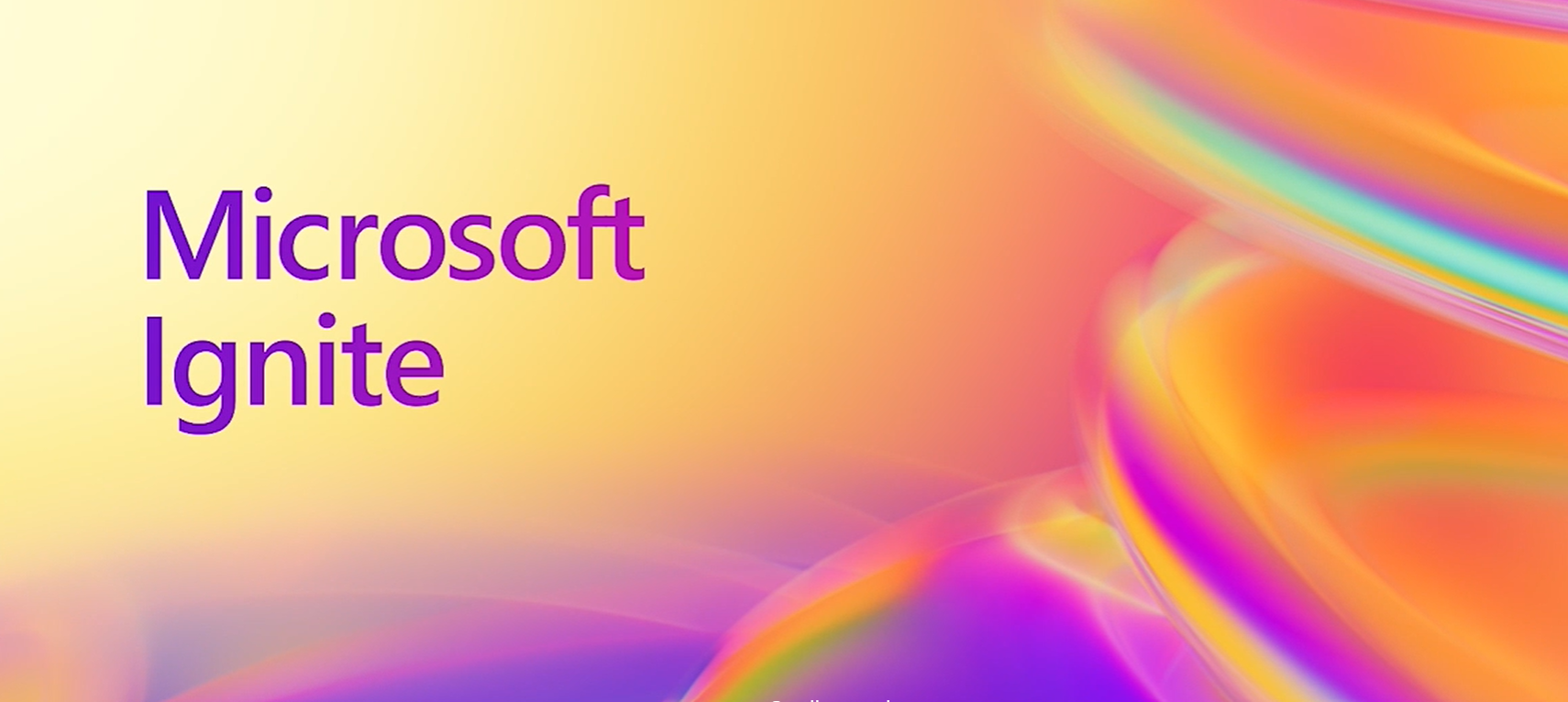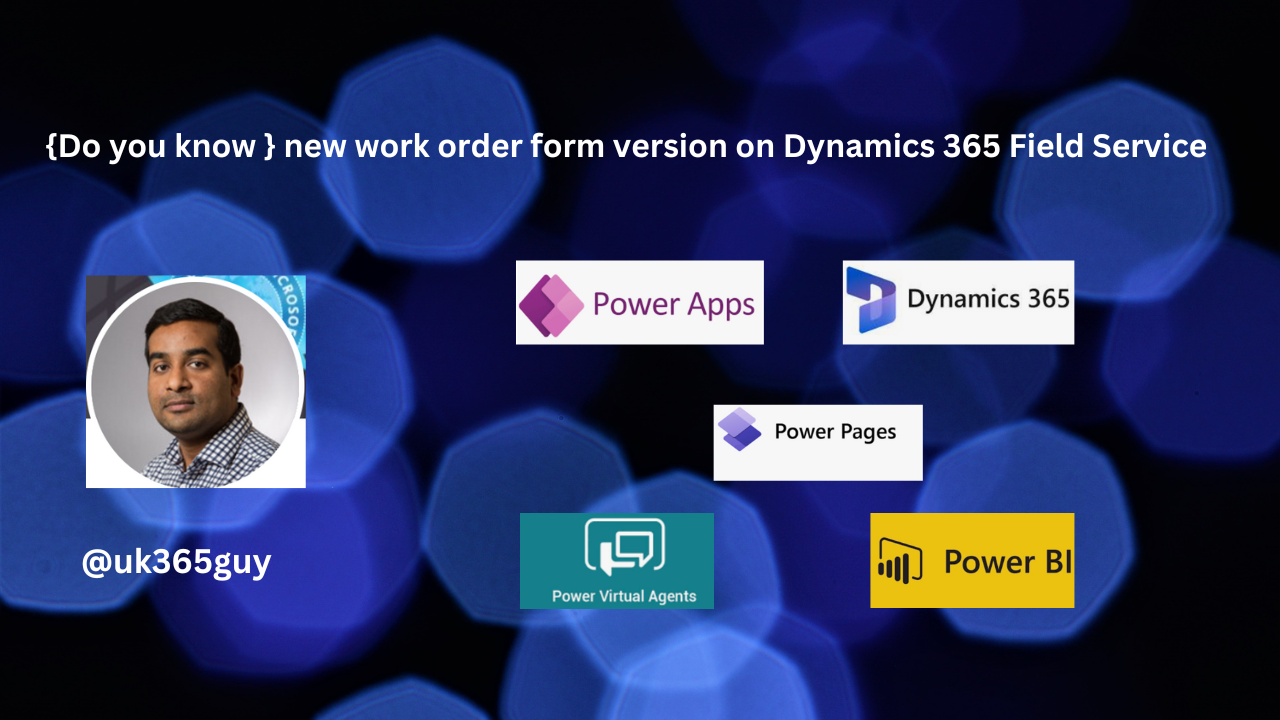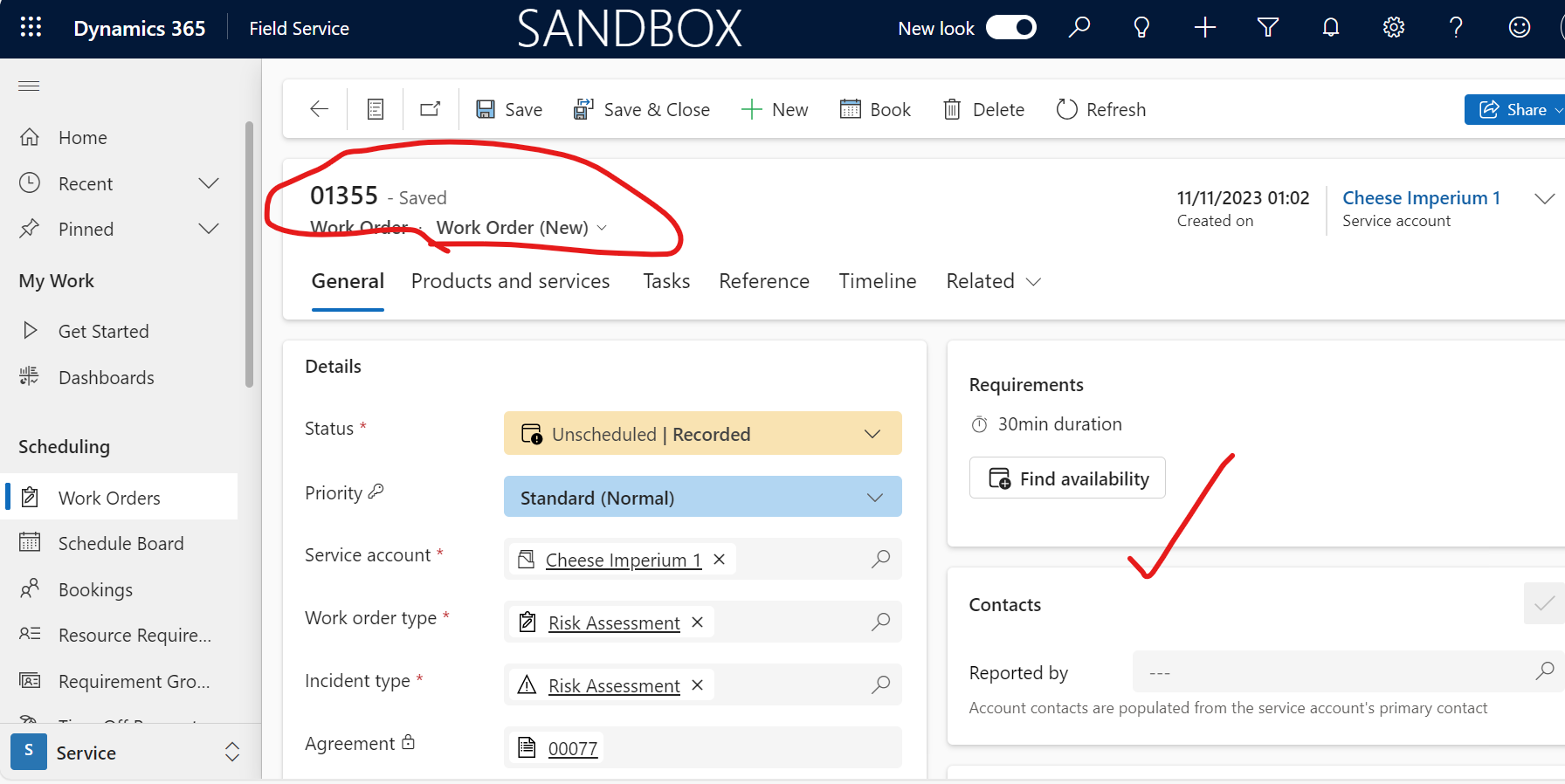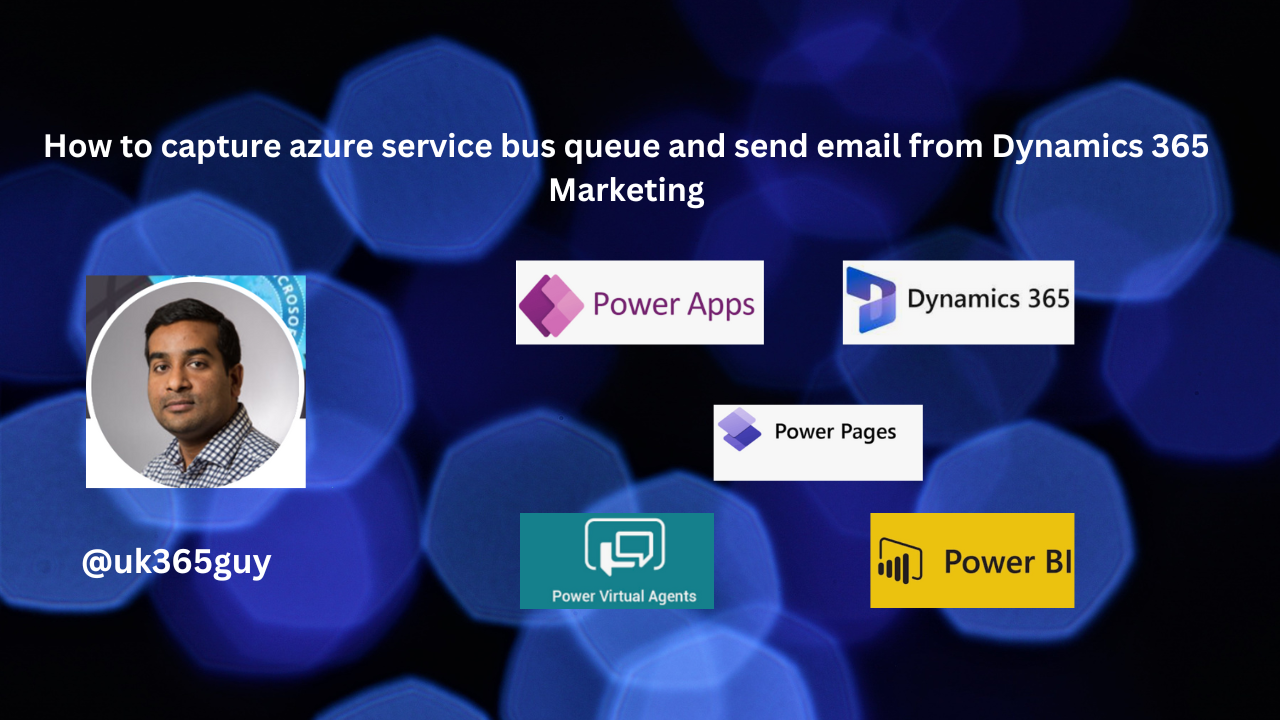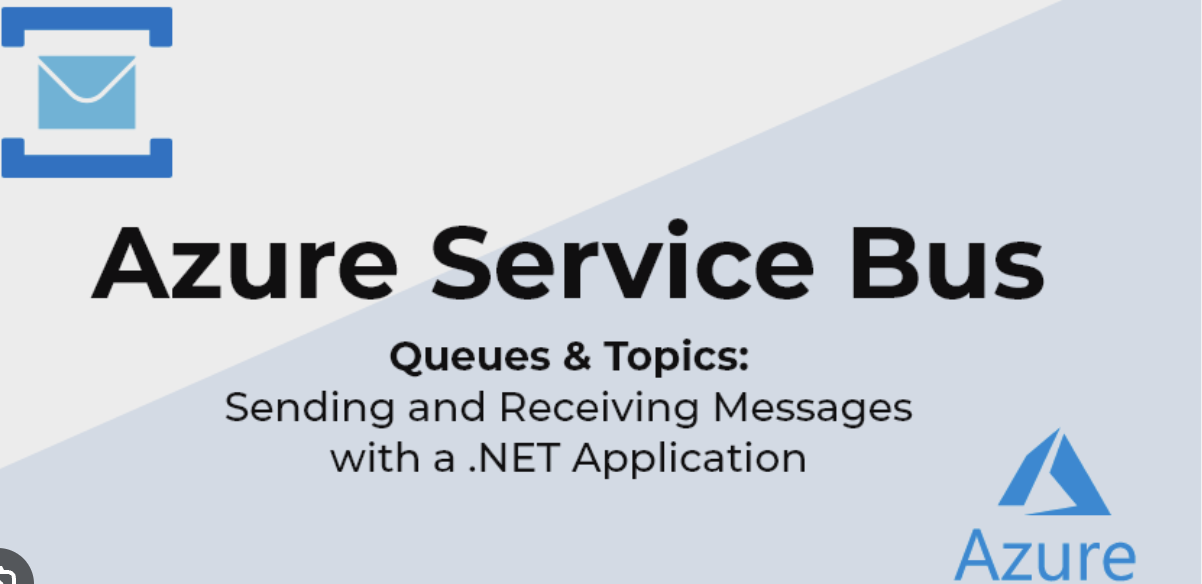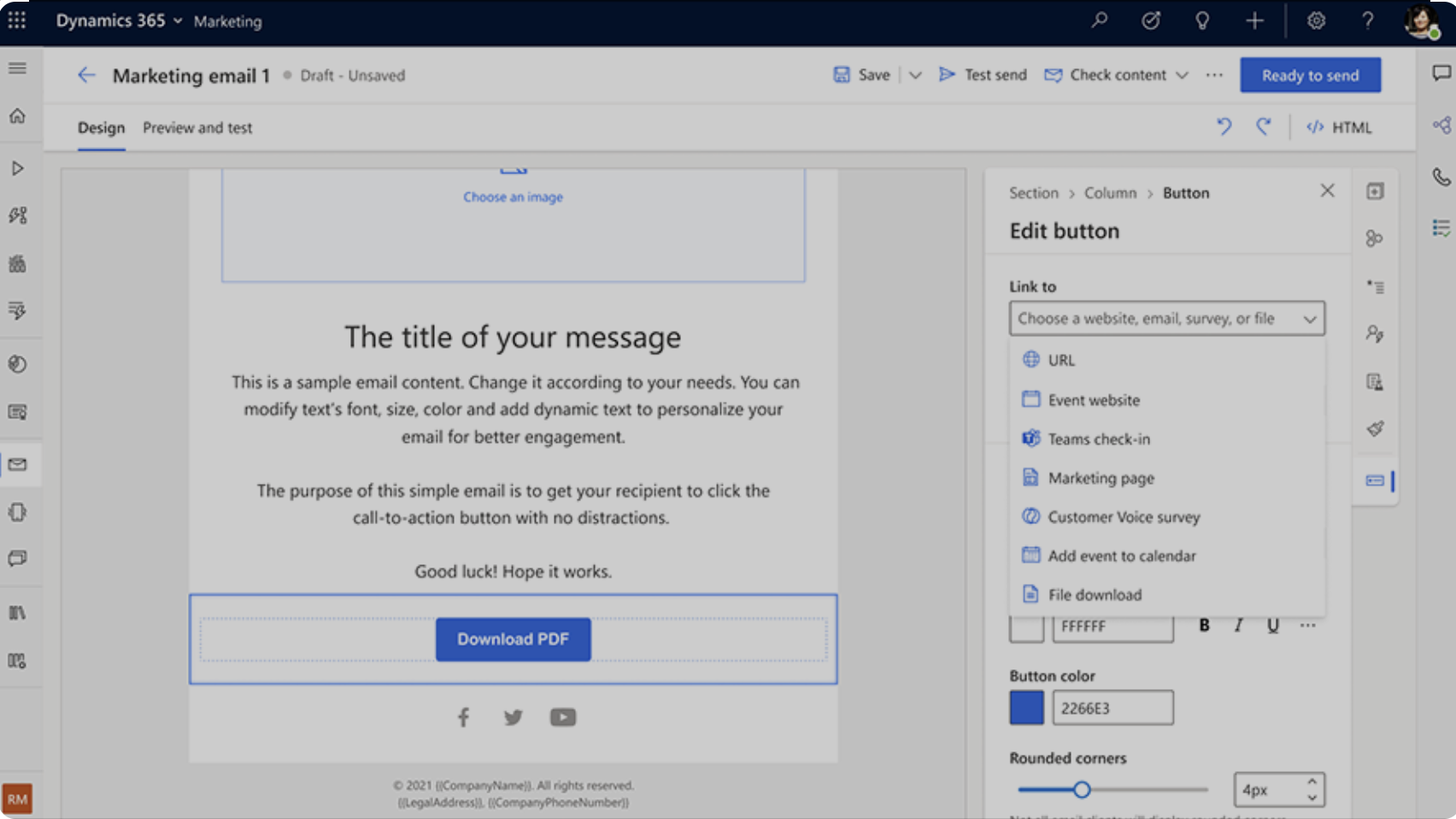Hello Everyone,
Today I am going to share new feature which allows Dynamics 365 Field Service Scheduling recommendations in the Microsoft 365 Outlook Add-in.
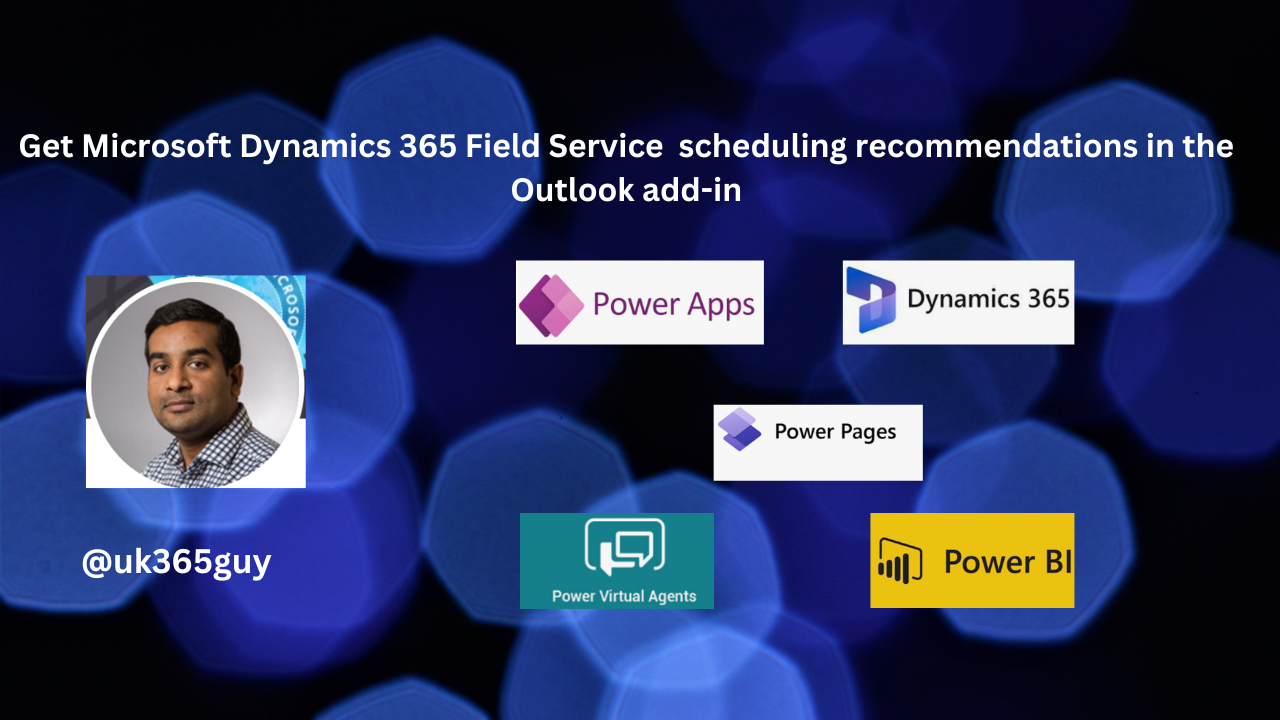
Let’s get’s started.
So Finding and scheduling the right frontline worker can be a lengthy mutli-step process.
An assistant recommends wokers and time slots for the job, saving dispatchers time needed to validated matched resources.
Frontline managers and dispatchers can get recommendations to choose technicians or frontline workers to schedule work orders based on attributes like availability, skills or expertise.
The scheduling assistant based on the resource scheduling solution is now available in the Outlook add in, which is part of the Field Service integrations for Microsoft 365 applications, The feature helps dispatchers schedule, reschedule, on resource availability, skills customer promised time windows, customer location promixity and business unit.
You can download the Dynamics 365 Field Service for Outlook from here
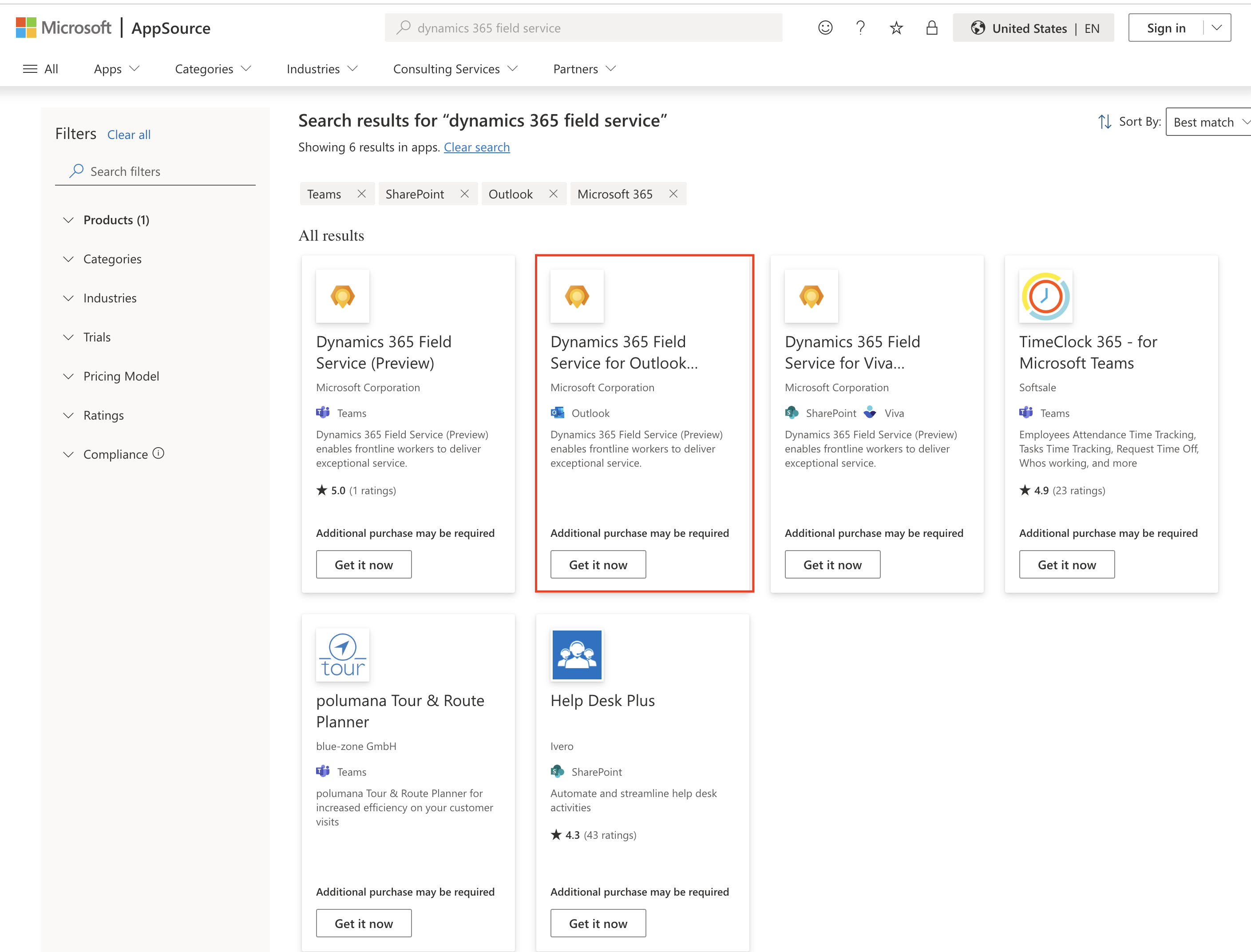
Click on Get it now and then open the Dynamics 365 Field Service for Outlook add-in.
Sign in to the app and change the environment you would like to connect with.
You can add the Field Service to favorites.
Select the View > View Settings
Select Mail > Customize Actions
Under Message Surface > Select Field Service (Preview)
Select Save and Close settings.
Note: Field Service icon will be displayed in all your emails.
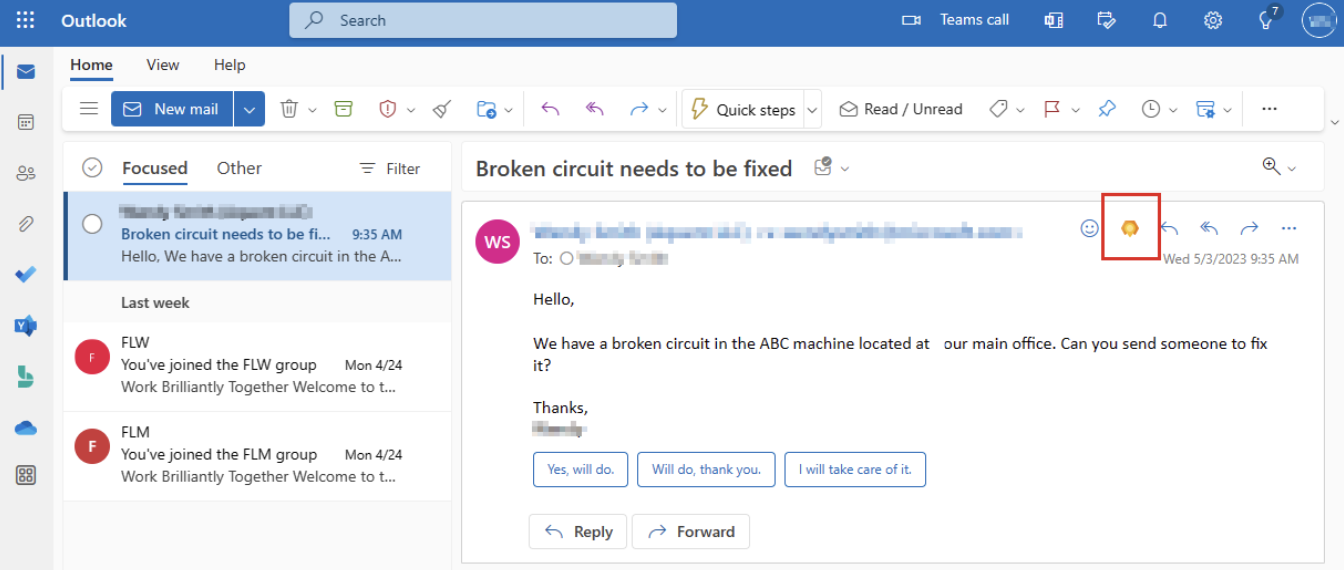
Regarding the scheduling suggestions or recommendations you can see the assistant recommends like below screen shot.
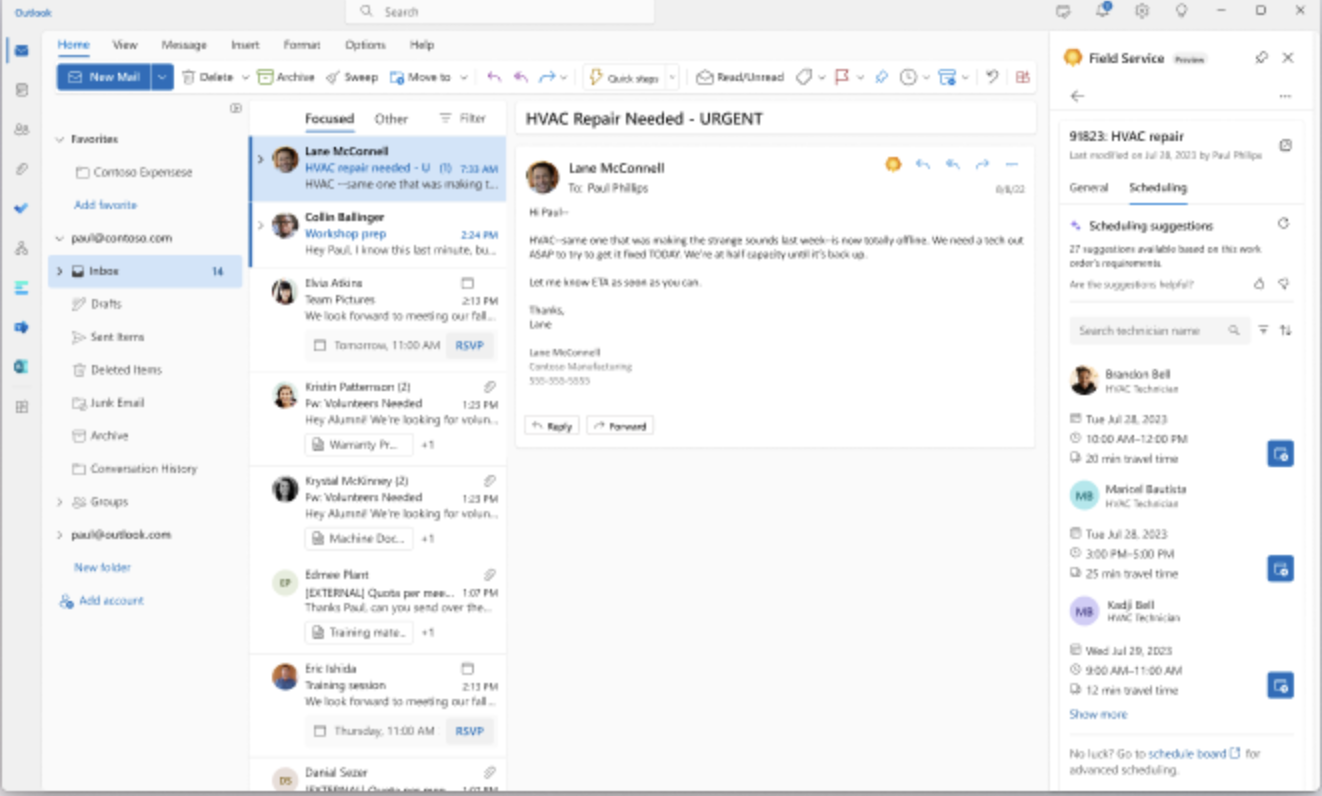
Note: To access this feature you need to be in the region Microsoft released into Microsoft Azure geographic area.
That’s it for today.
I hope this helps
Malla Reddy Gurram(@UK365GUY)
#365BlogPostsin365Days