Hello Everyone,
Hello Everyone,
Then choose the List rows: List business units
Hi Everyone,
Hello Everyone,
Today I am going to show how to schedule the recommeded resource from Outlook.
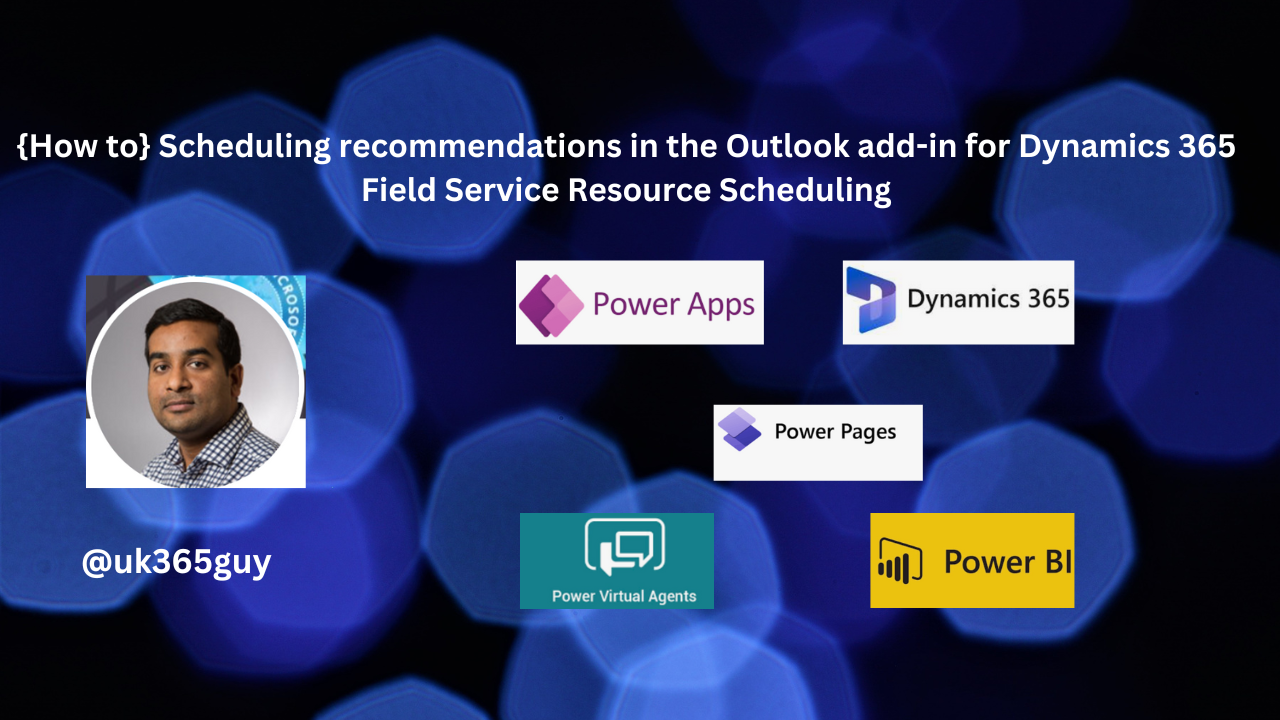
Let’s get’s started.
Resource schedular normally have daunting time when they need to schedule a resource for
emergency work order.
So an assistant recommends workers and time for the job, saving dispatchers time needed to validatted matched resources.
1. Frontline managers and dispatchers can get recommendations to choose technicians or frontline workers to schedule work orders based on attributes like availability, skills, or expertise.
2. The scheduling assistant based on the resource scheduling solution is now available in the Outlook add-in.
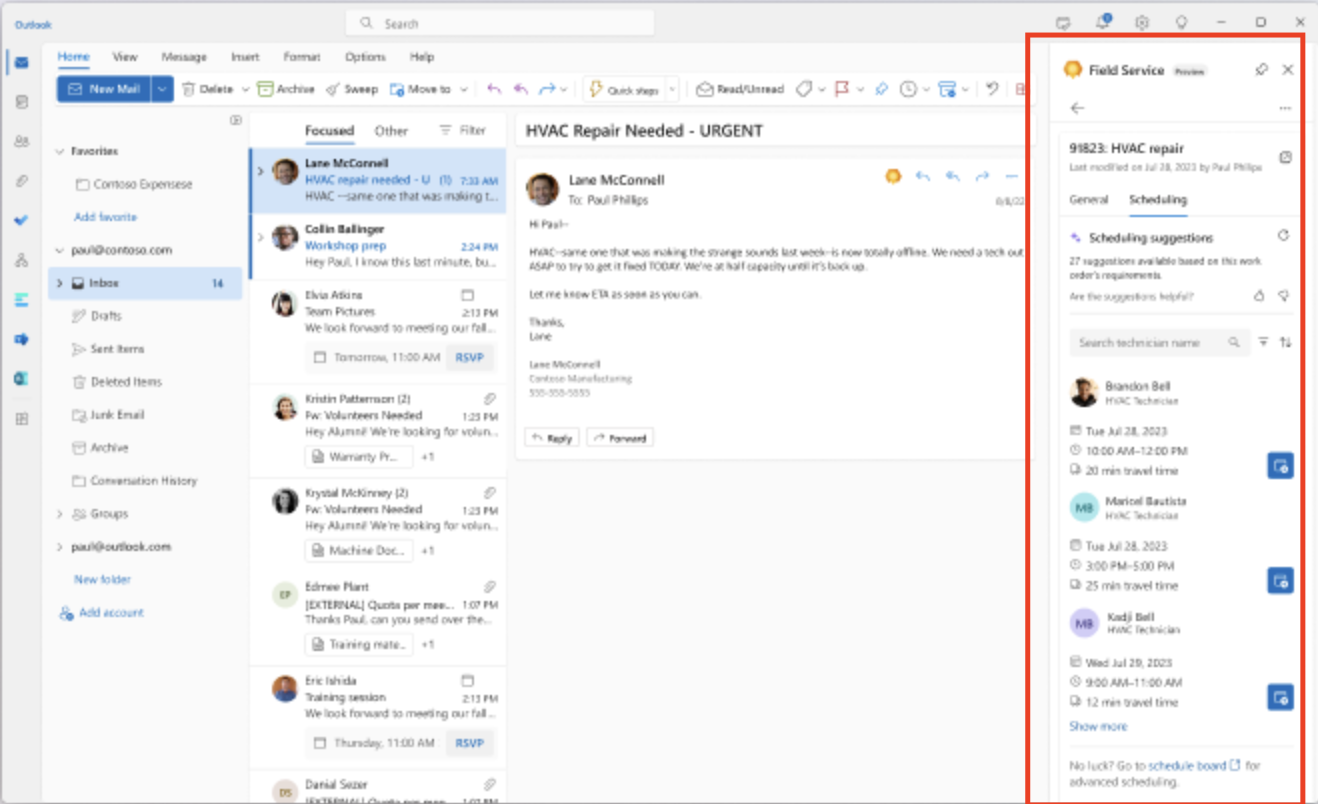
3. Which is part of Field Service Integartions for Microsoft 365 applications. The feature helps dispatchers schedule, reschedule, or move a booking for a work order. Scheduling suggestions are based on resource availability, skills, customer promised time windows, customer location proximity and business unit.
That’s it for today.
I hope this helps
Malla Reddy Gurram(@UK365GUY)
#365BlogPostsin365Days
Hello Everyone,
Today I am going to show how to integrate and configure the Dynamics 365 Field Service for Outlook.
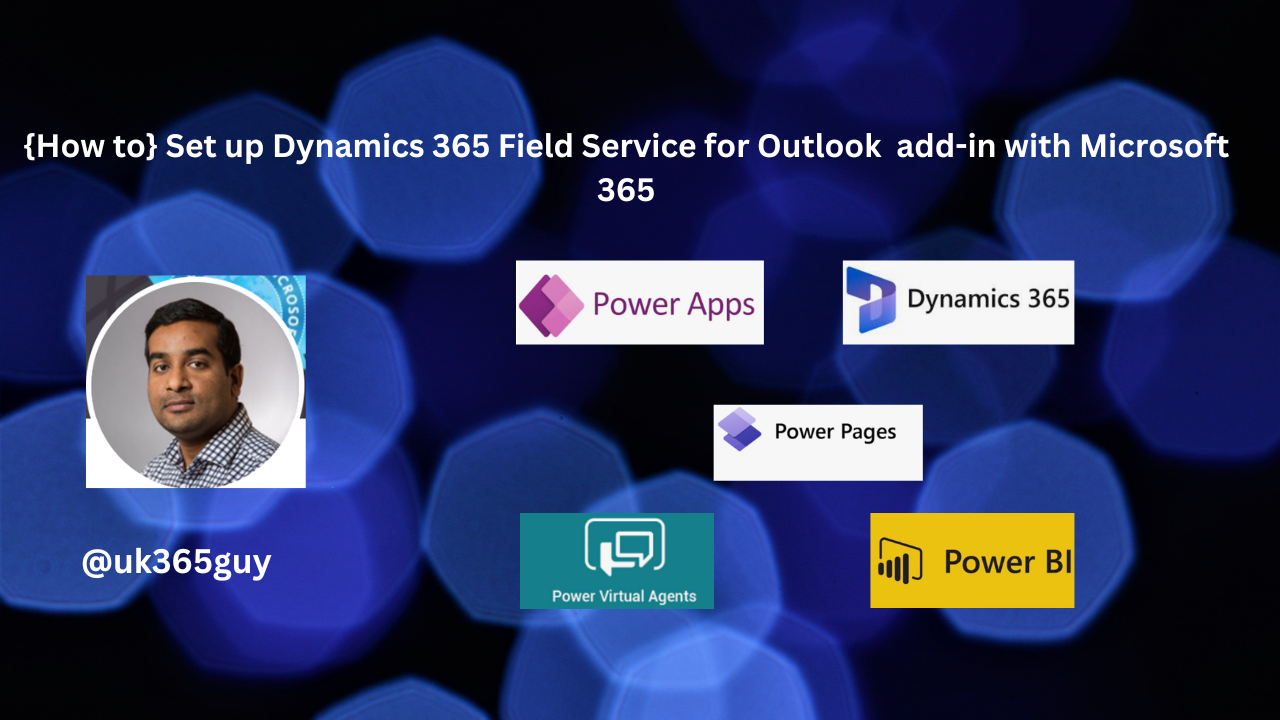
Let’s get’s started.
You will need Microsoft 365 global administrator role to configure Field Service add-in for your organisation.
1. Login to Microsoft 365 admin center as a global admin or exchange admin.
2. Select the settings > Integrated apps, and then select Get apps.
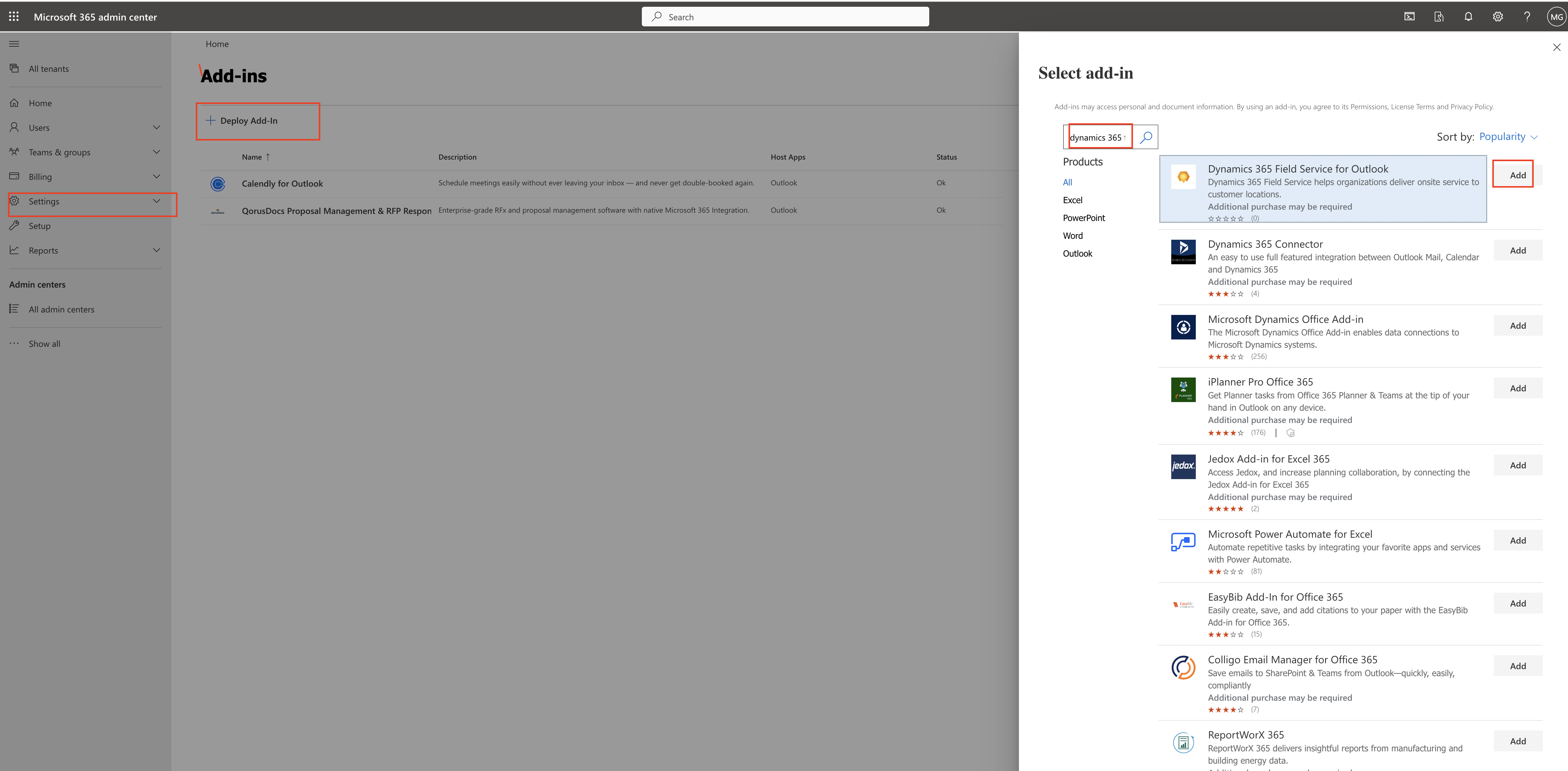
3. Choose for entire organisation or selected users or group, and deployment method – fixed default, available, optional.
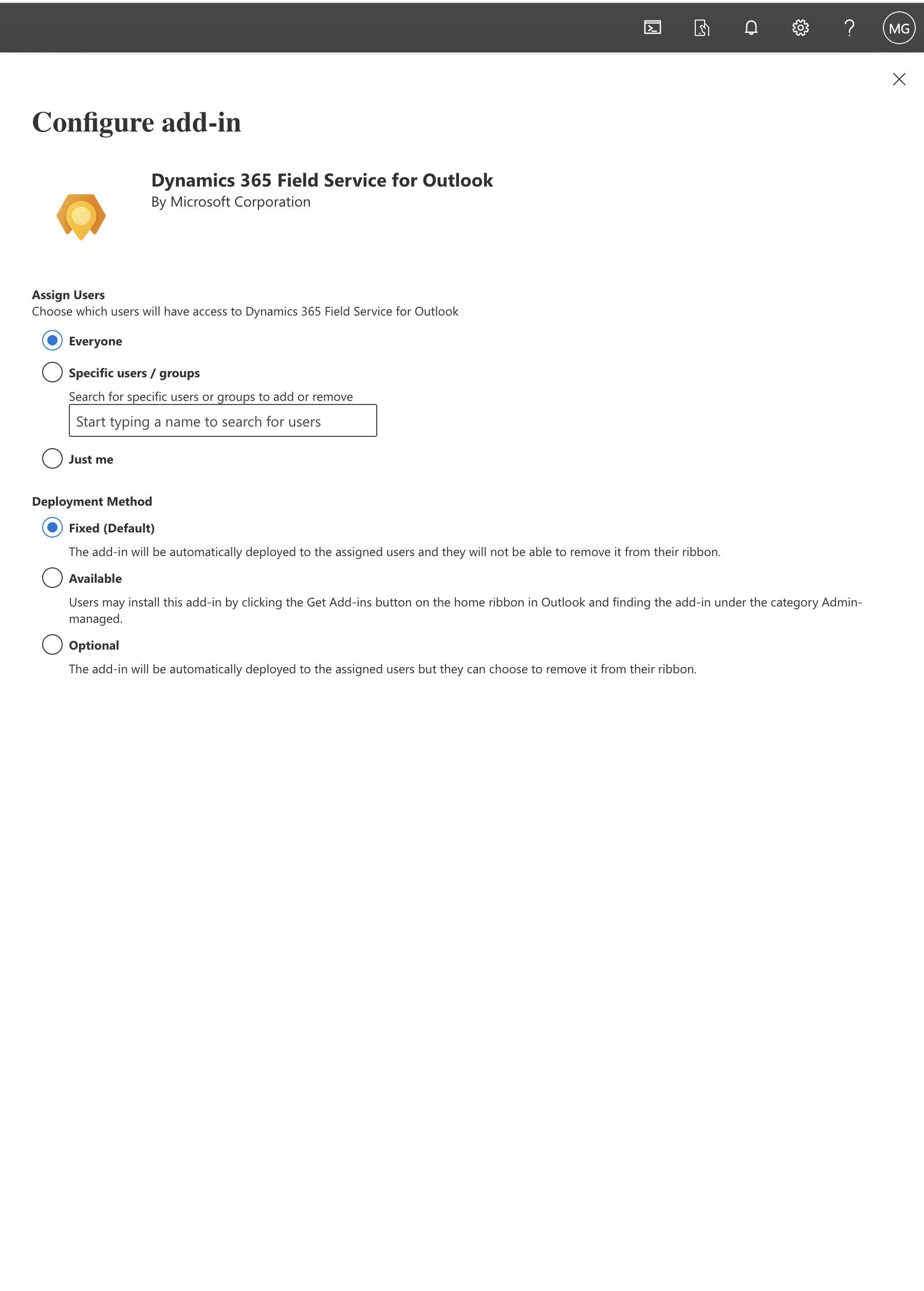
4. Save and the deployment will be successful.
It may take upto 12 hrs to appear the add -in,
Relaunch the Microsoft 365 app to see the add -in on the admin center.
That’s it for today.
I hope this helps.
Malla Reddy Gurram(@UK365GUY)
#365BlogPostsin365Days









