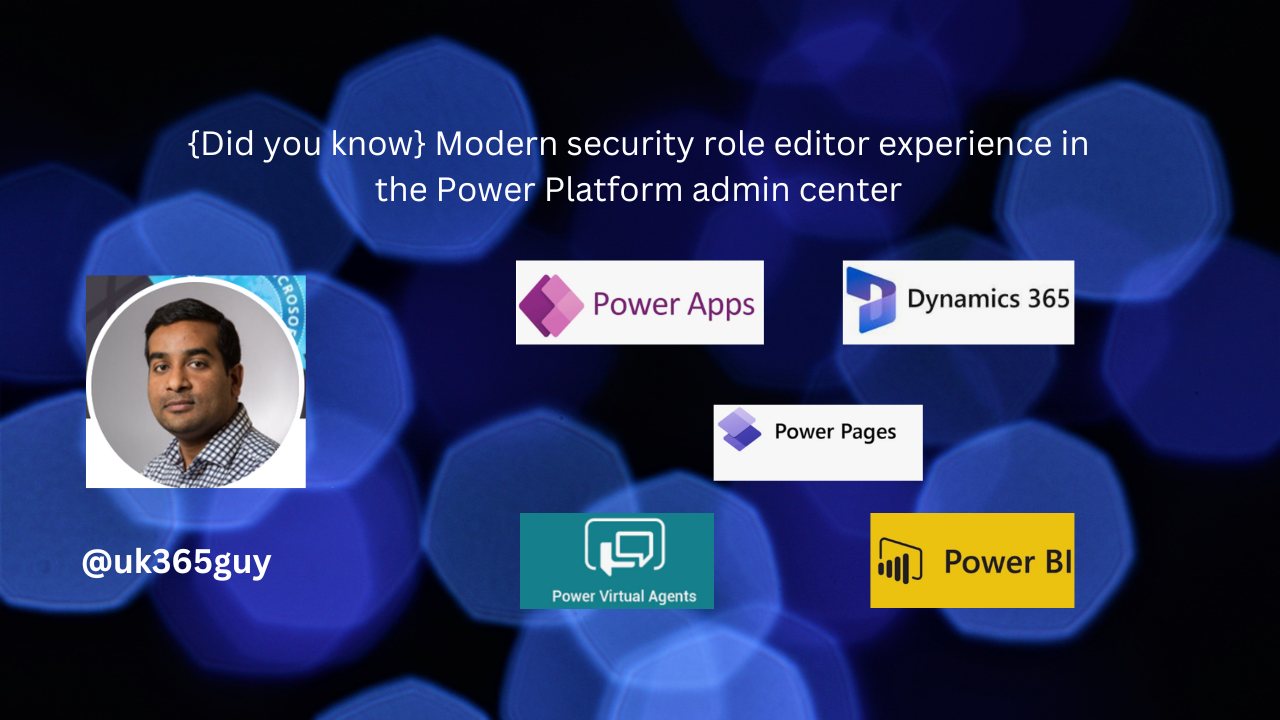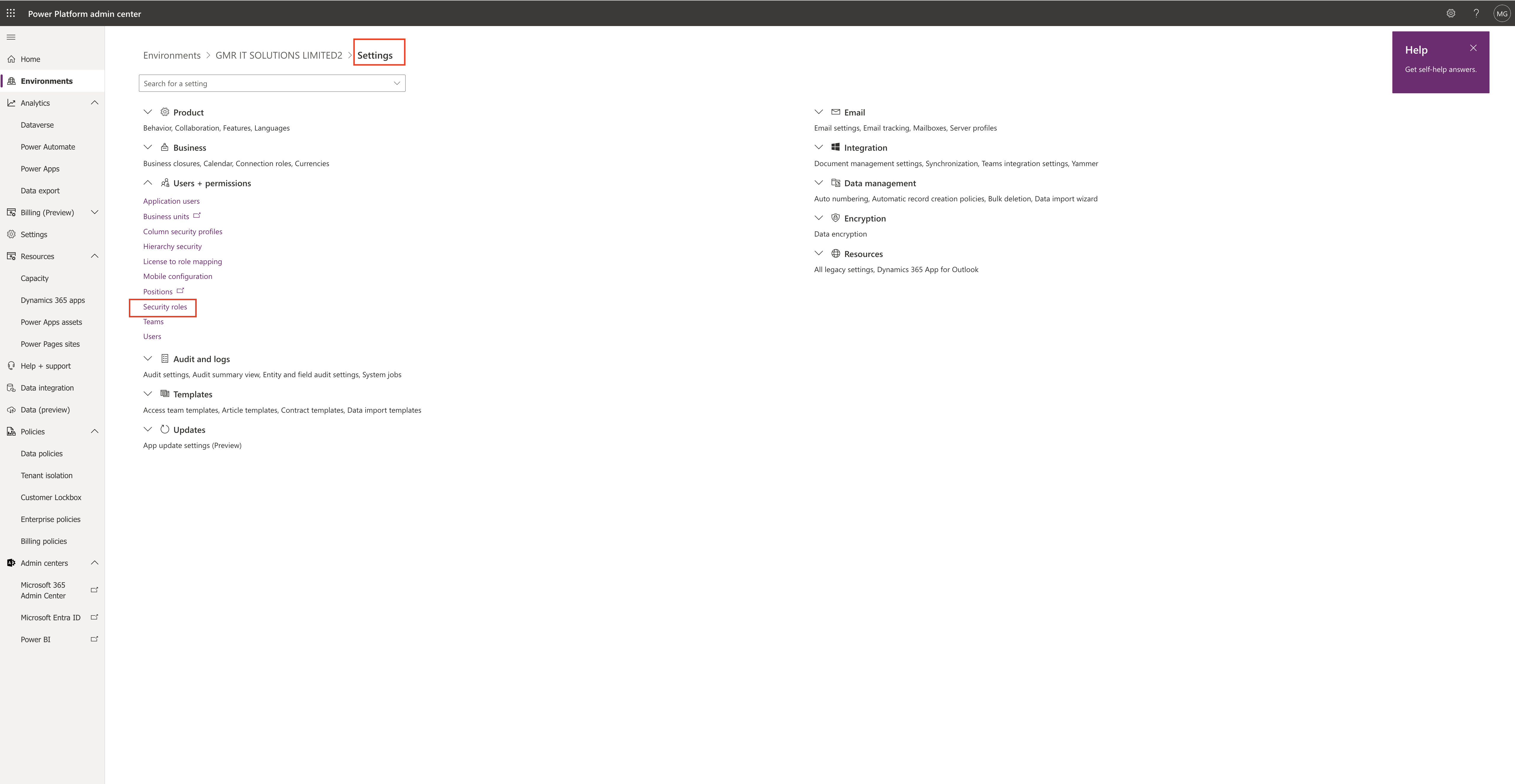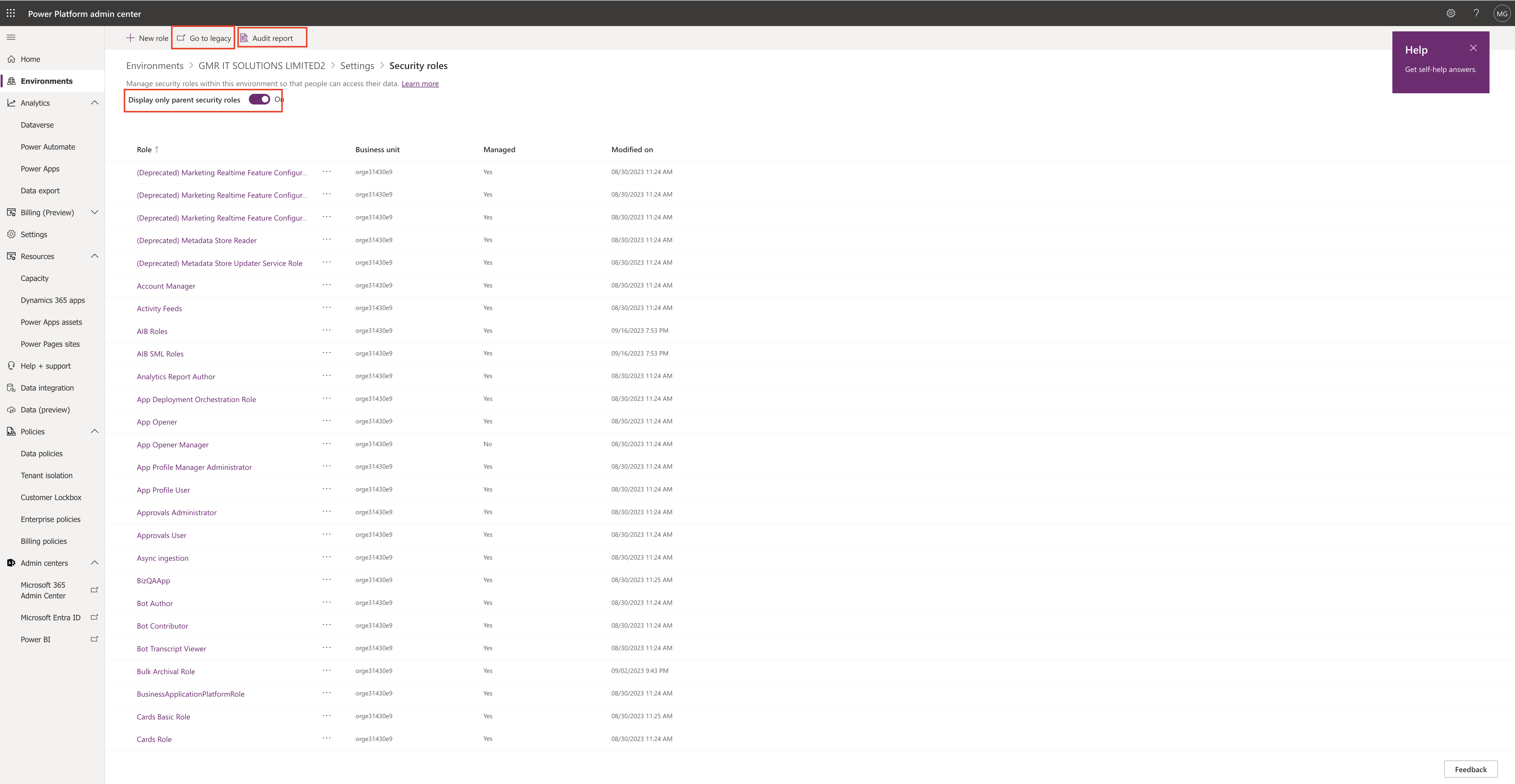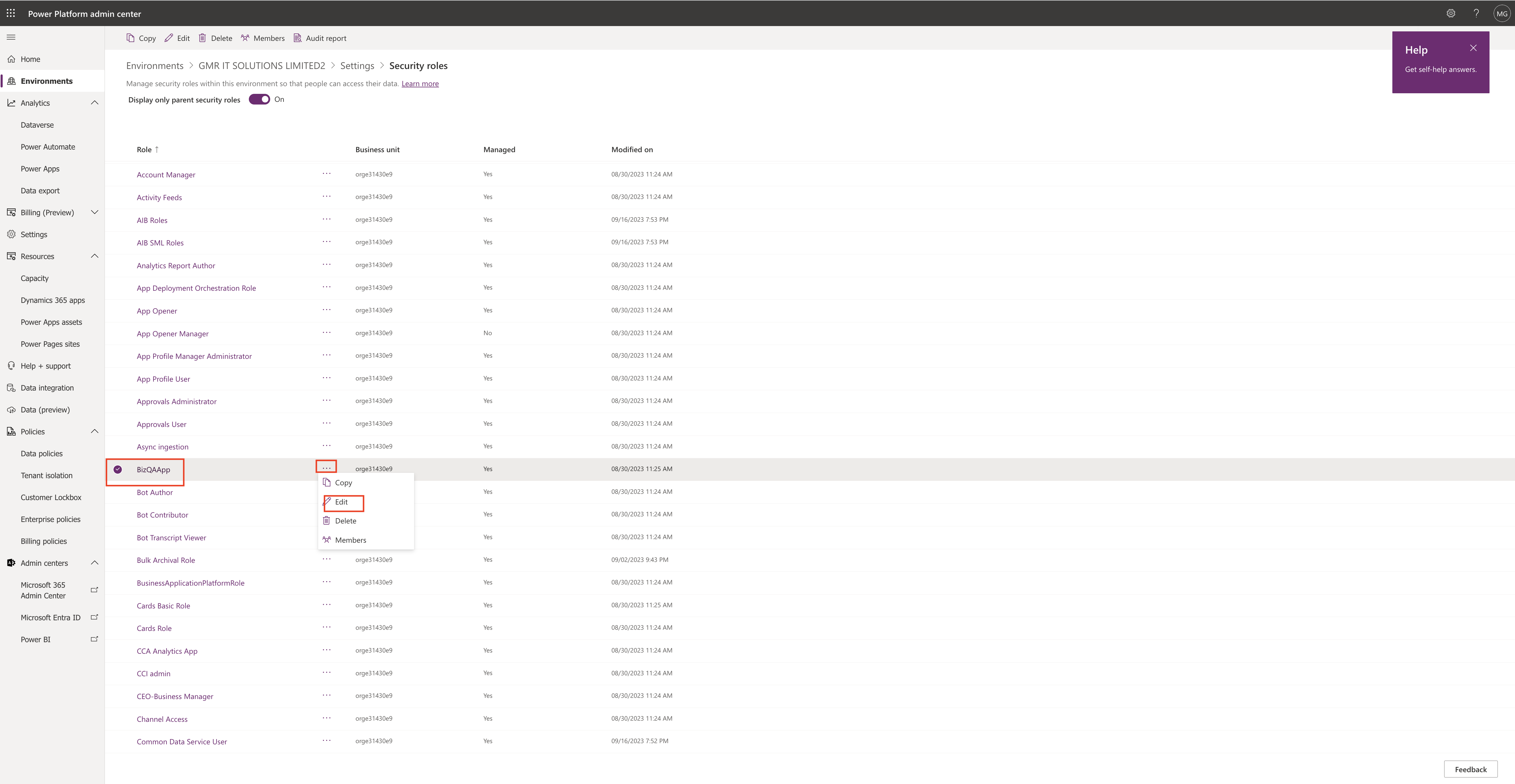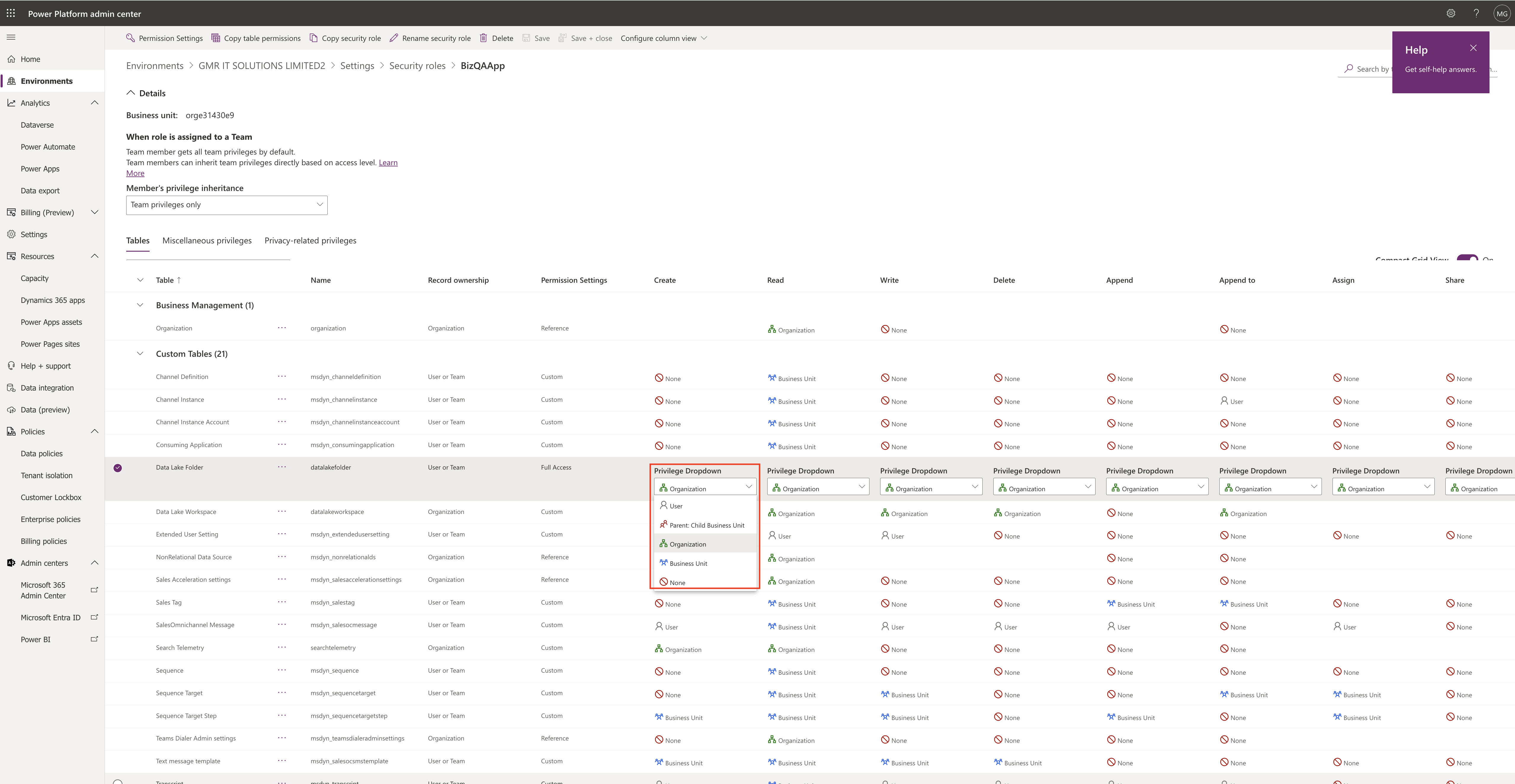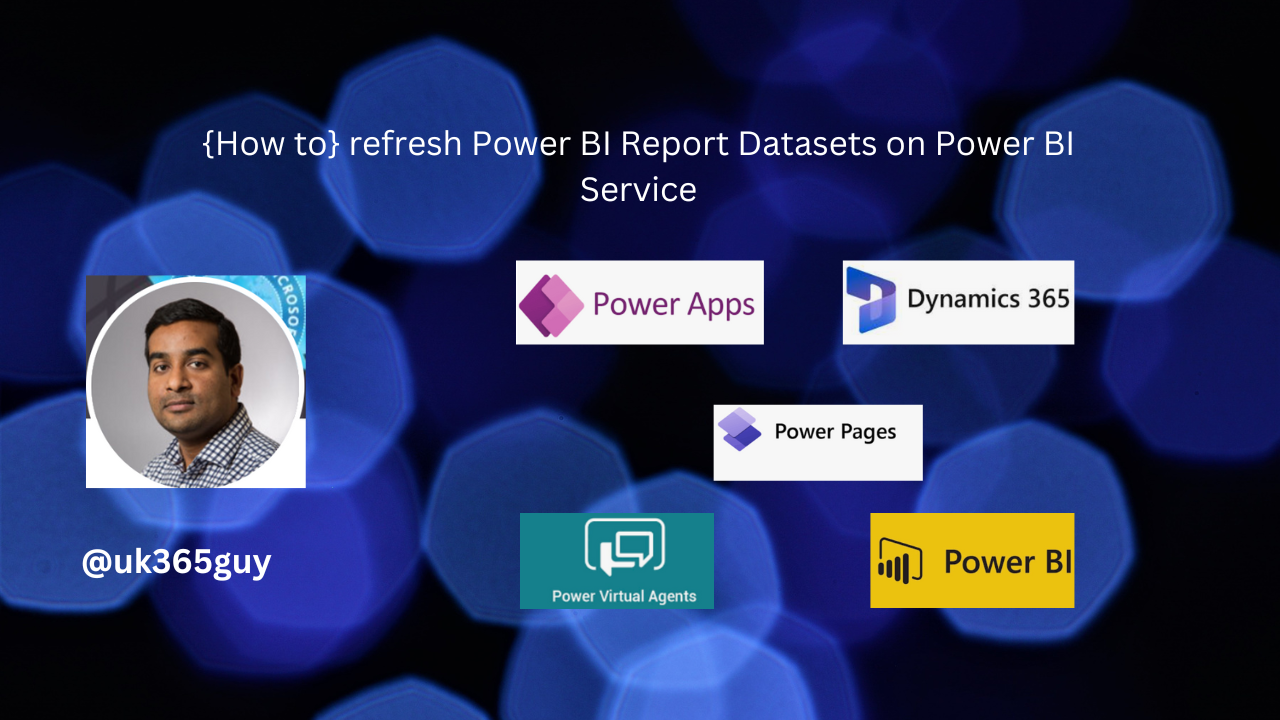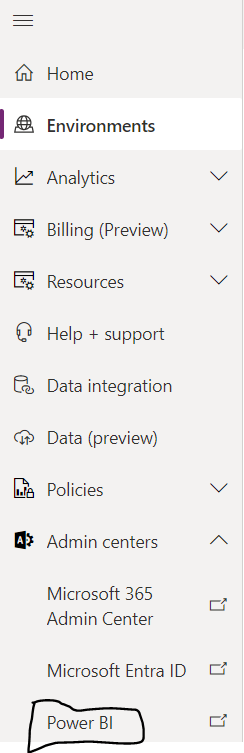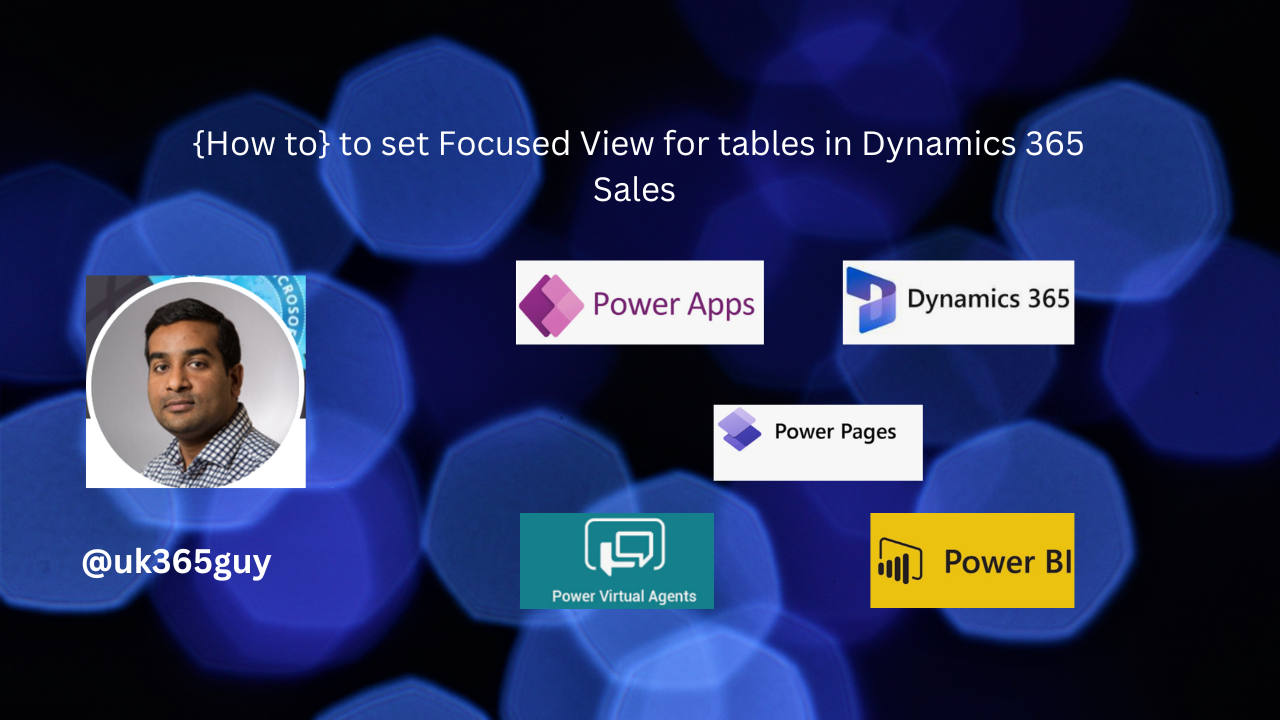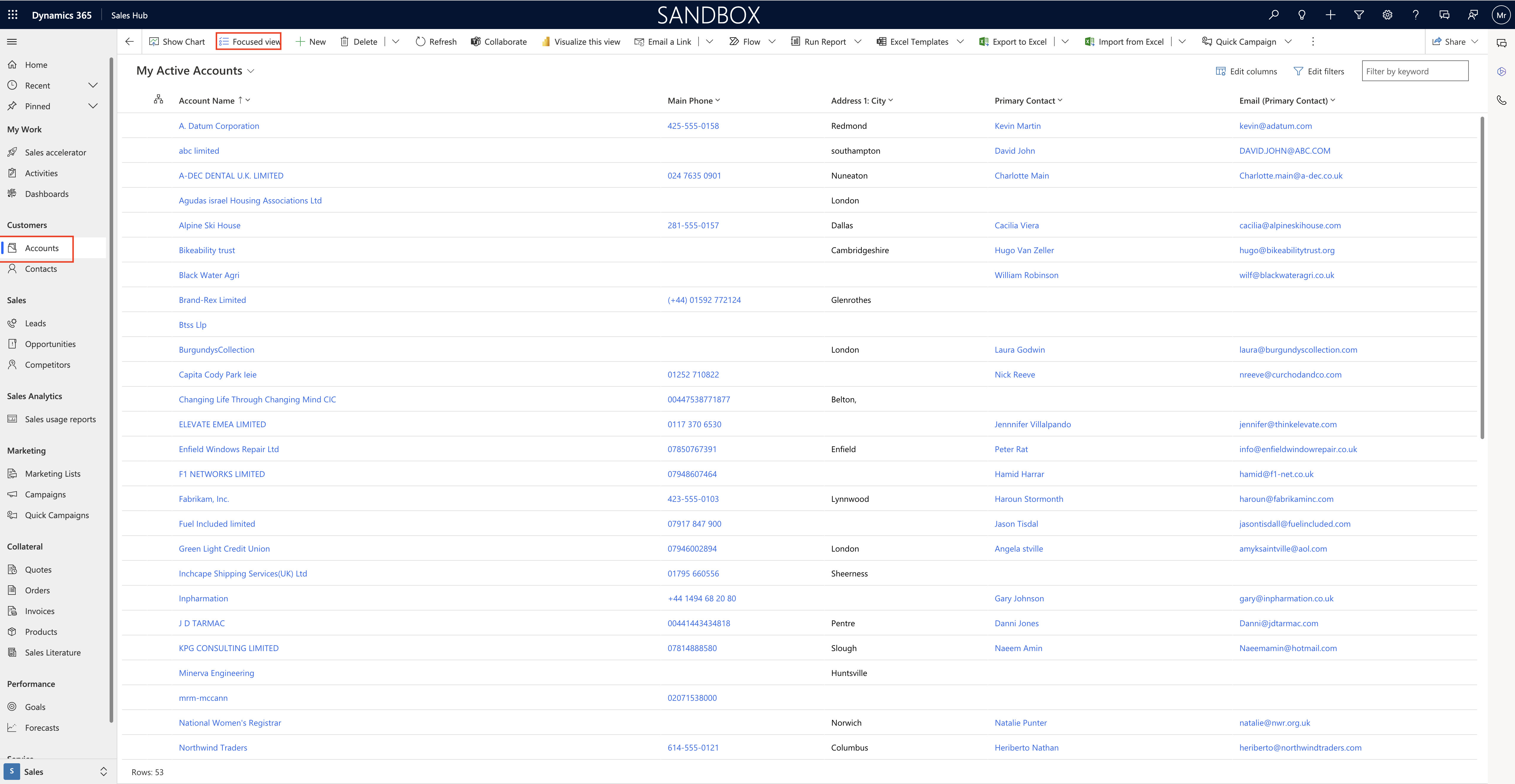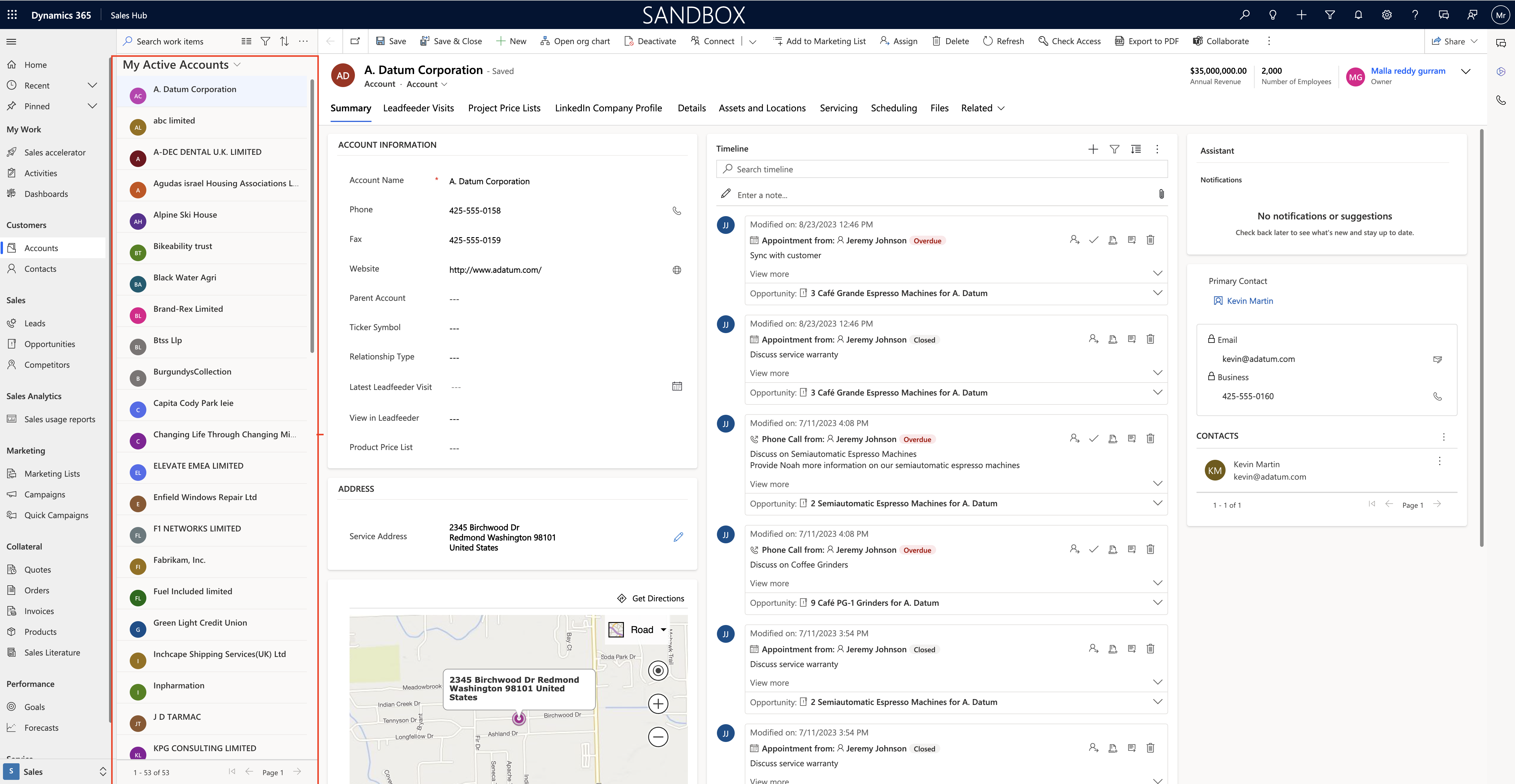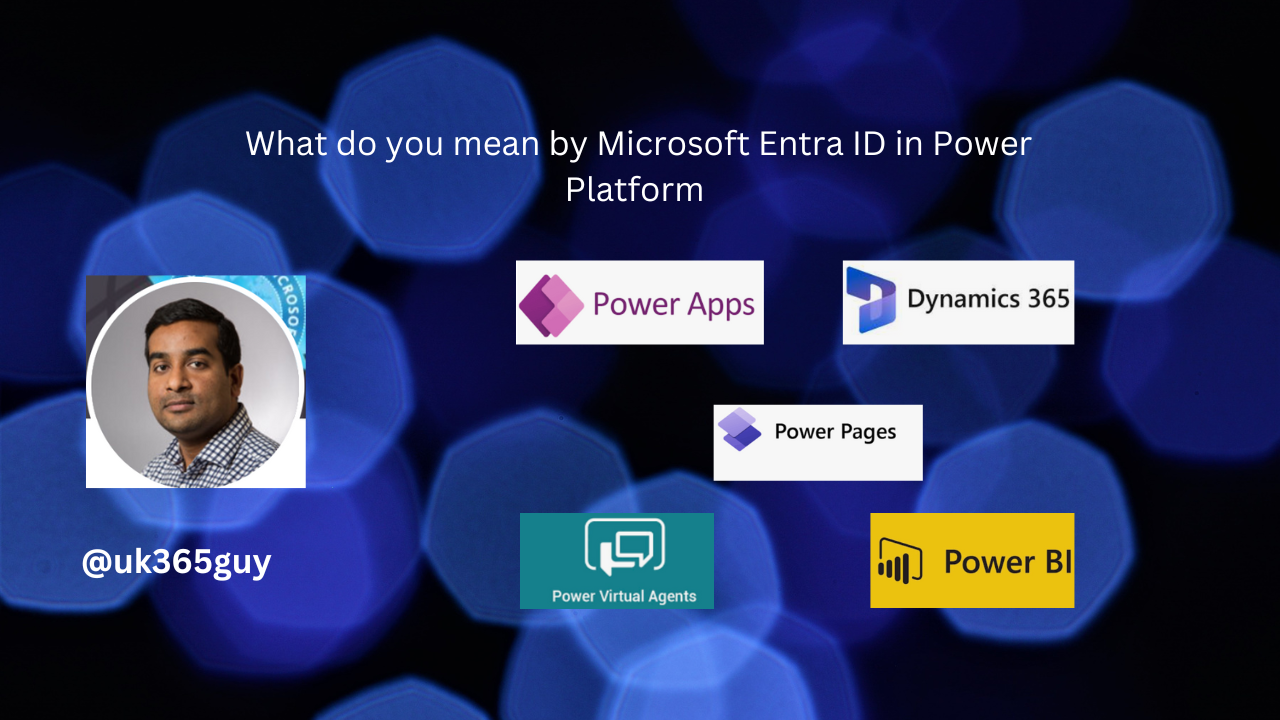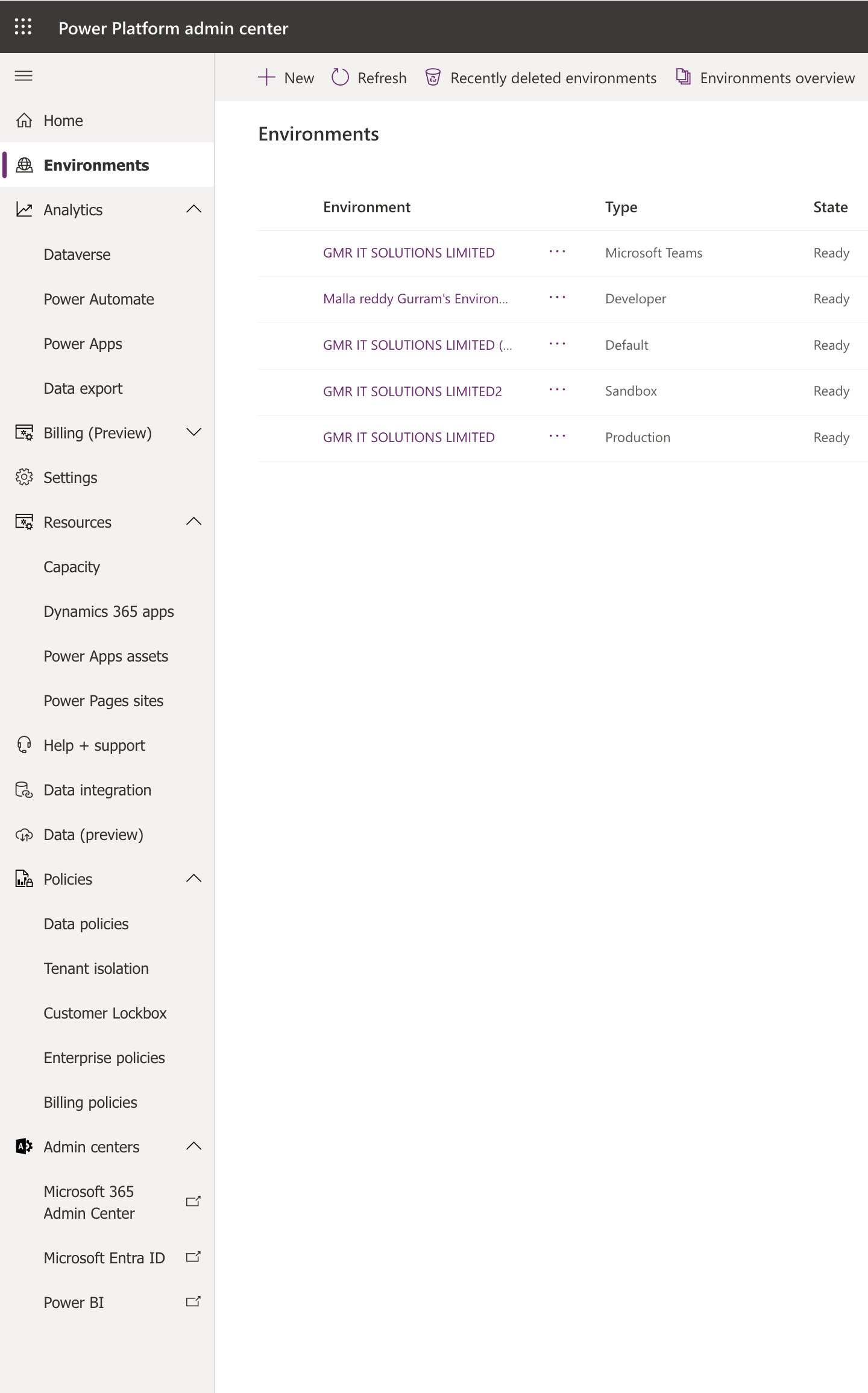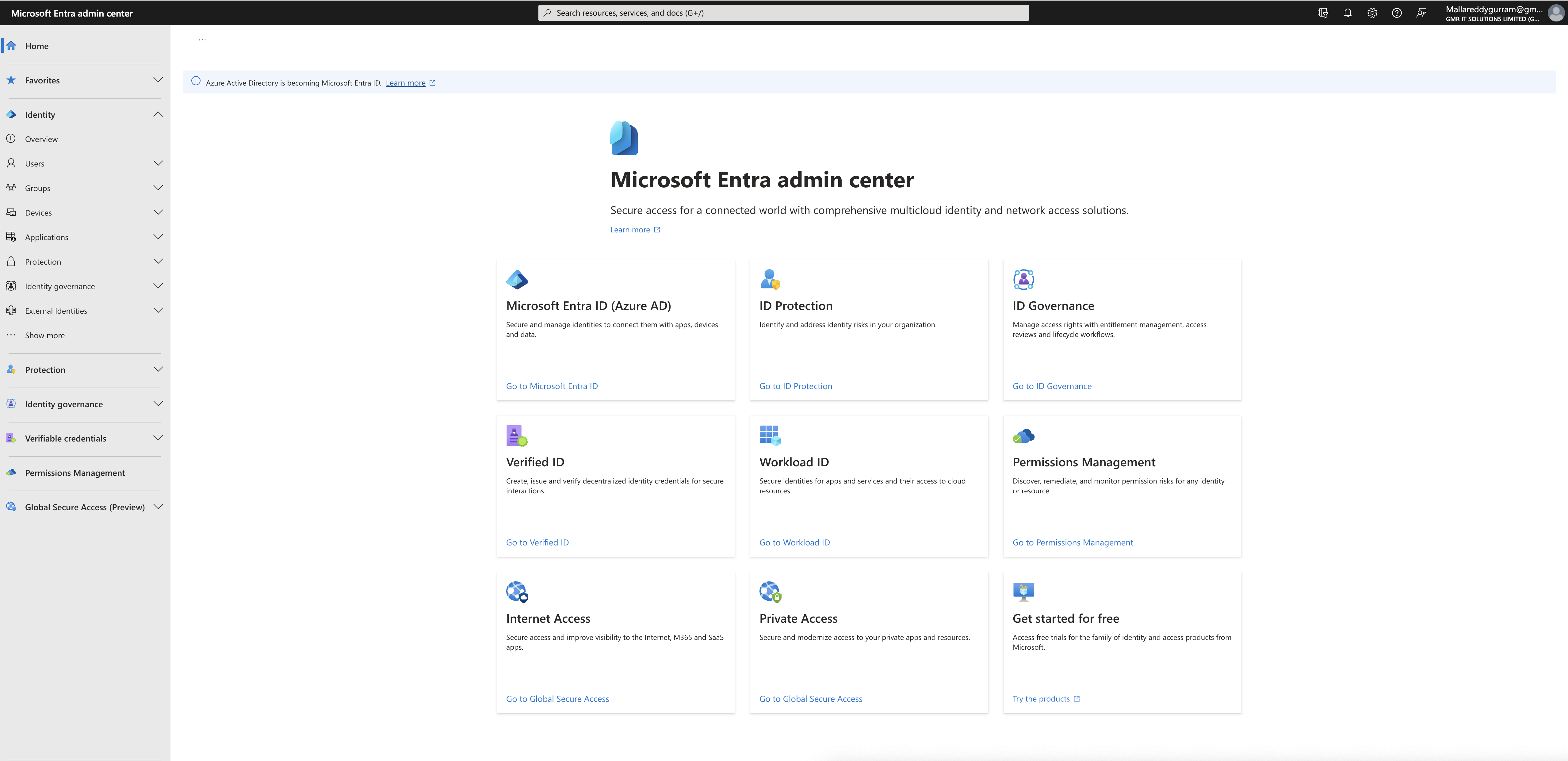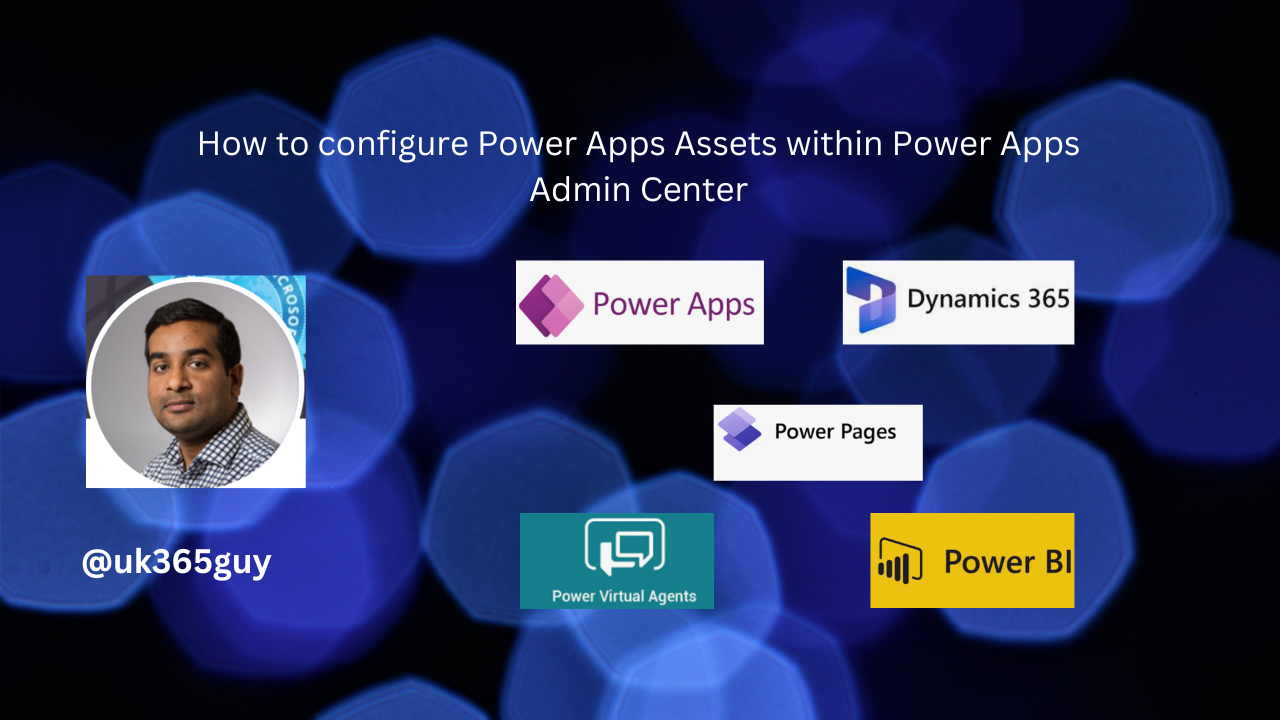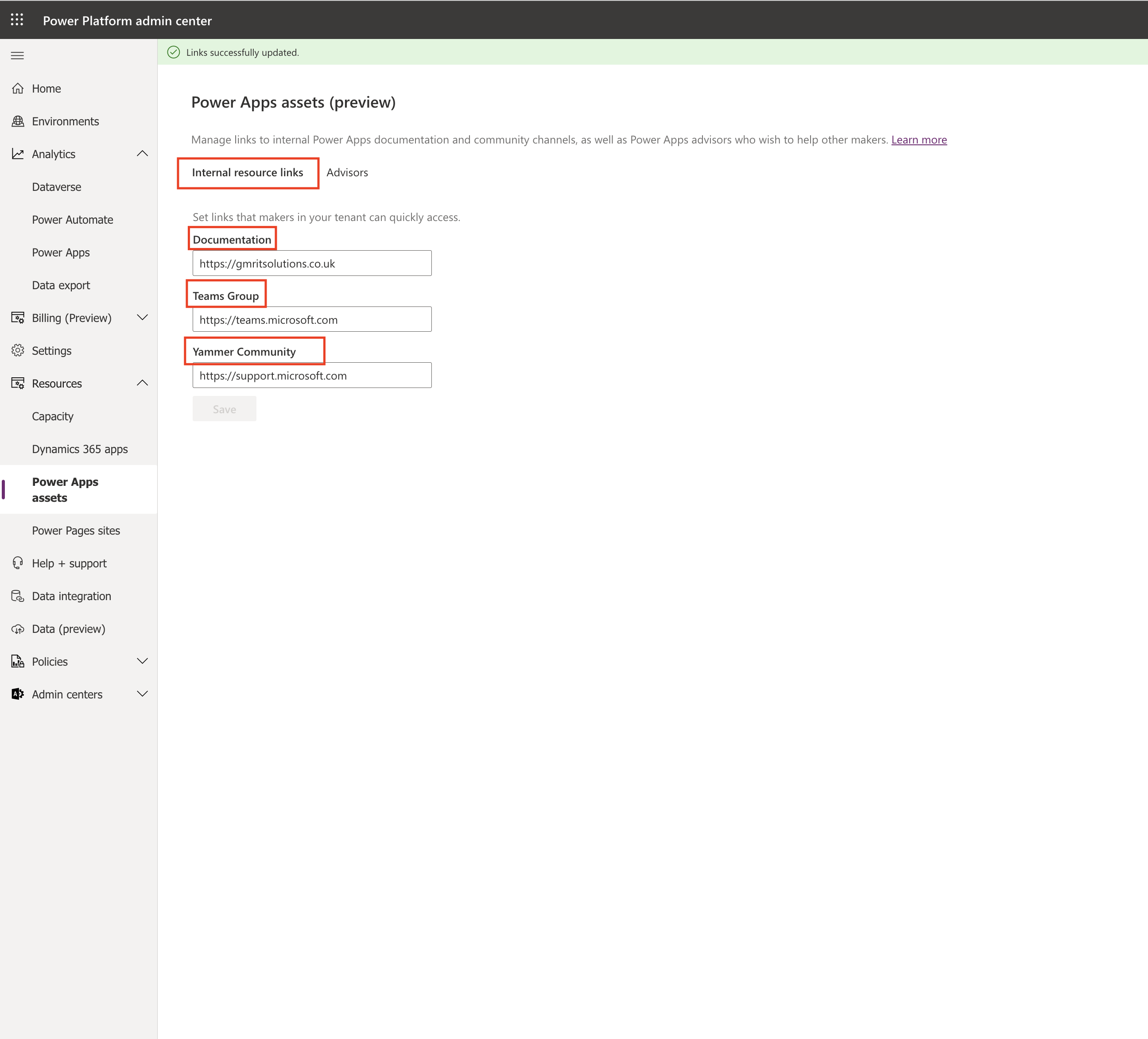Hello Everyone,
Today i am going to share what is the significance of Power Apps Assets in Power Apps.
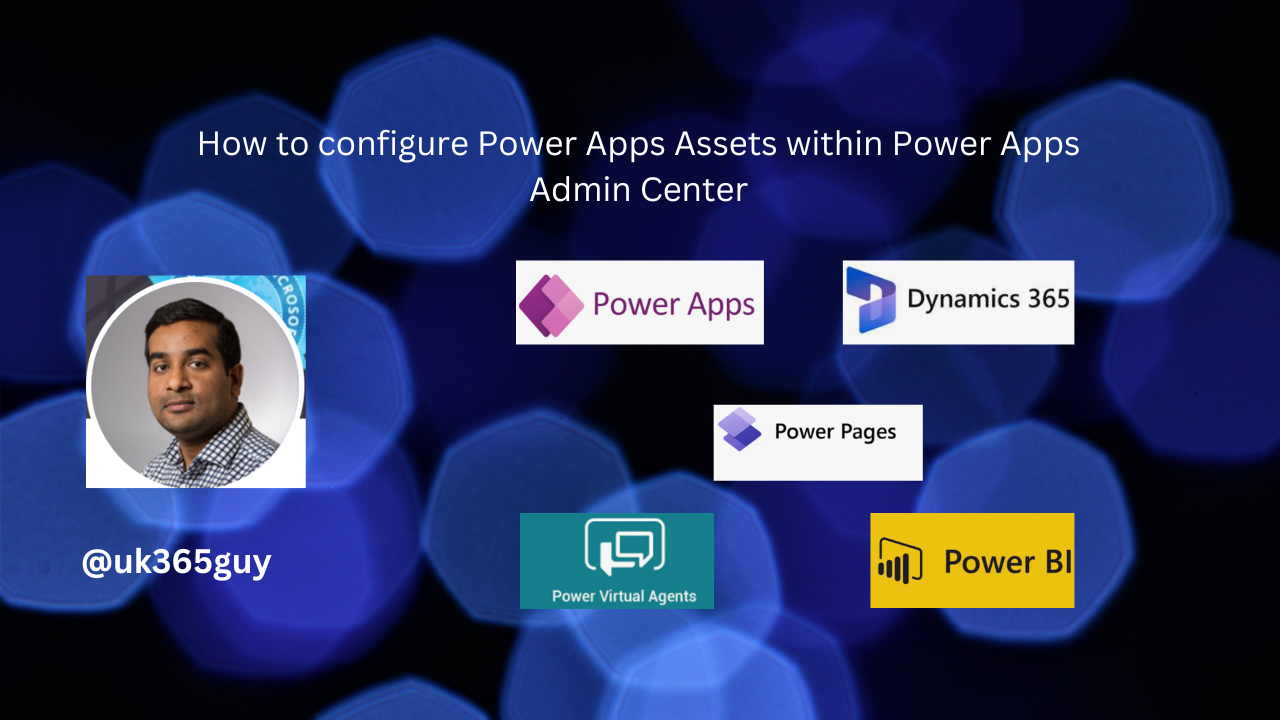
Let’s get’s started.
Normally when working with Power Apps you can get stuck in a problem and with the help of AI, you can get some answers.
But in some critical cases bot fail to give accurate answers for you.
To over come situation Microsoft introduced Power Apps Assets.
As the name itself is advisors, so it lets you configure the experts in your organisations so that the users can contact them if they are stuck anywhere.
You can configure as many advisors as possible no limitation.
The steps to configure Power Apps Assets – Advisor – you have to follow these below two points.
1. Internal Resource Links
2. Advisors.
Manage links to internal Power Apps documentation and community channels, as well as Power Apps advisors who wish to help other makers.
Internal resource links:
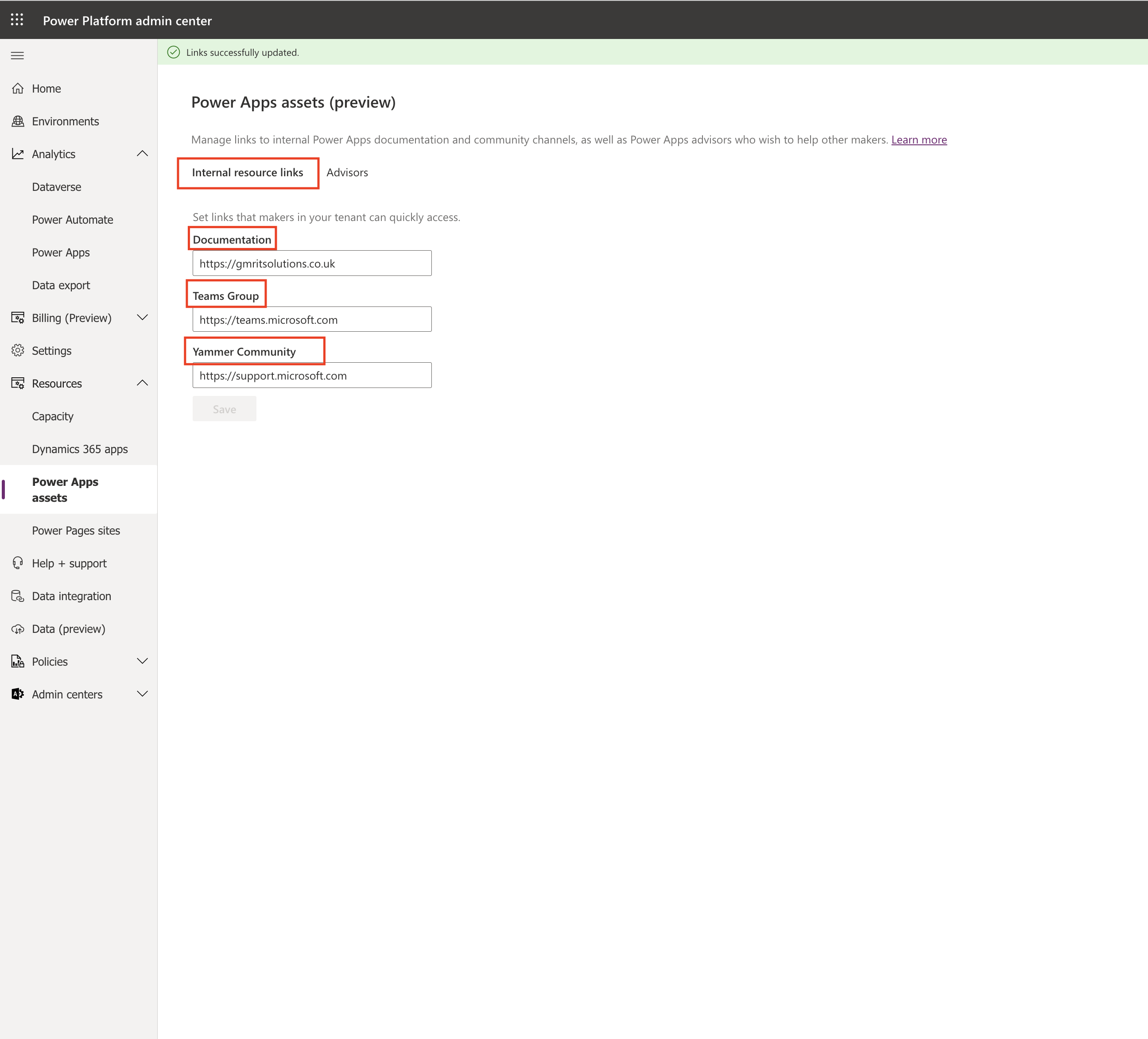
Documentation: You can provide the documentation url which might help when you got to do troubleshoot issues.
Team Group: You can insert the Microsoft Teams group link here when in troubleshooting you can use the Microsoft Teams group to ask for help.
Yammer Community: Similarly you can also provide the yammer community link in the event of issues you can ask questions.
Once you have provided the url’s for these and then save the changes.
Go to next TAB called Advisors:

Configure as many advisors as you can, in the event of help required.
How the advisors will help?
Advisors when they login into Power Platform Admin Central they will get notification whether they can help or not based on their choice.
That’s it for today.
I hope this helps.
Malla Reddy Gurram(@UK365GUY)
#365BlogPostsin365Days