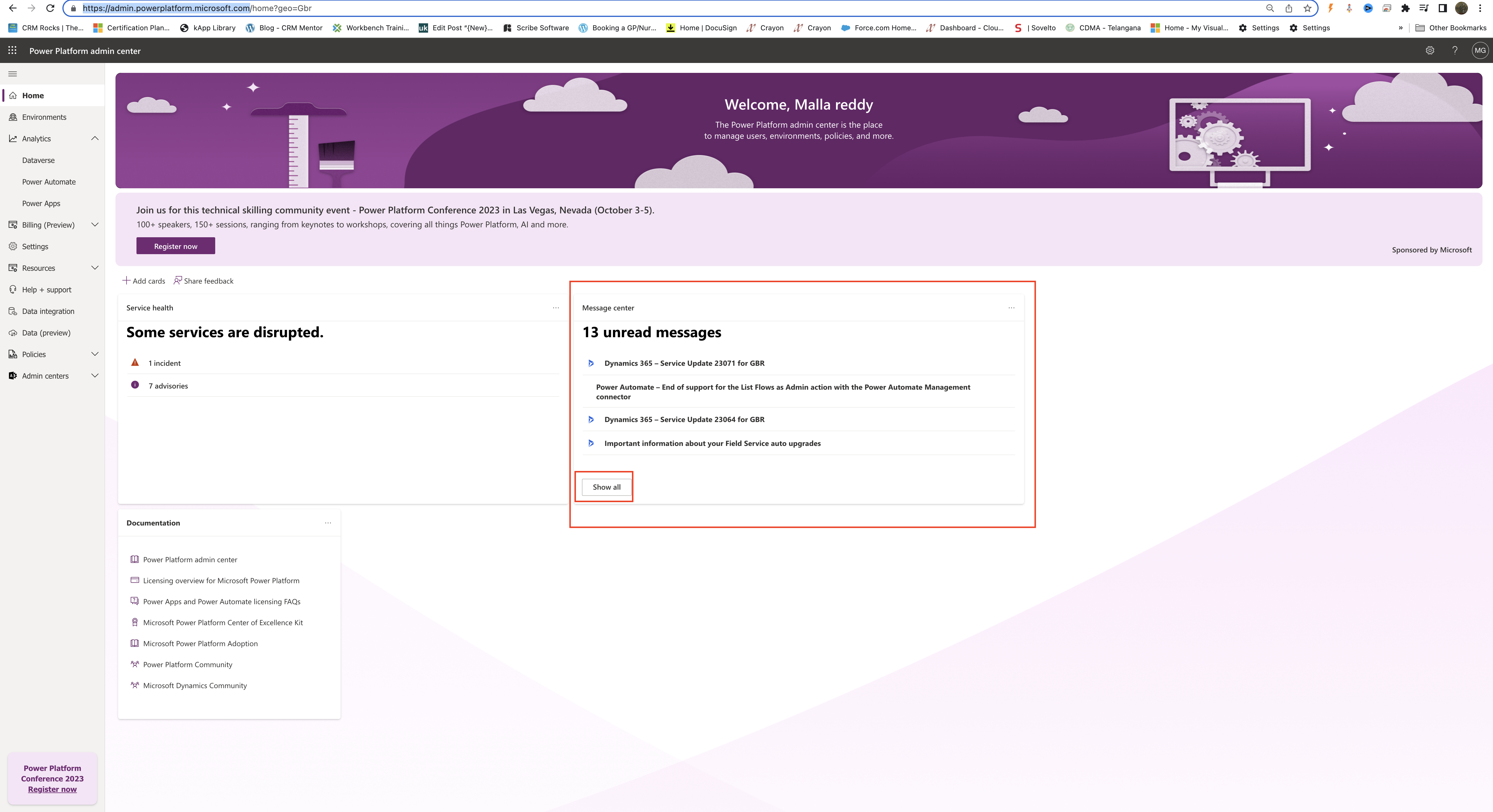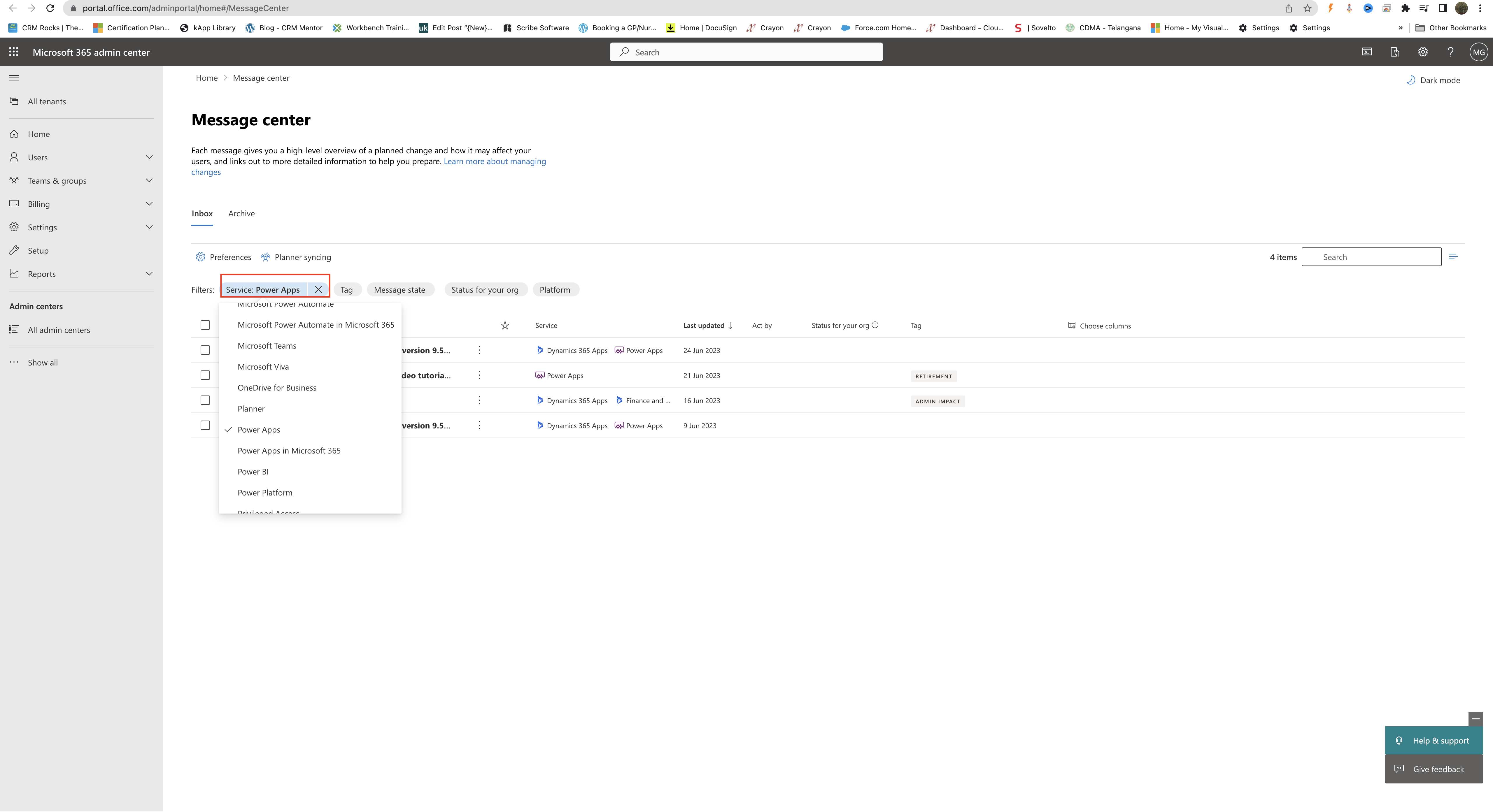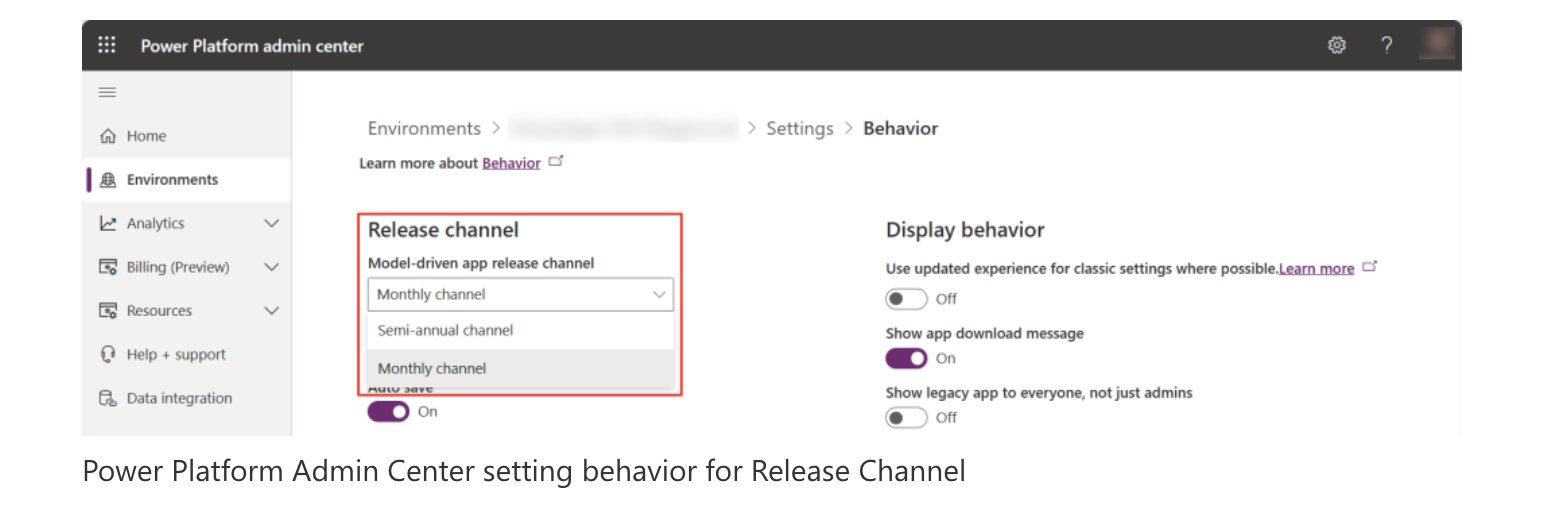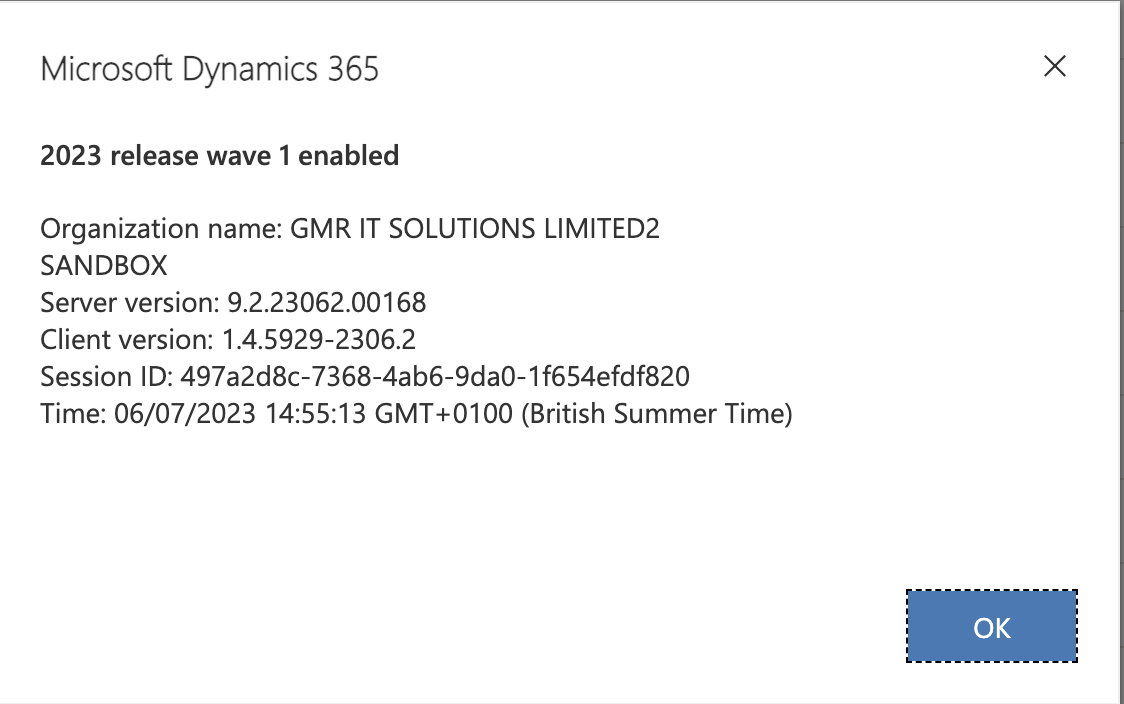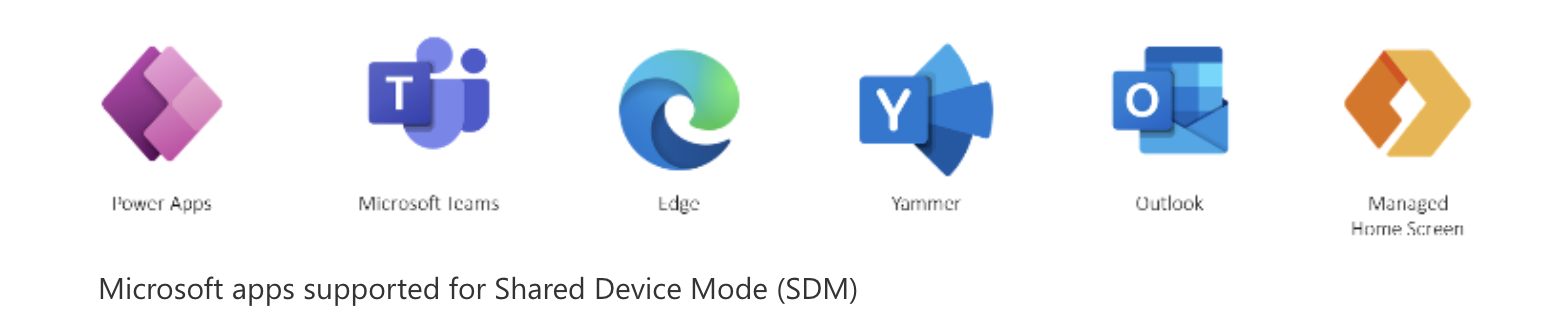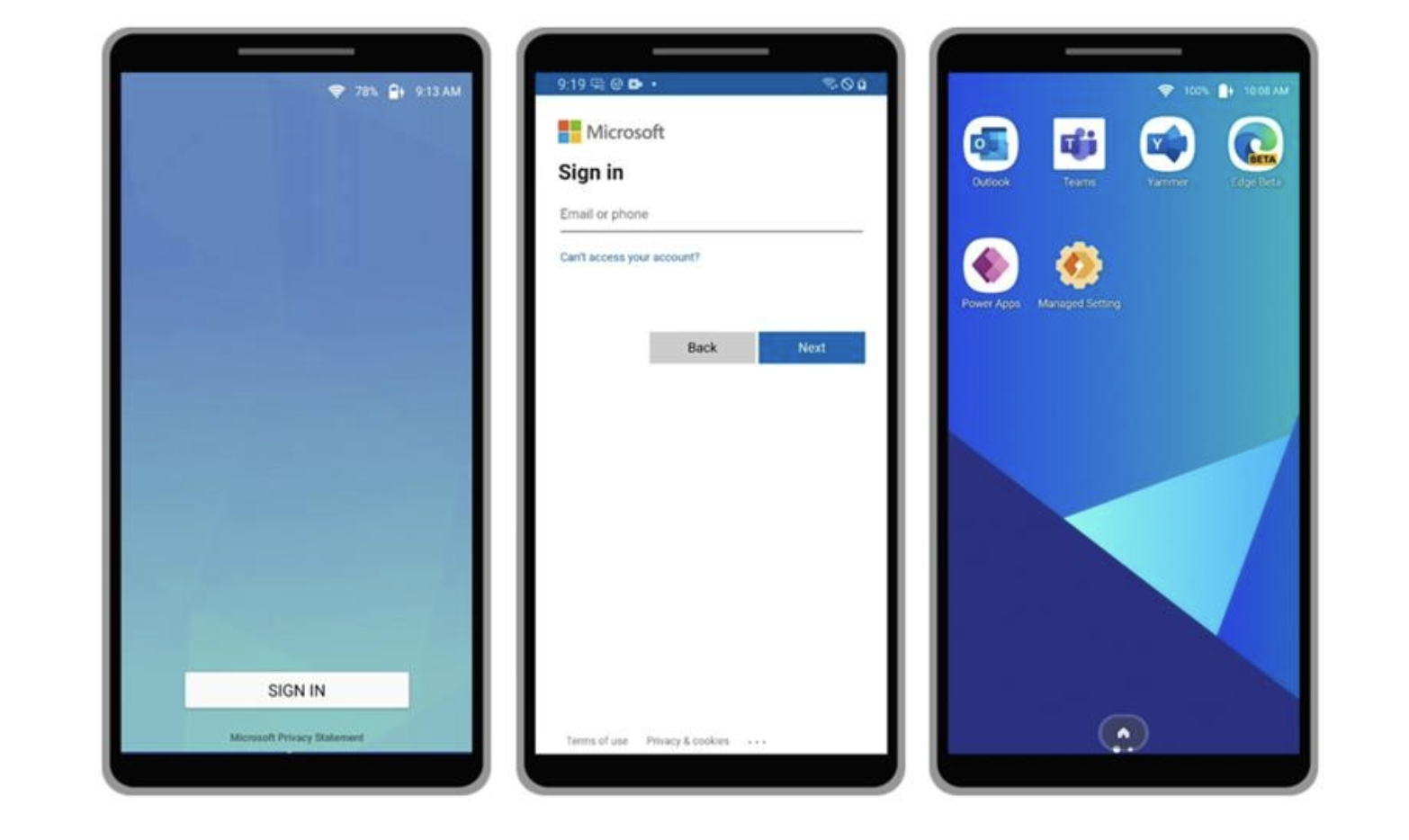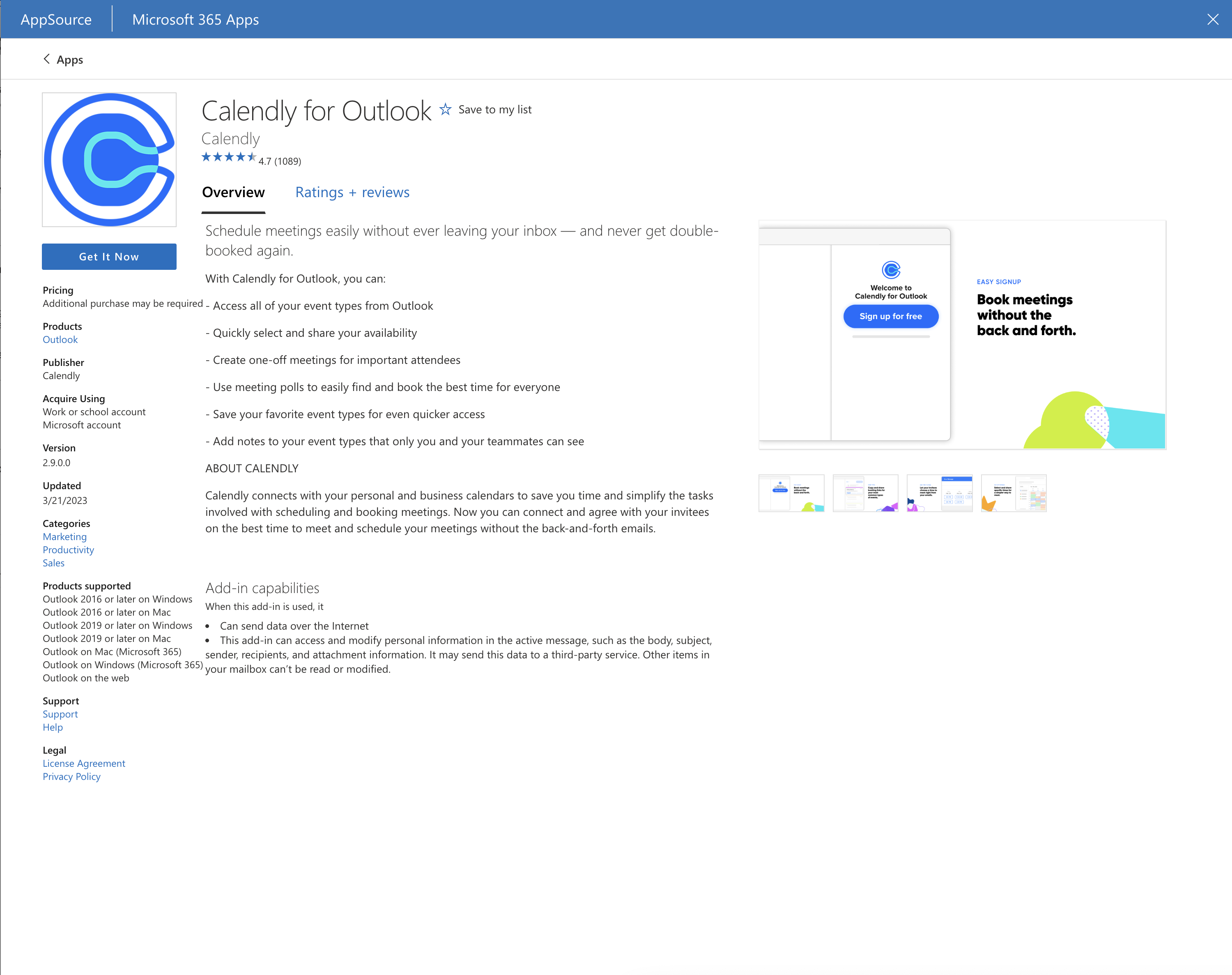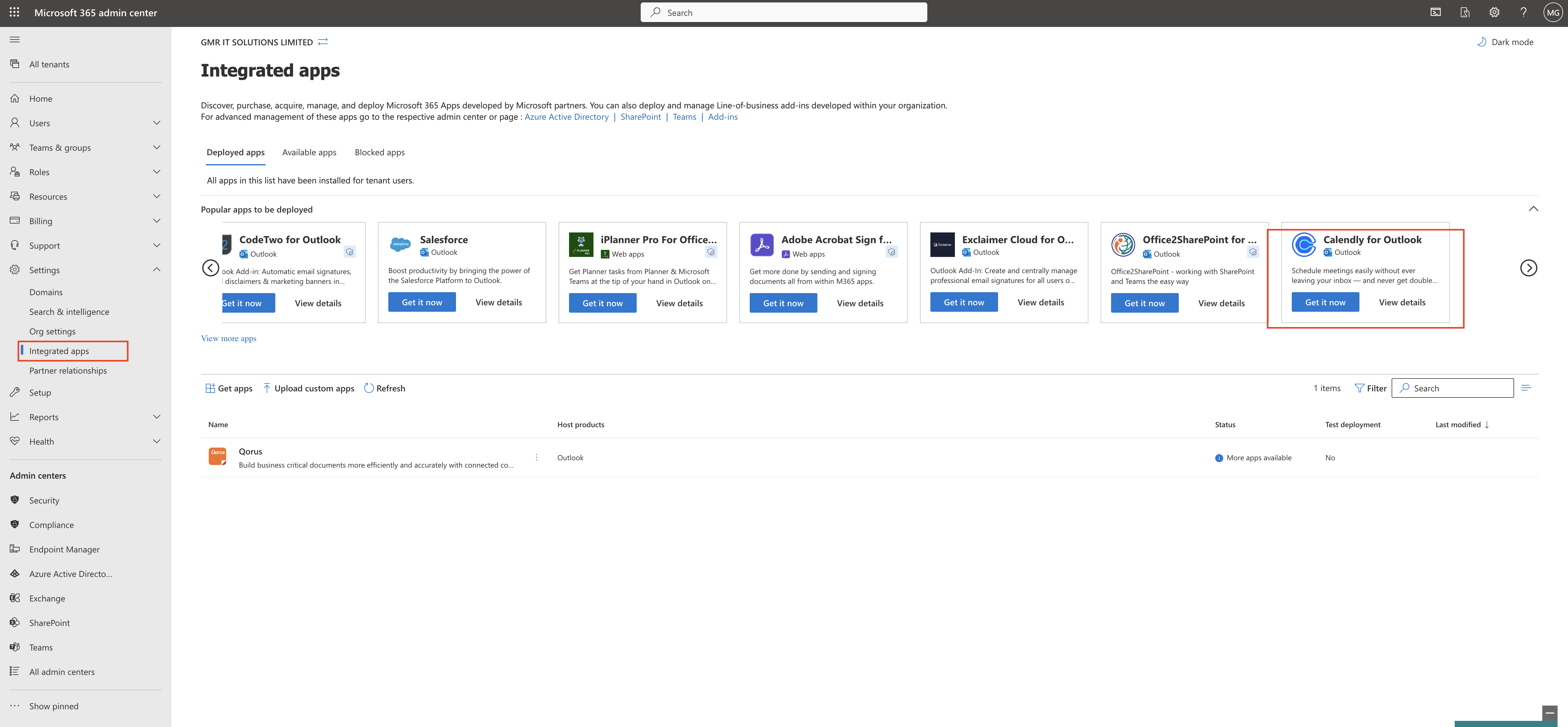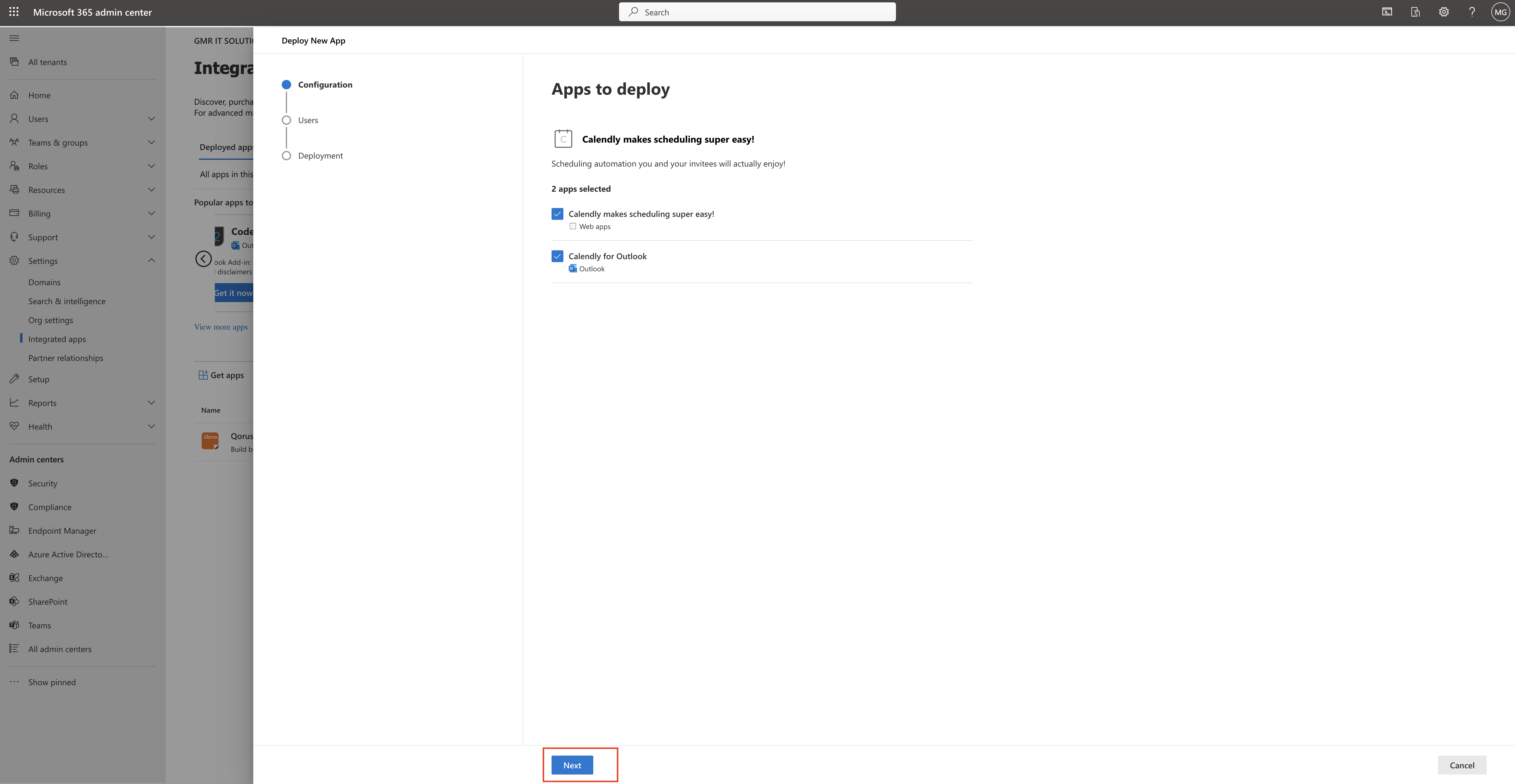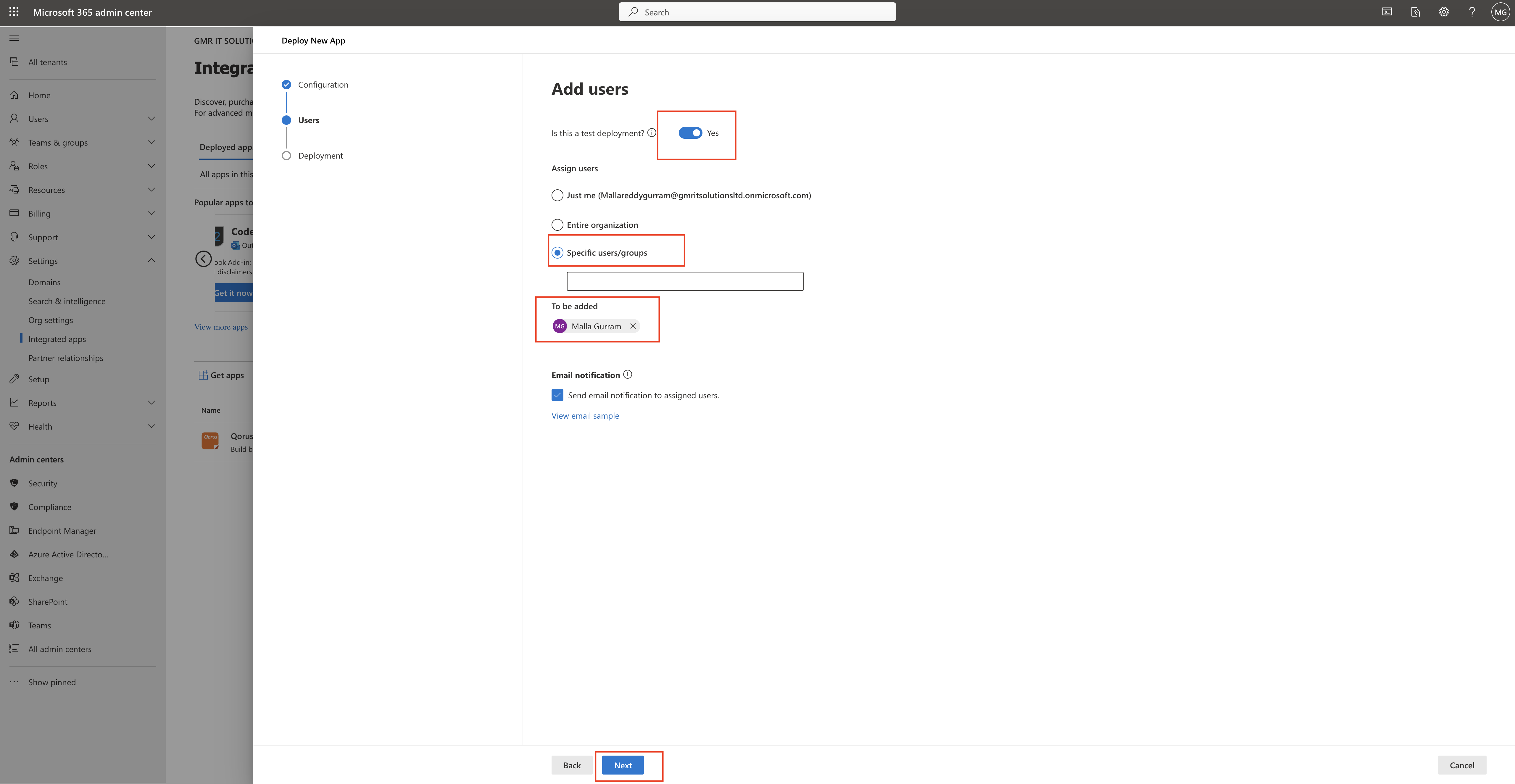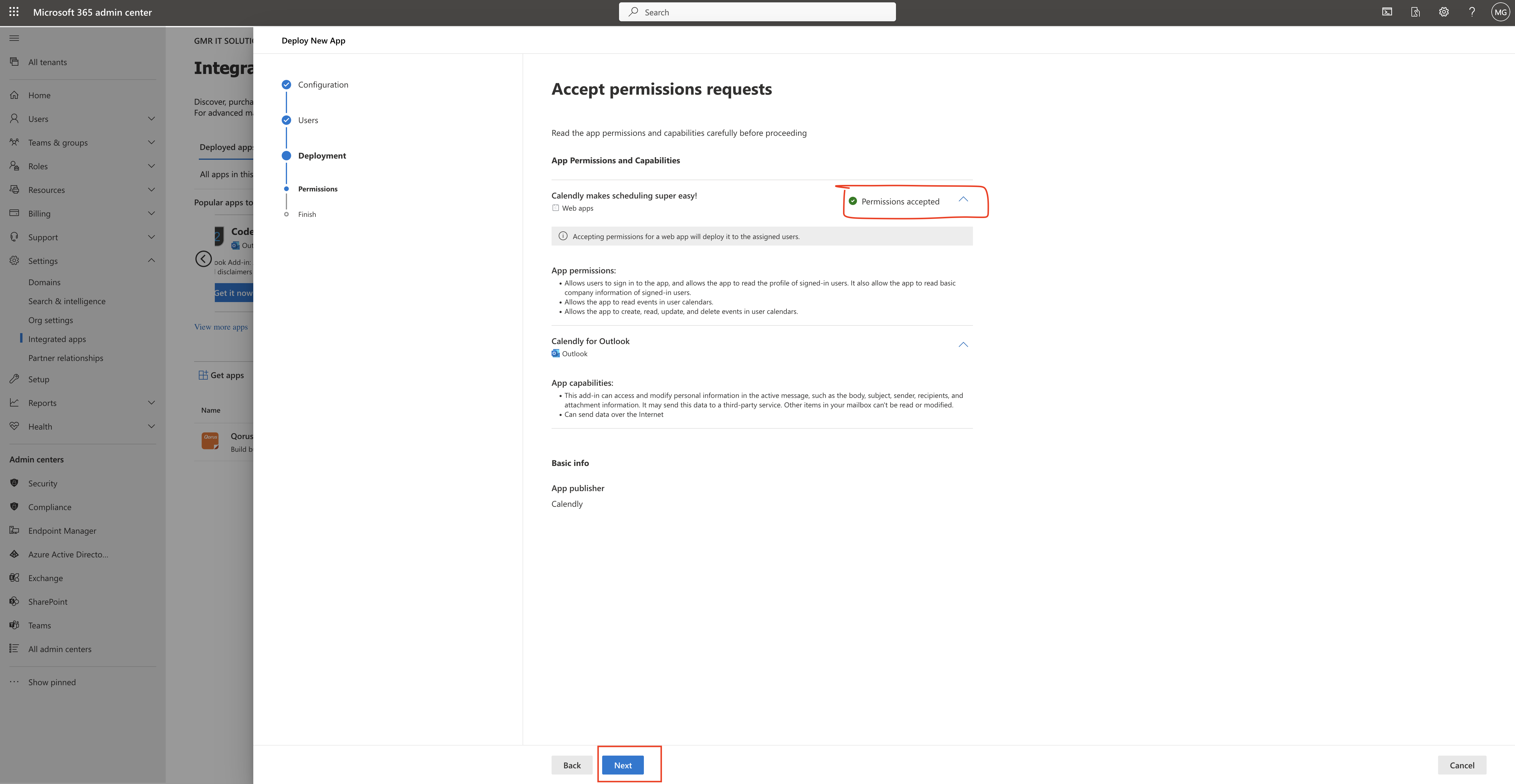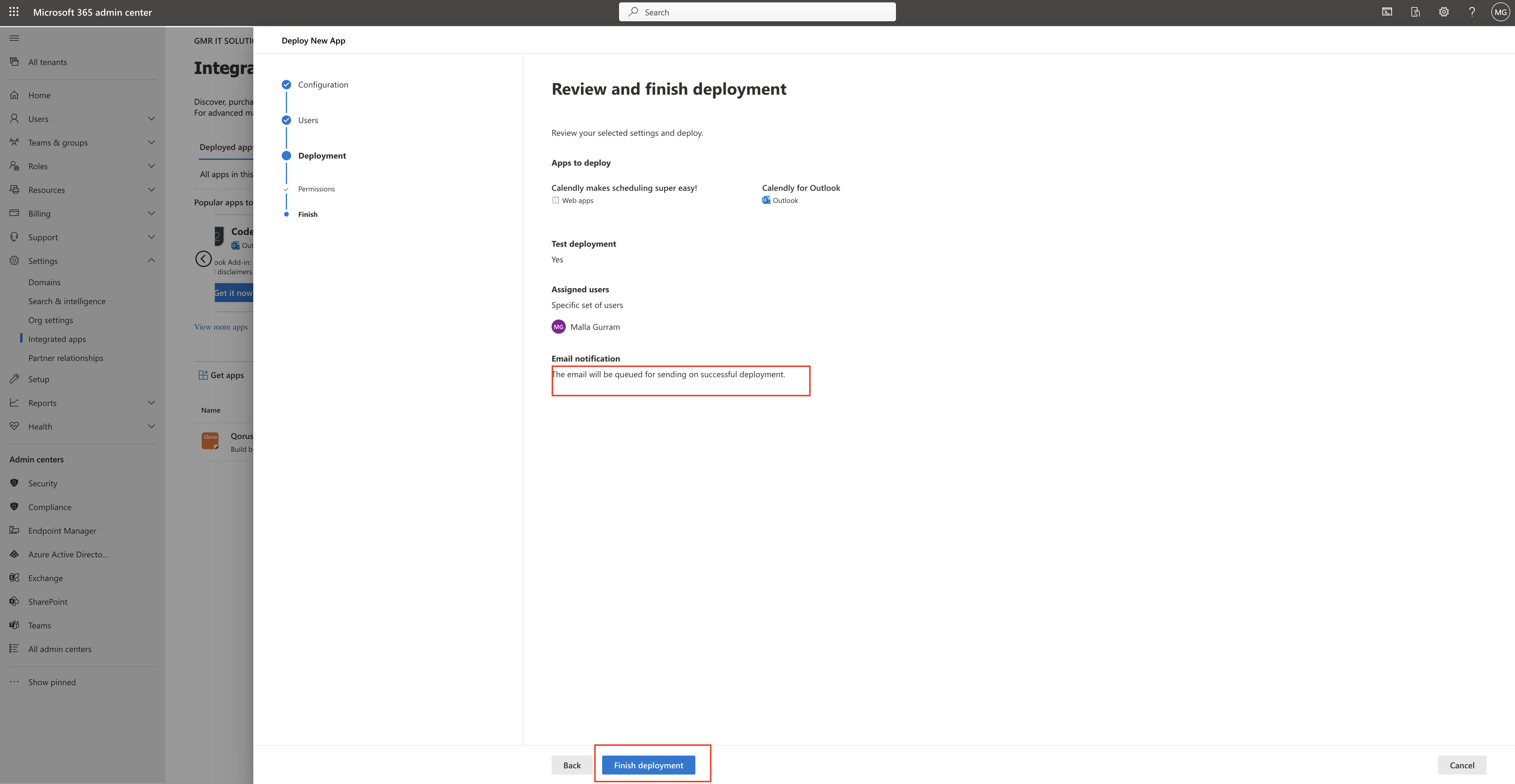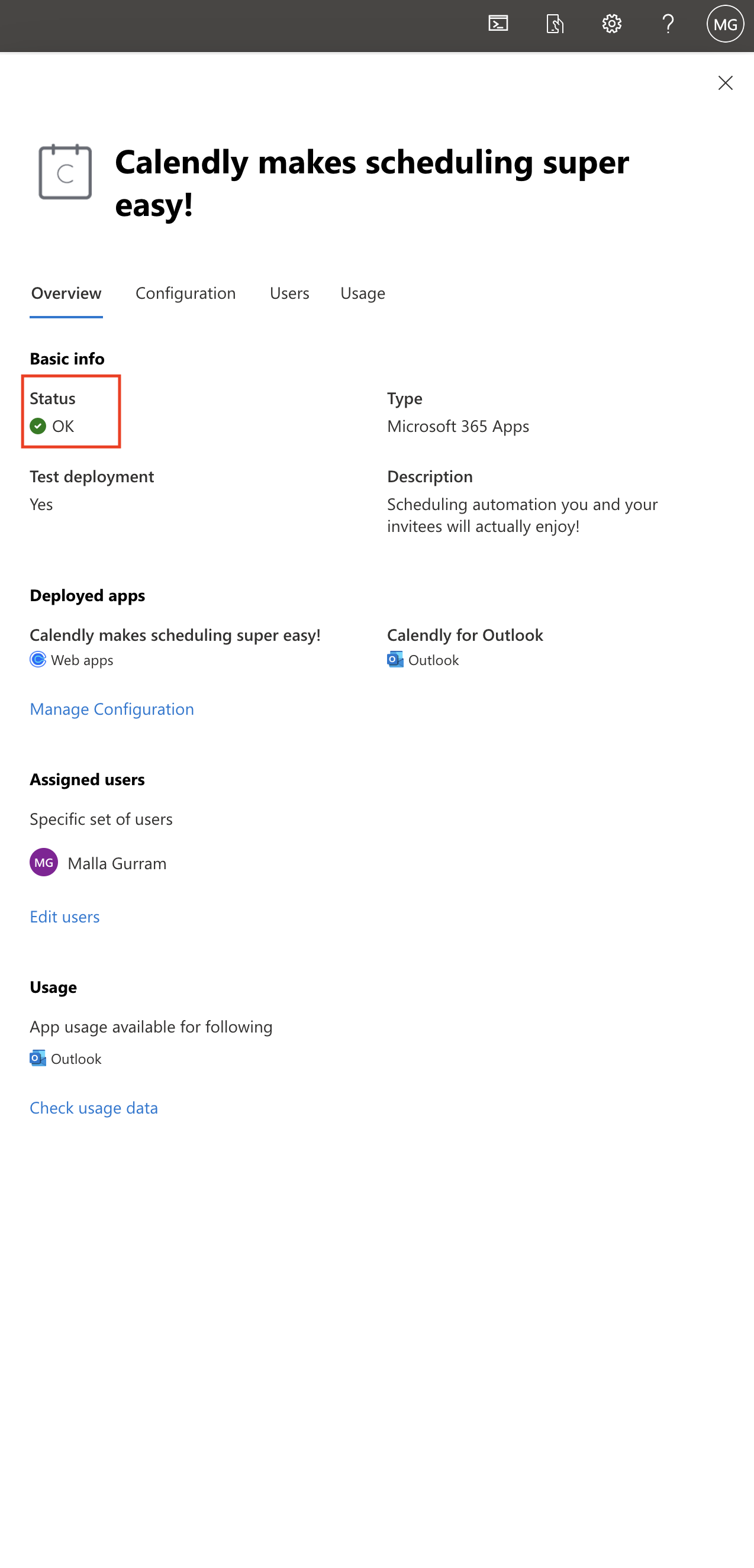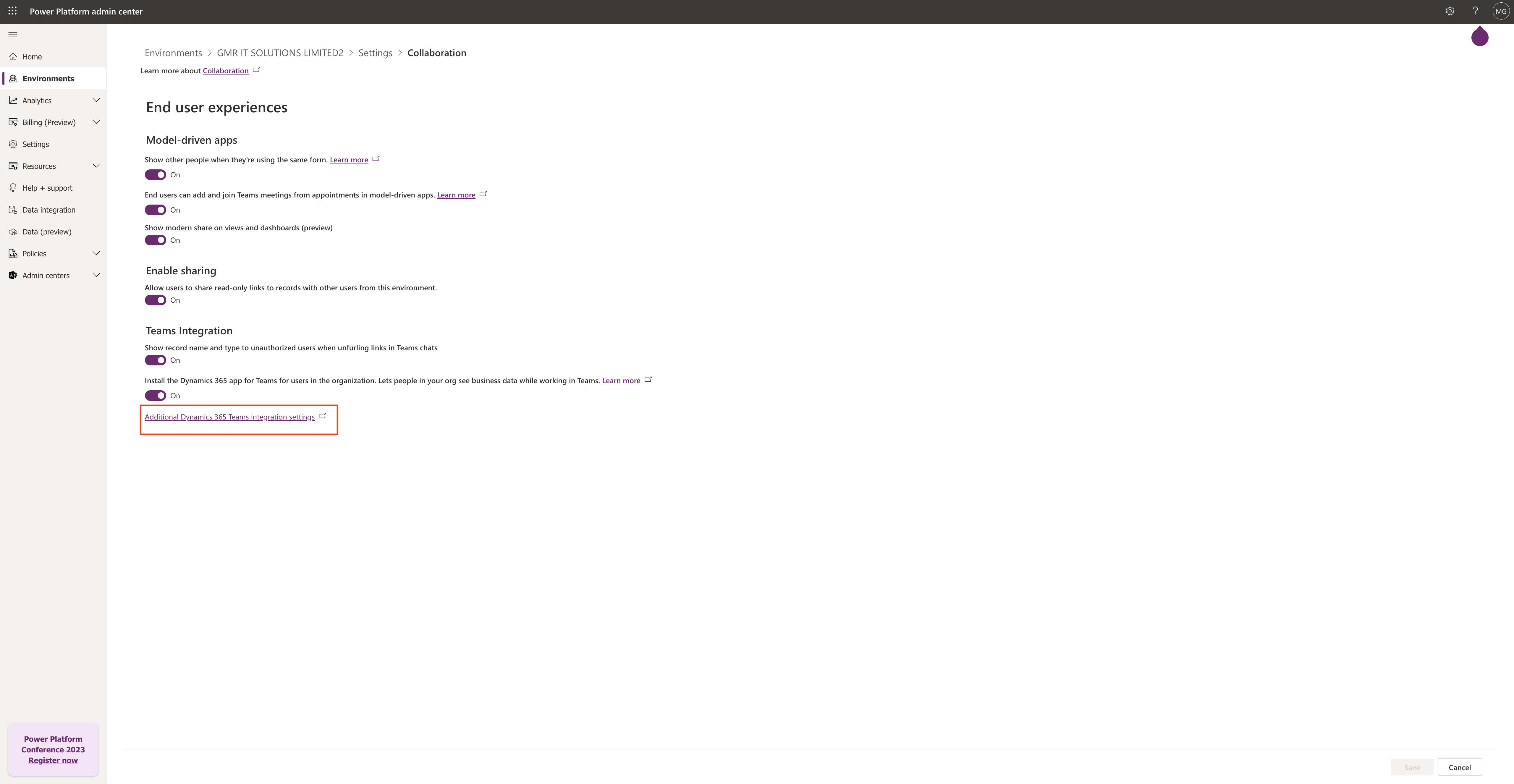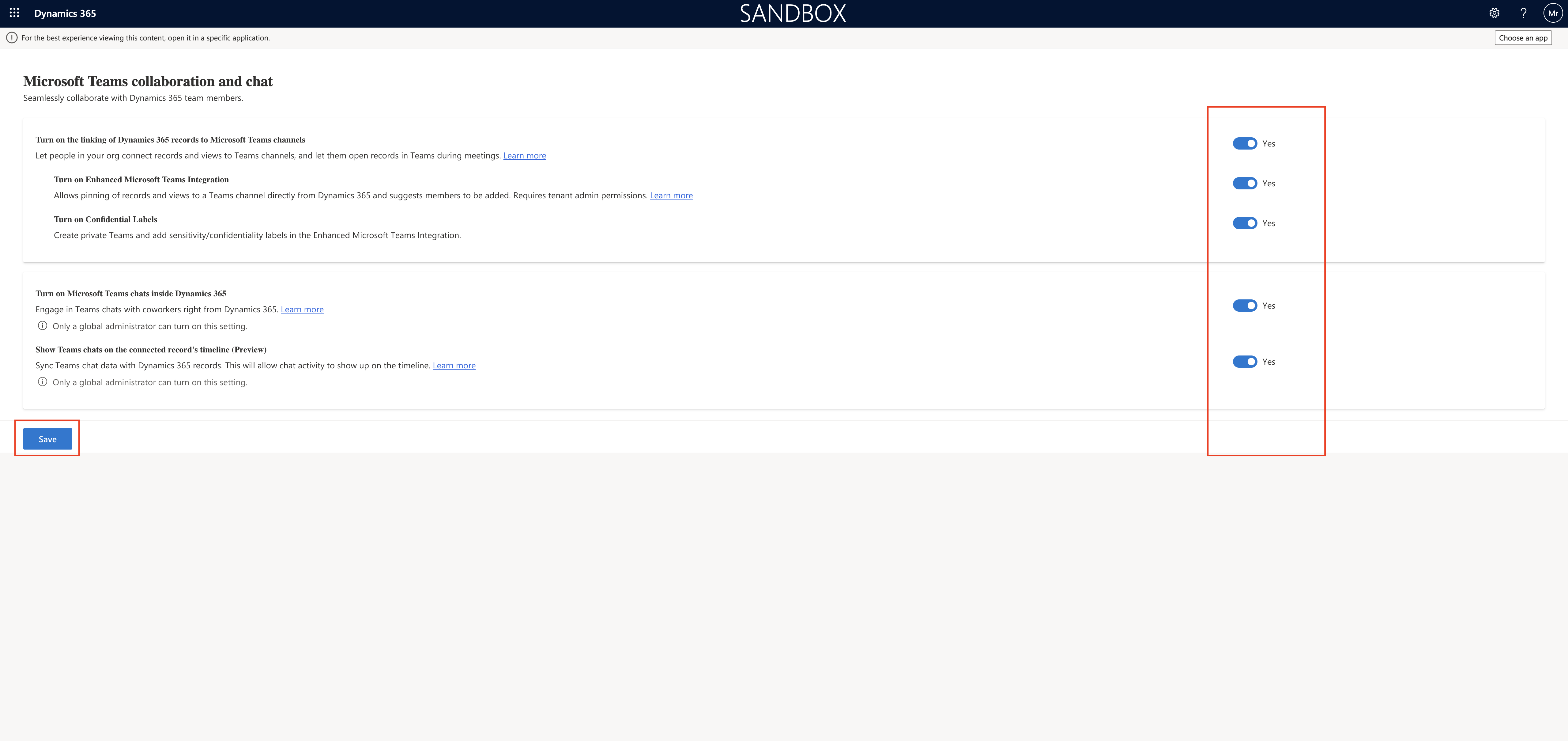Hello Everyone,
Today i am going to show how to collaborate Microsoft Dynamics 365 with Microsoft Teams collaboration and chat.
What are the advantages of the Microsoft Teams collaboration and chat?
Let’s gets started.
Login into PPAC
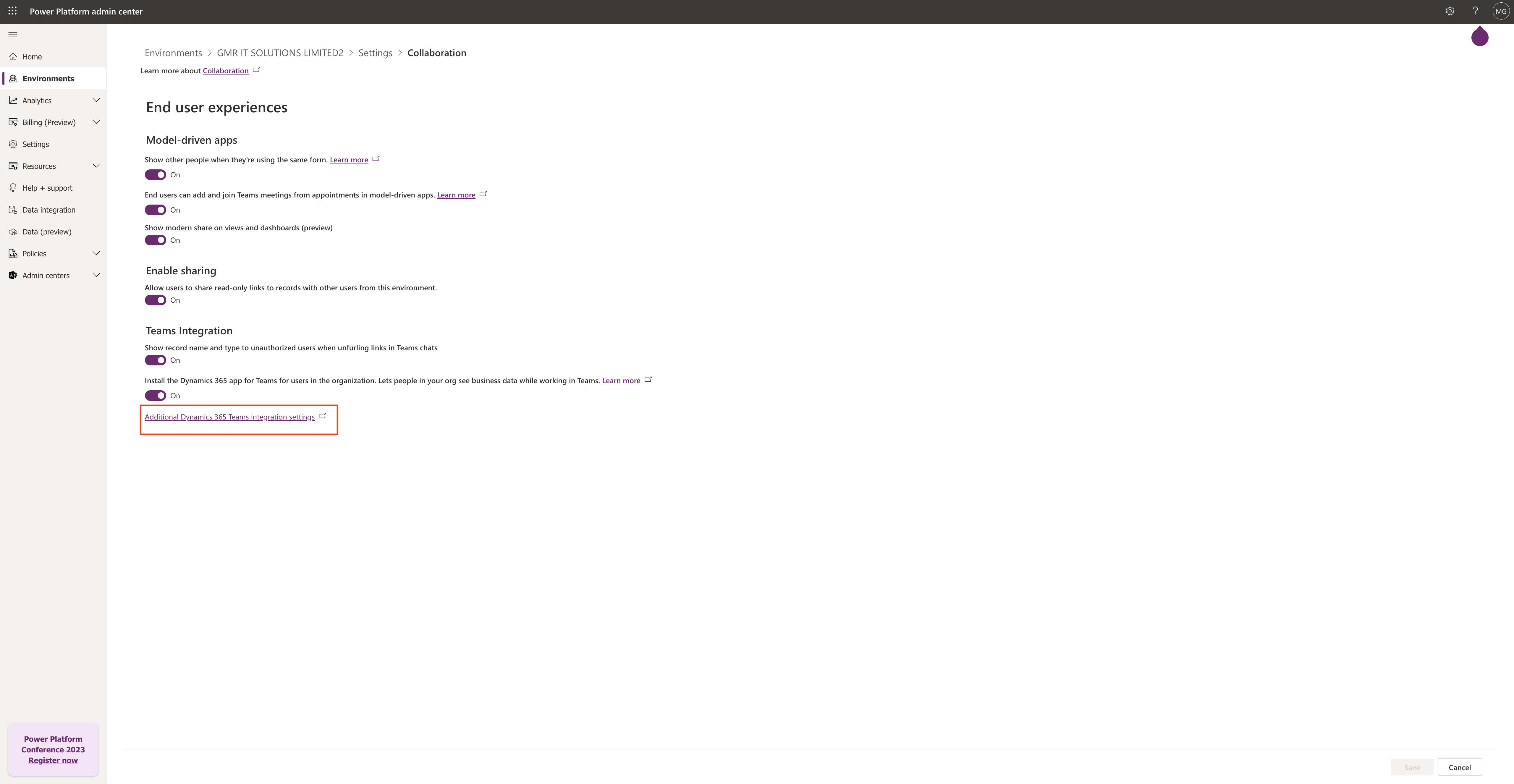
Select the environment and click on settings, click on “Collaborate Settings”.
Microsoft Teams collaboration and chat settings:
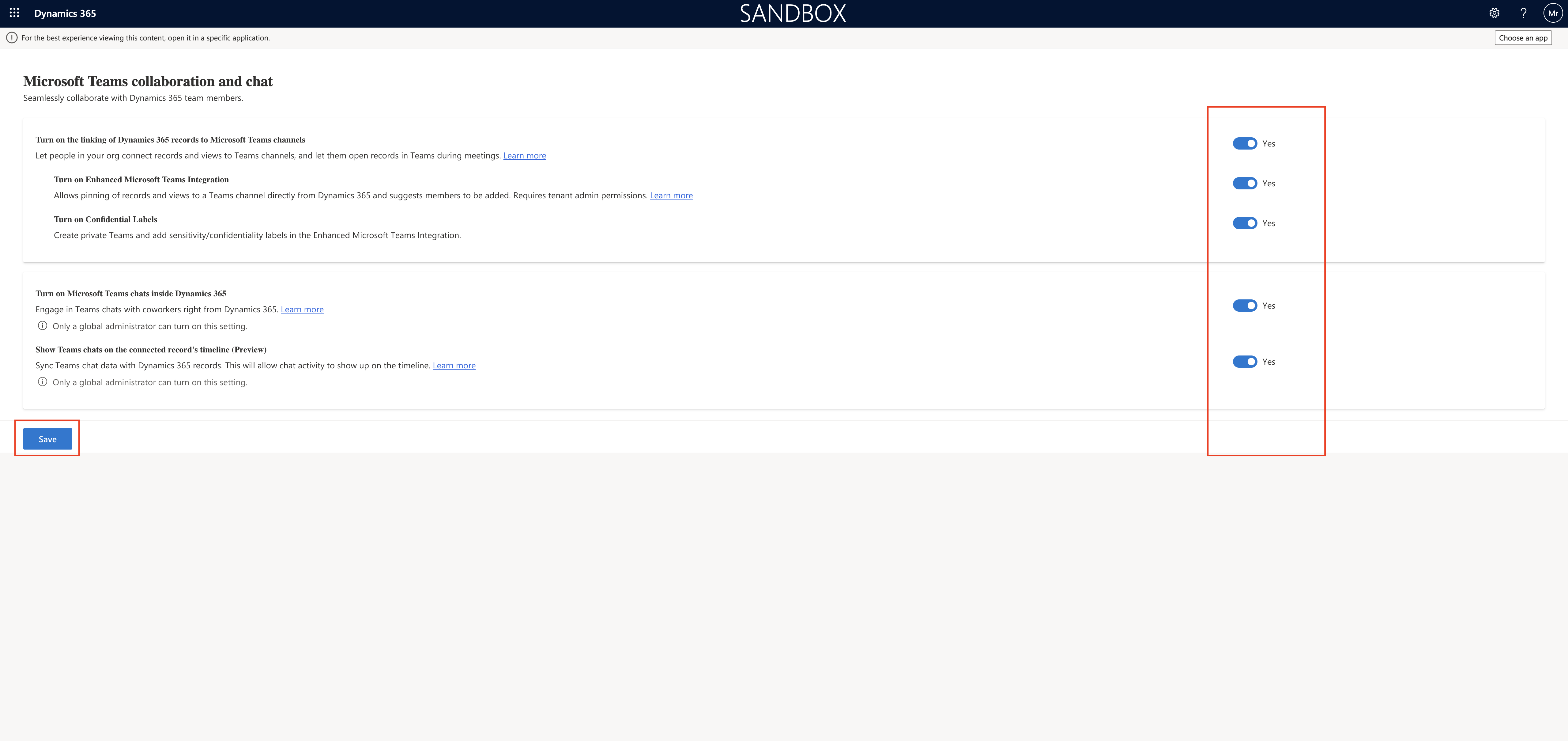
1. Turn on the linking of Dynamics 365 records to Microsoft Teams channels: Lets people in your org connect records and views to Teams channels, and let them open records in Teams during meetings = YES
2. Turn on Enhanced Microsoft Teams Integration: Allows pinning of records and views to a Teams Channel directly from Dynamics 365 and suggests members to be added. Requires tenant admin permissions = YES.
3. Turn on Confidential Labels: Create private Teams and add sensitivity/confidentiality labels in the Enhanced Microsoft Teams Integration = YES
4. Turn on Microsoft Teams chats inside Dynamics 365: Engage in Teams chats with coworkers right from Dynamics 365 = YES
Only a global administrator can turn on this settings.
5.Show Teams chats on the connected record’s timeline(Preview)
Sync Teams chat data with Dynamics 365 records. This will allow activity to show up on the timeline = YES
Only a global administrator can turn on this setting.
Then SAVE the settings.
Thats it for today.
I hope this helps
Malla Reddy(@UK365GUY)
#365BlogPostsin365Days