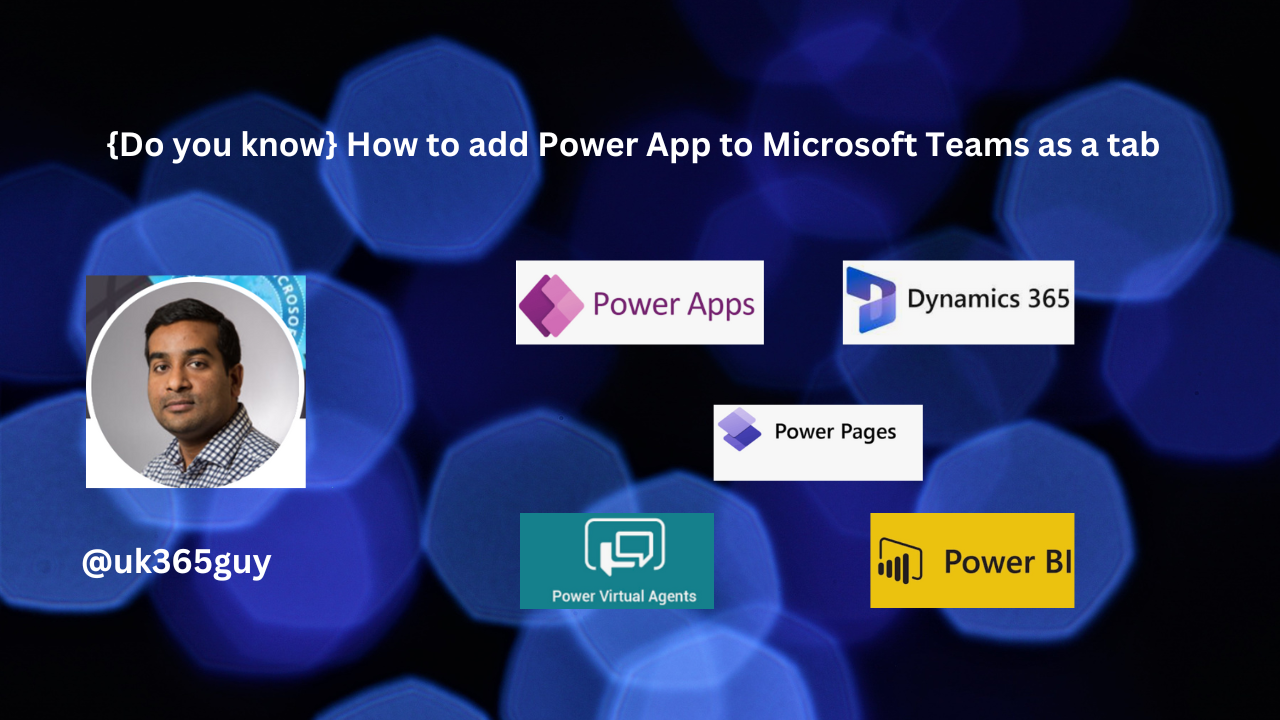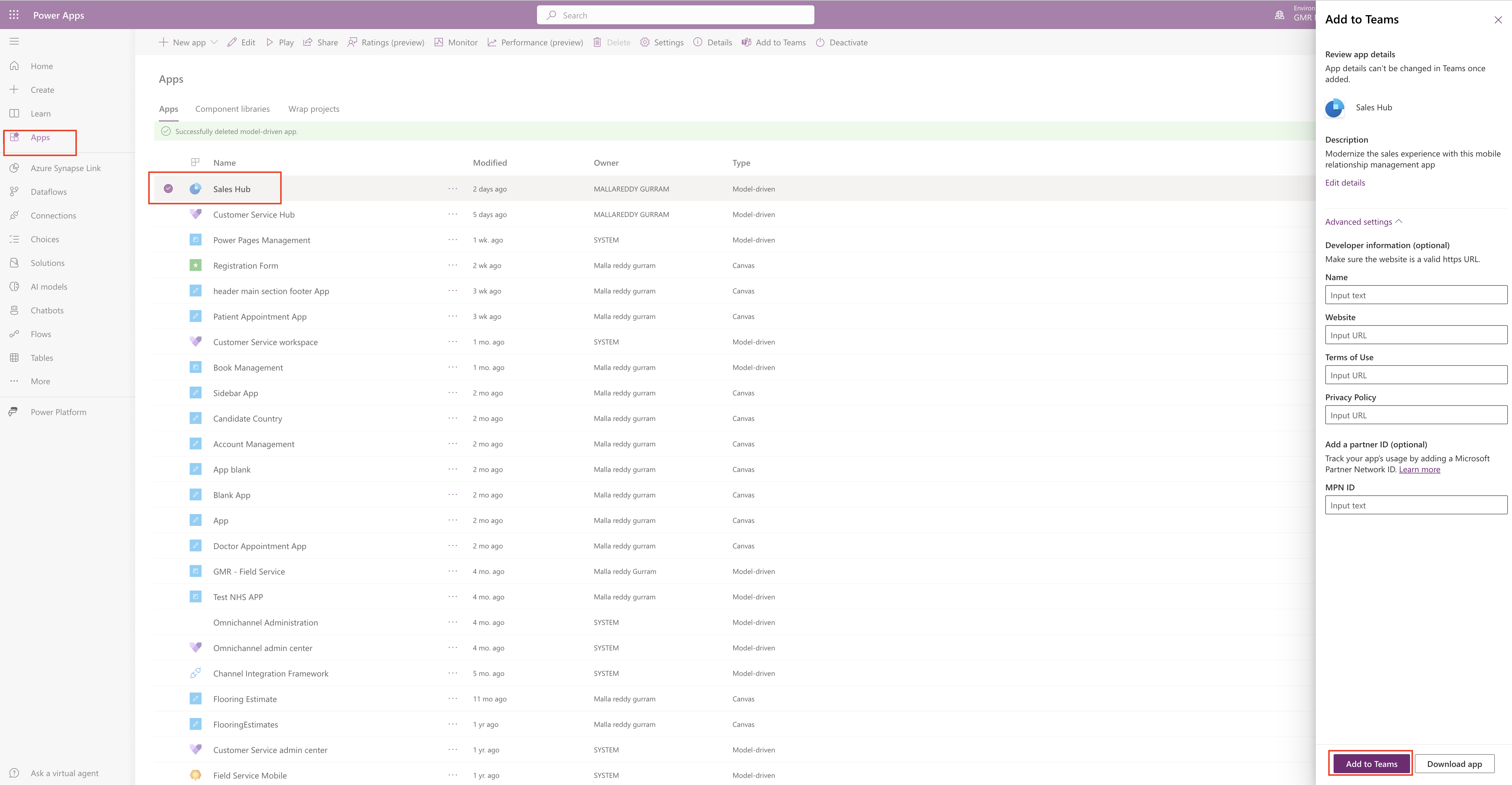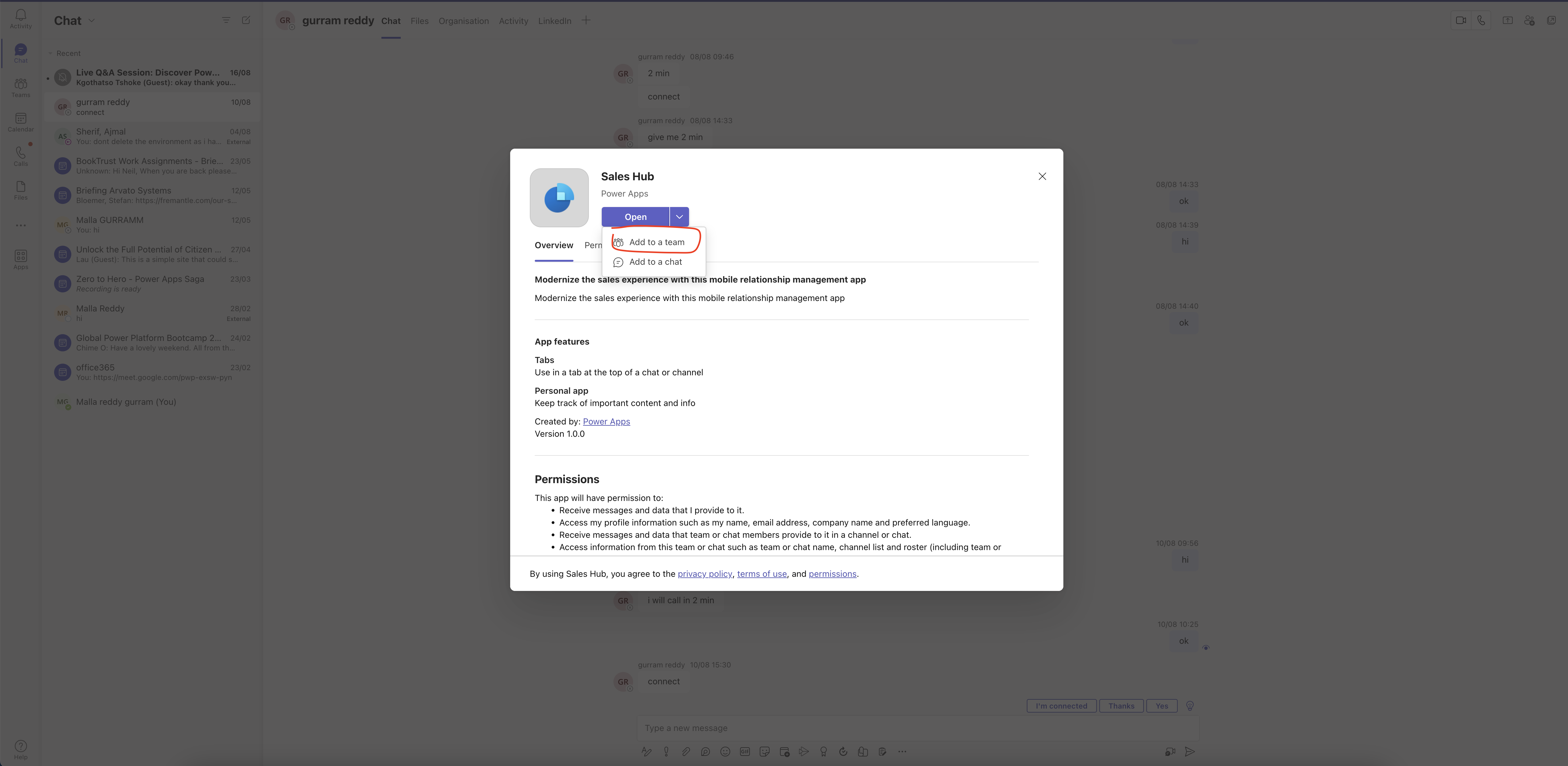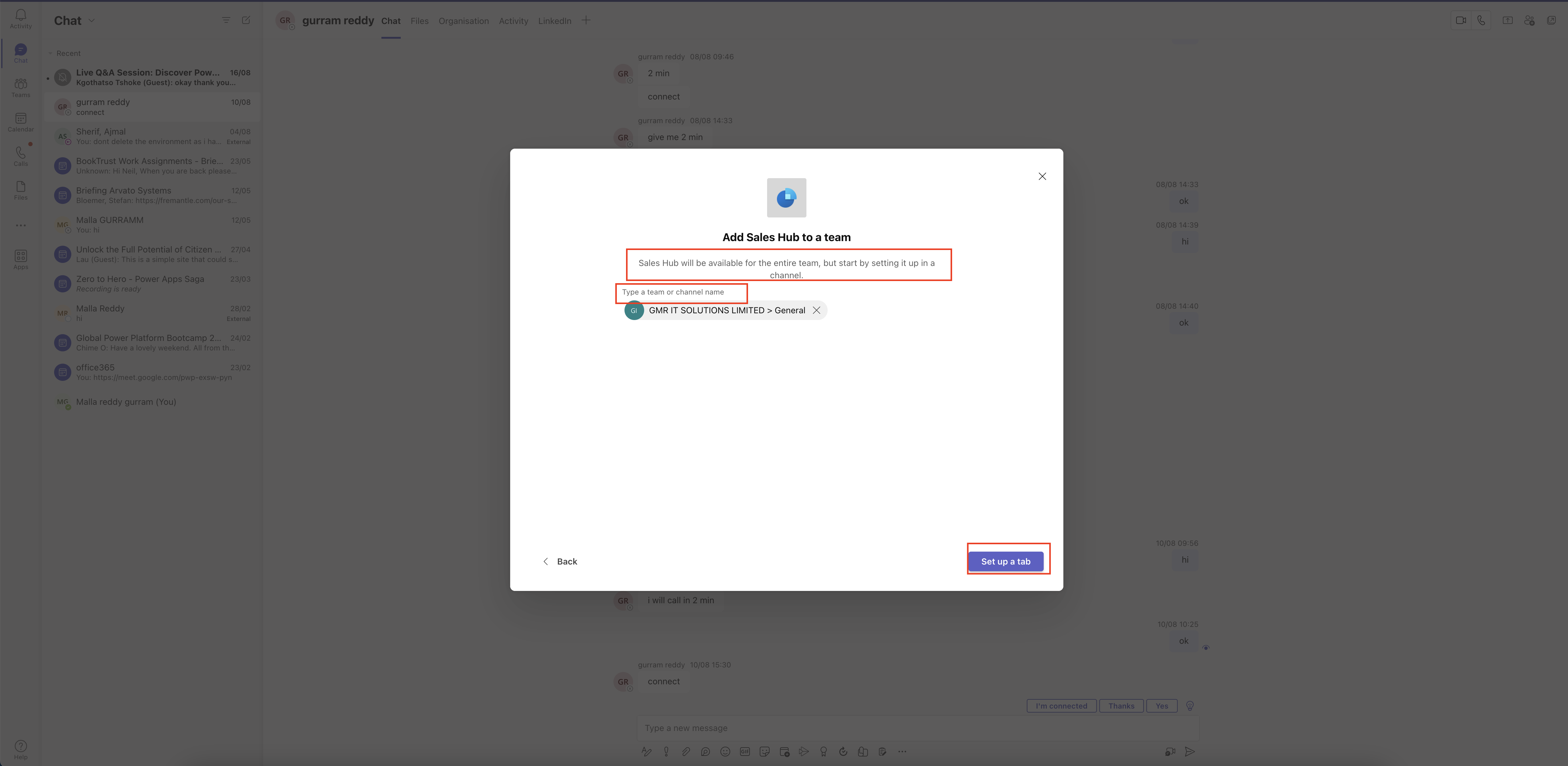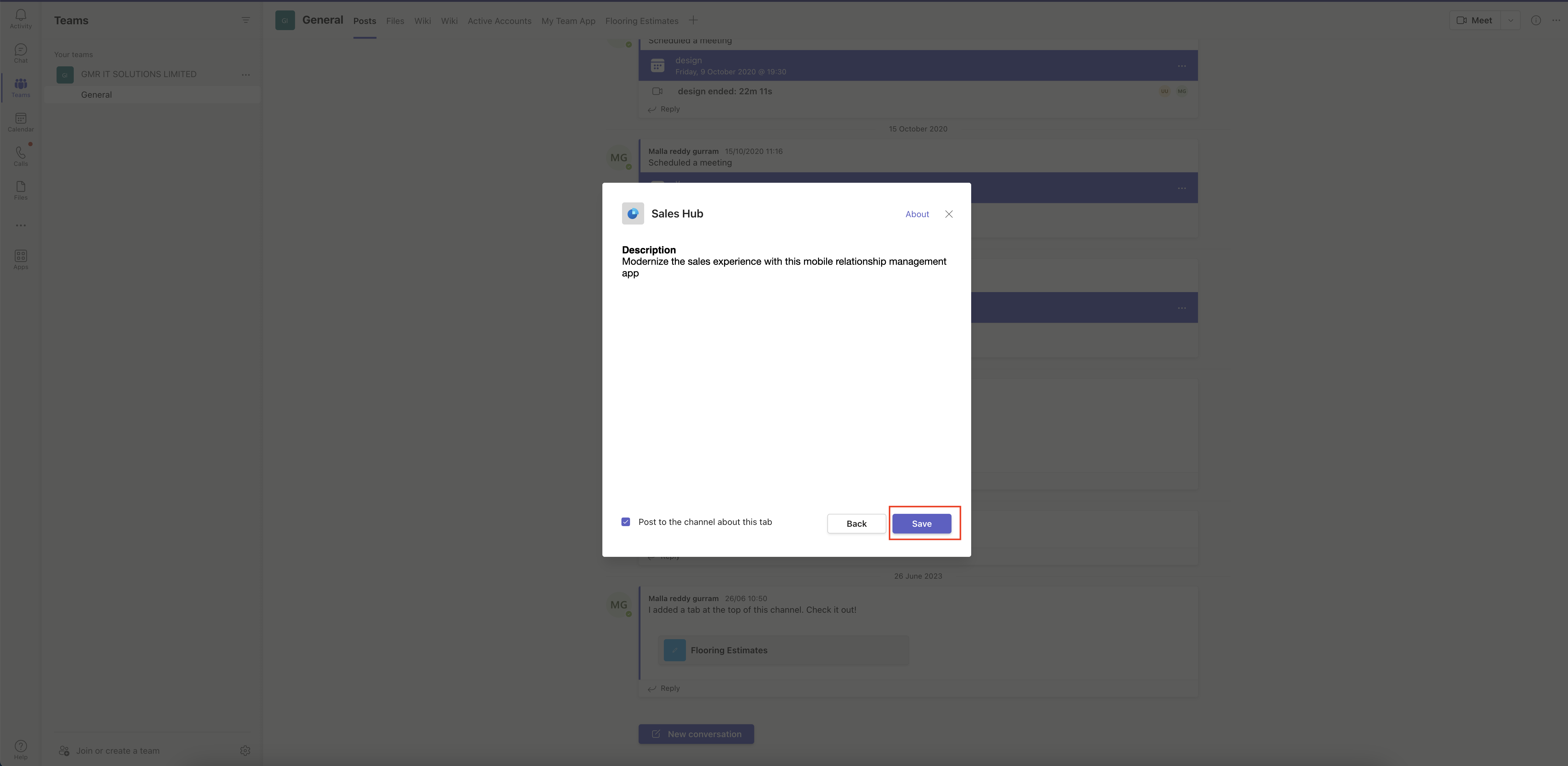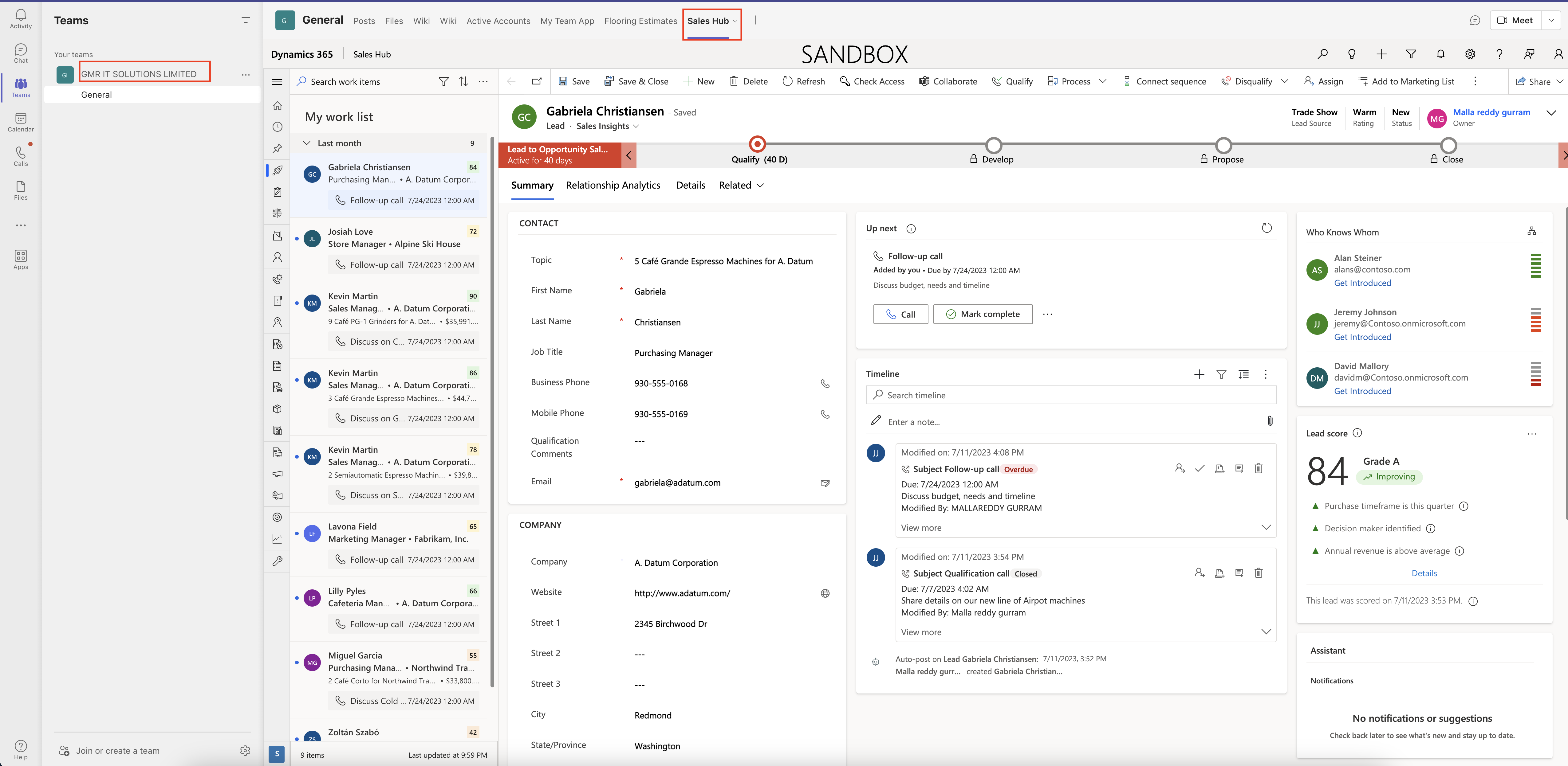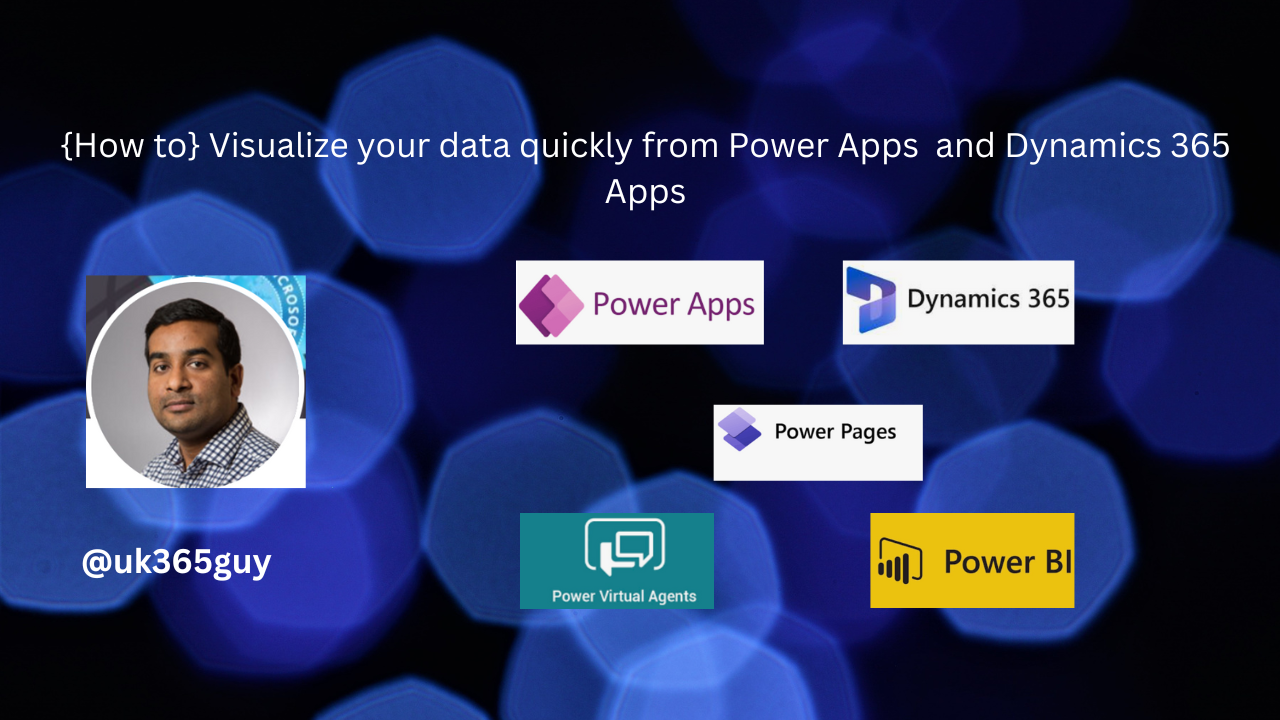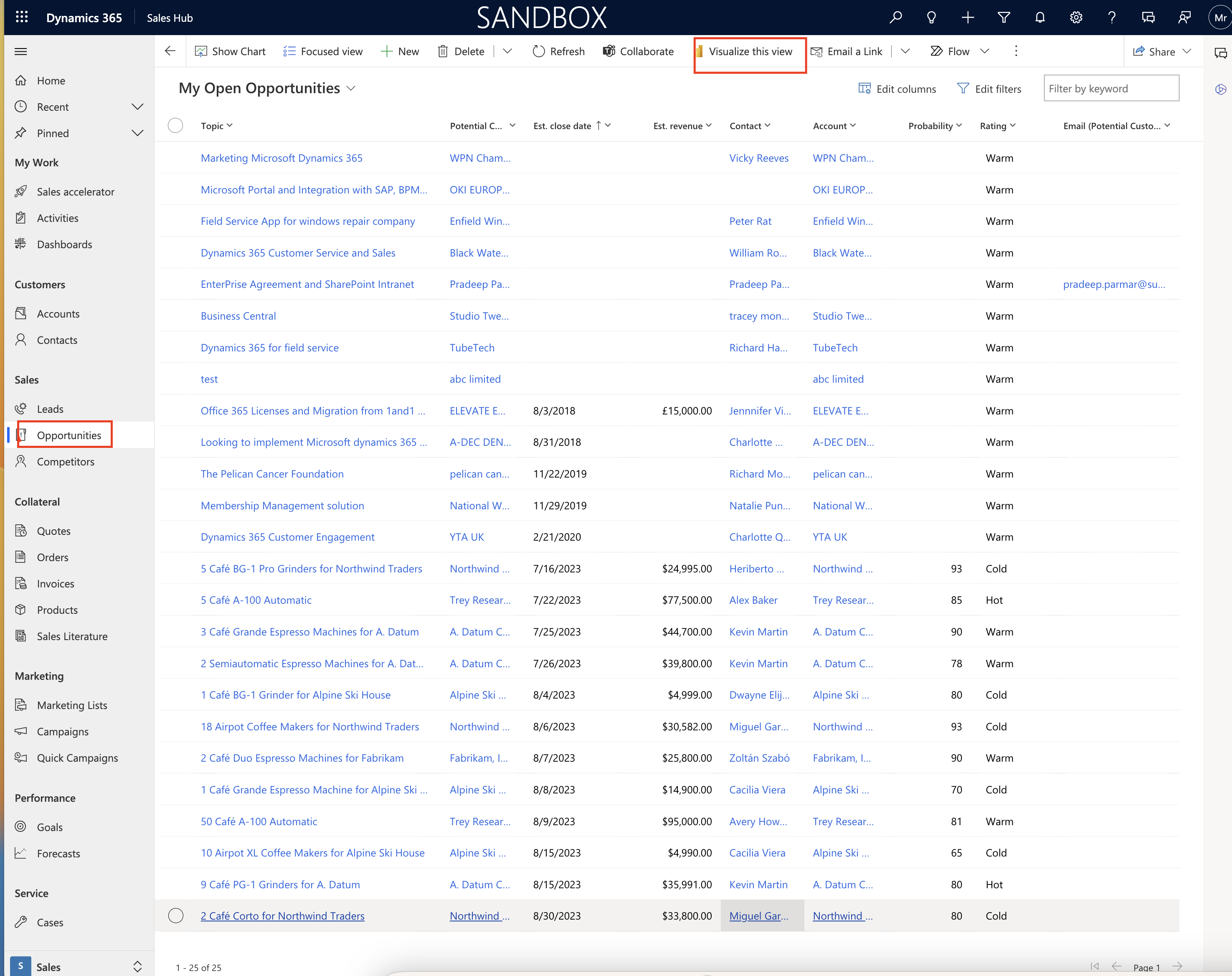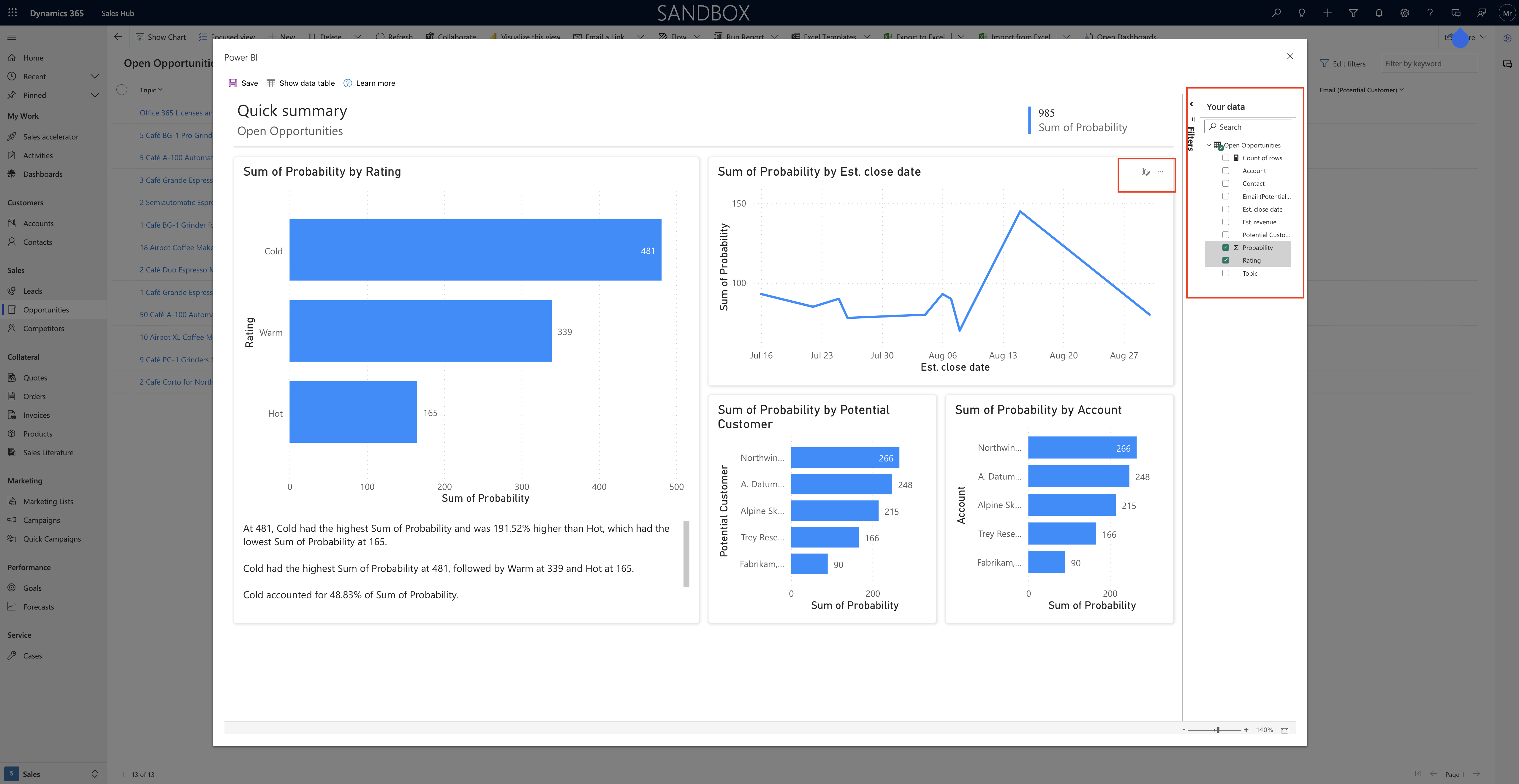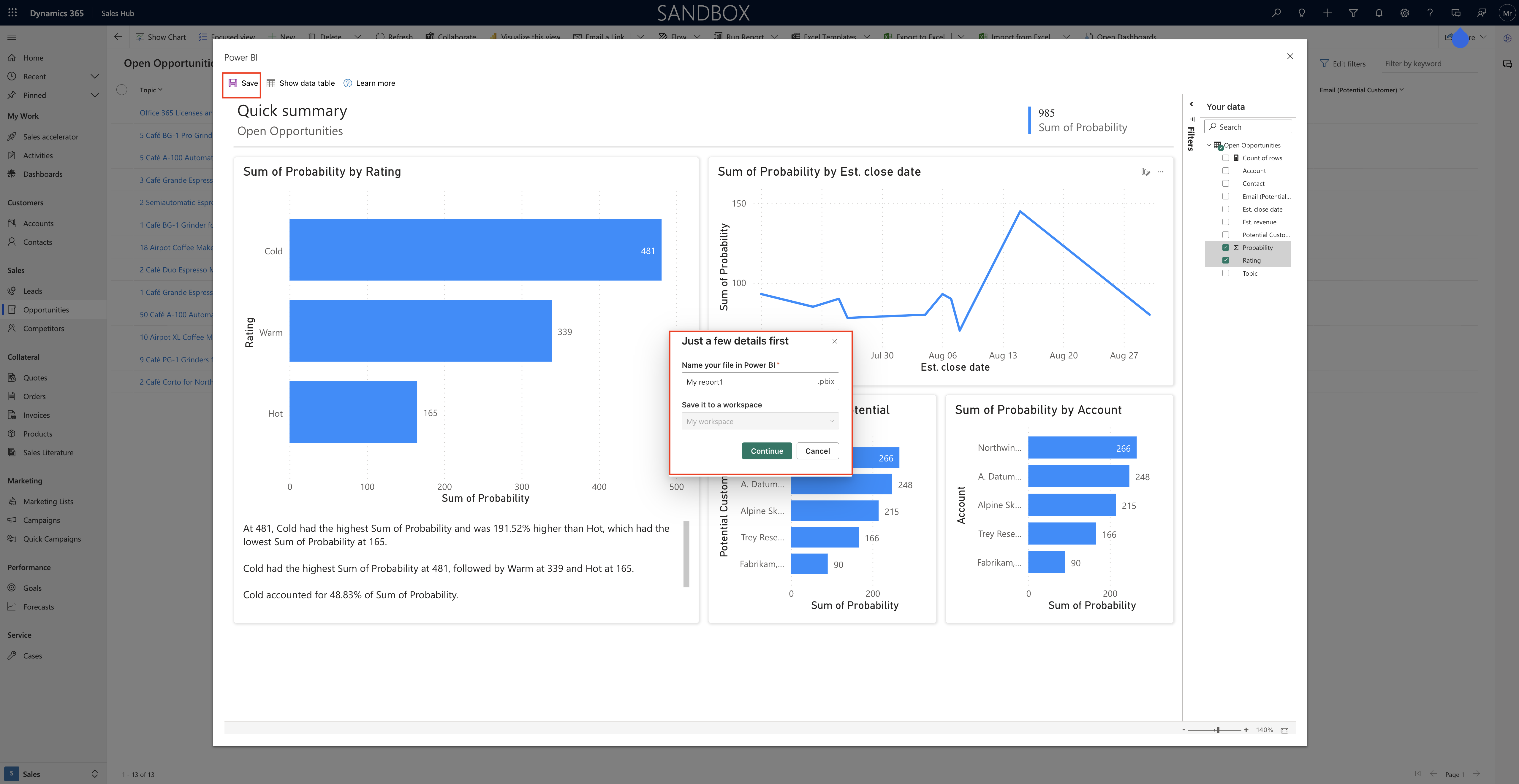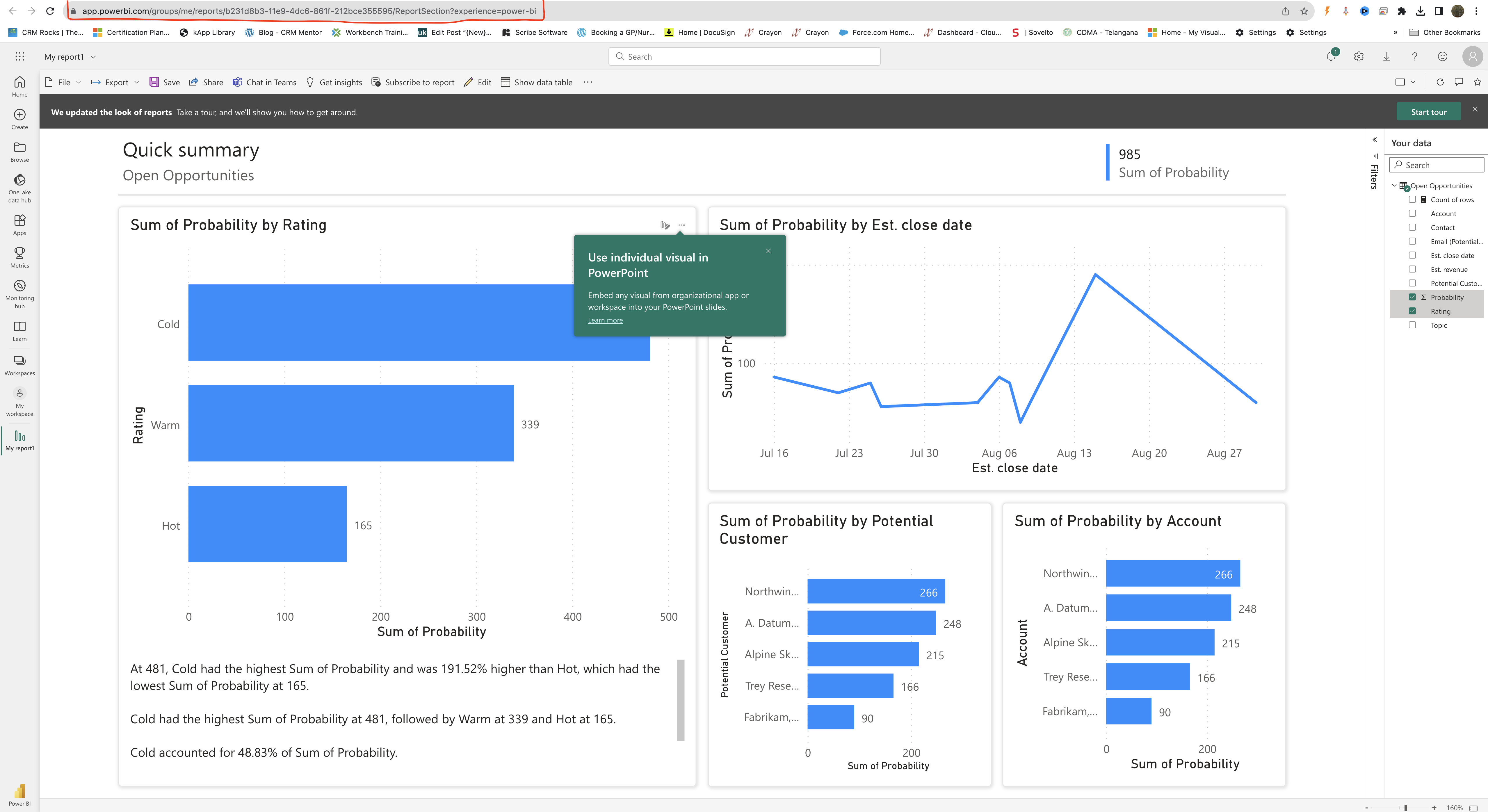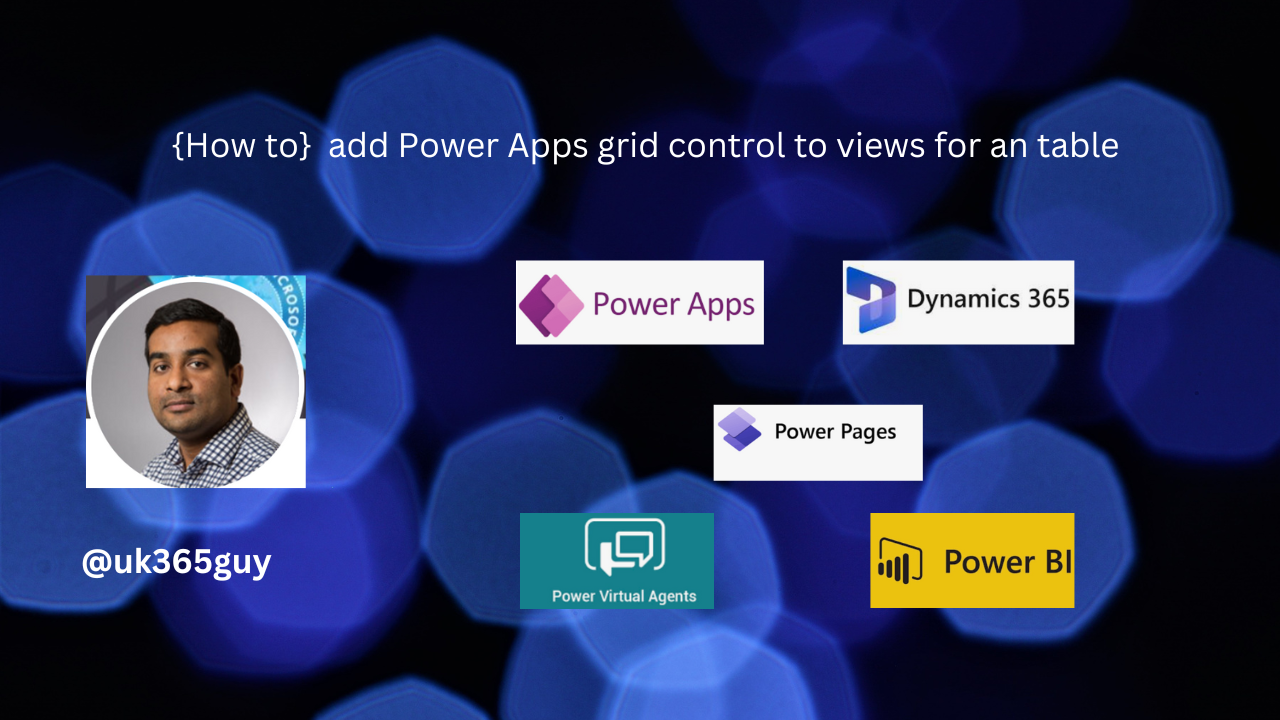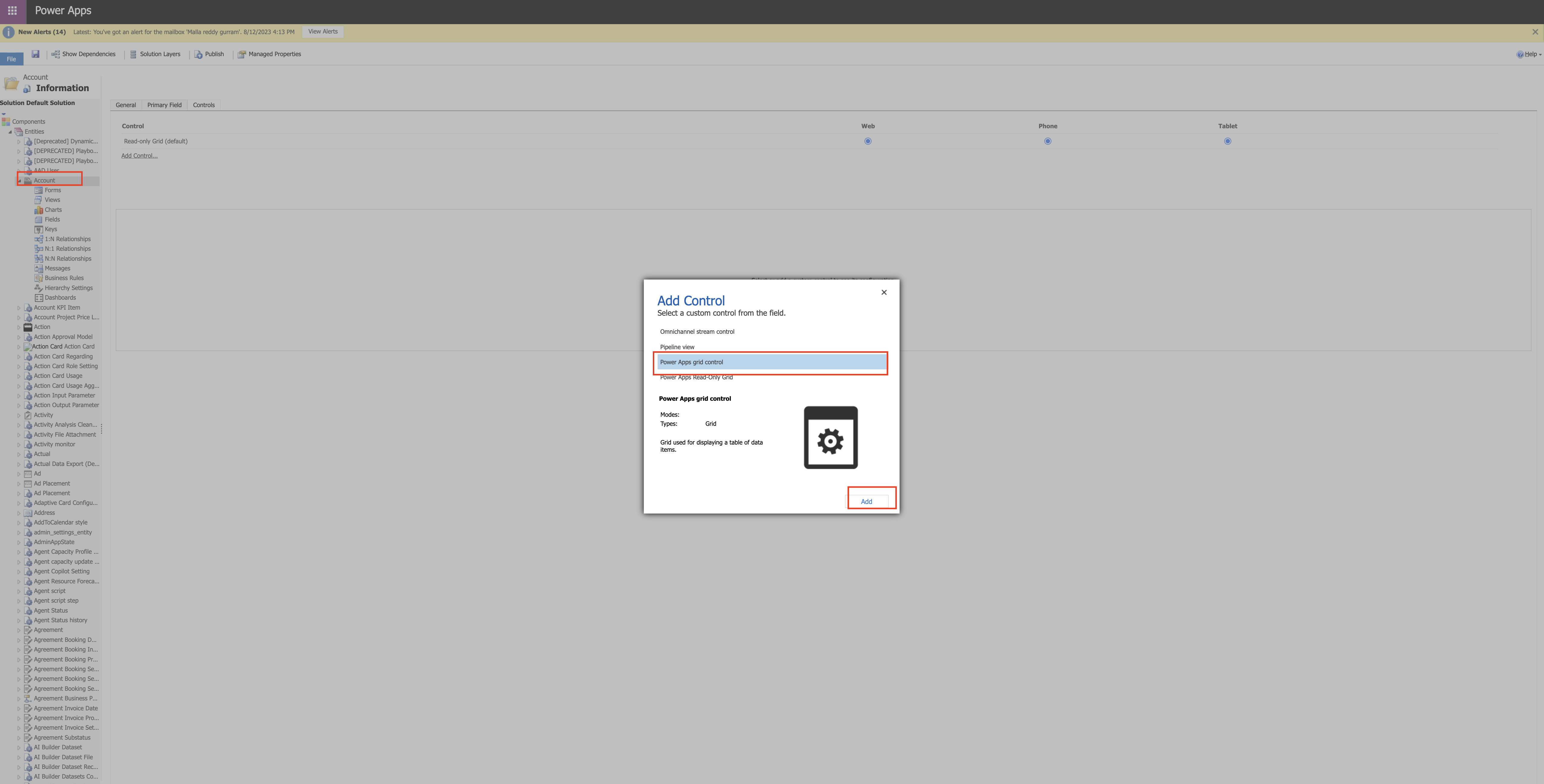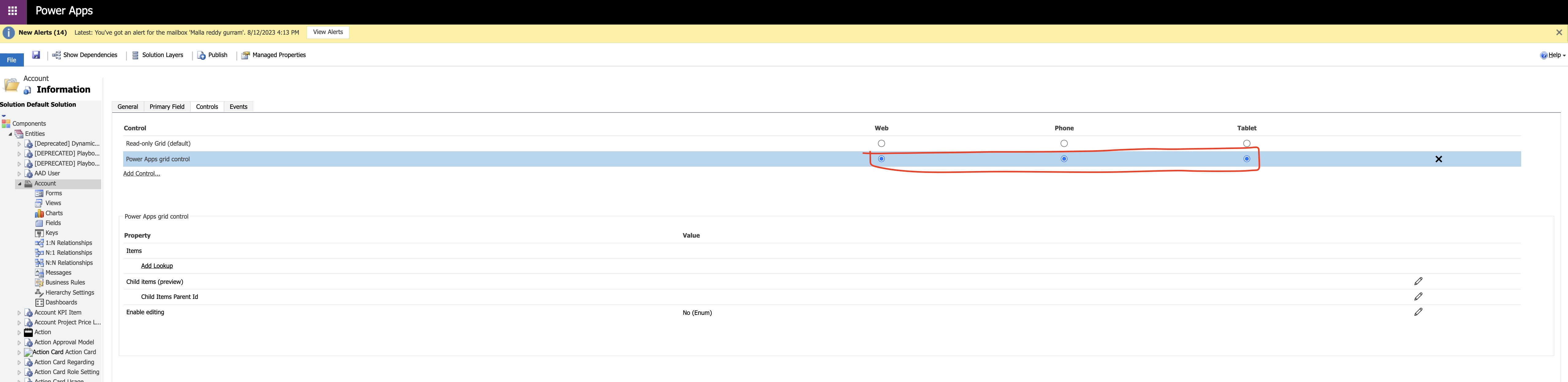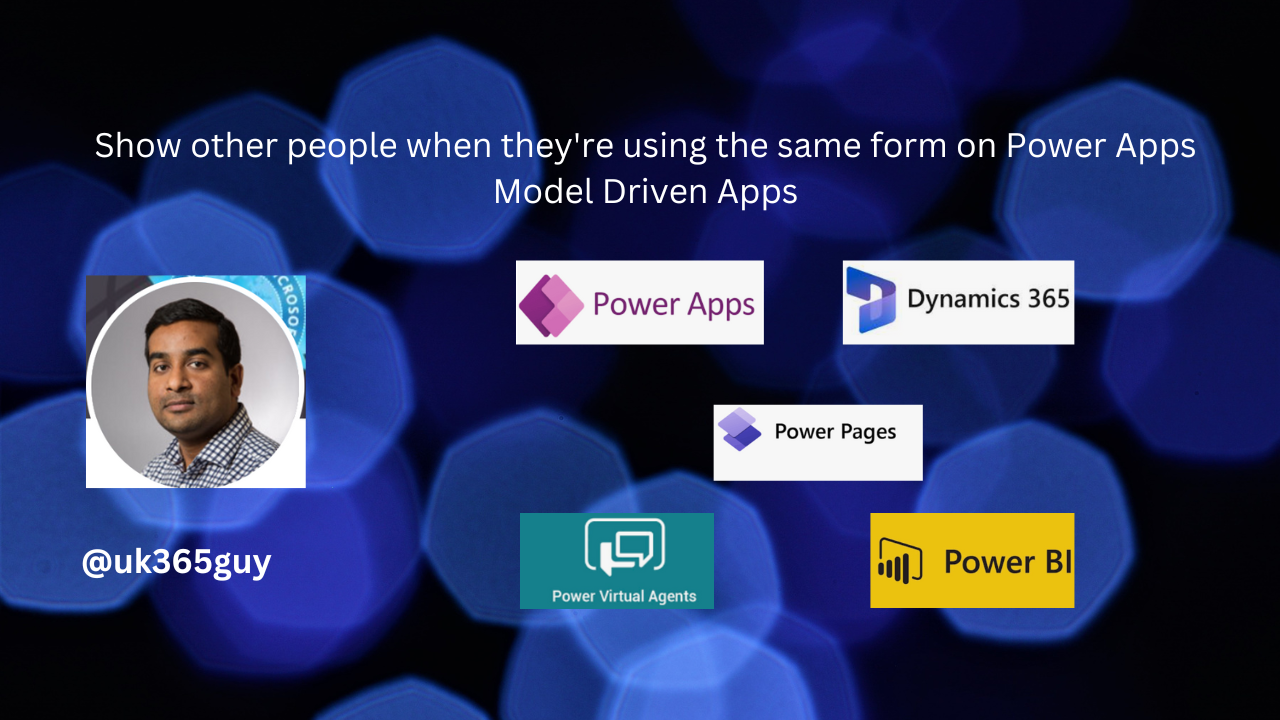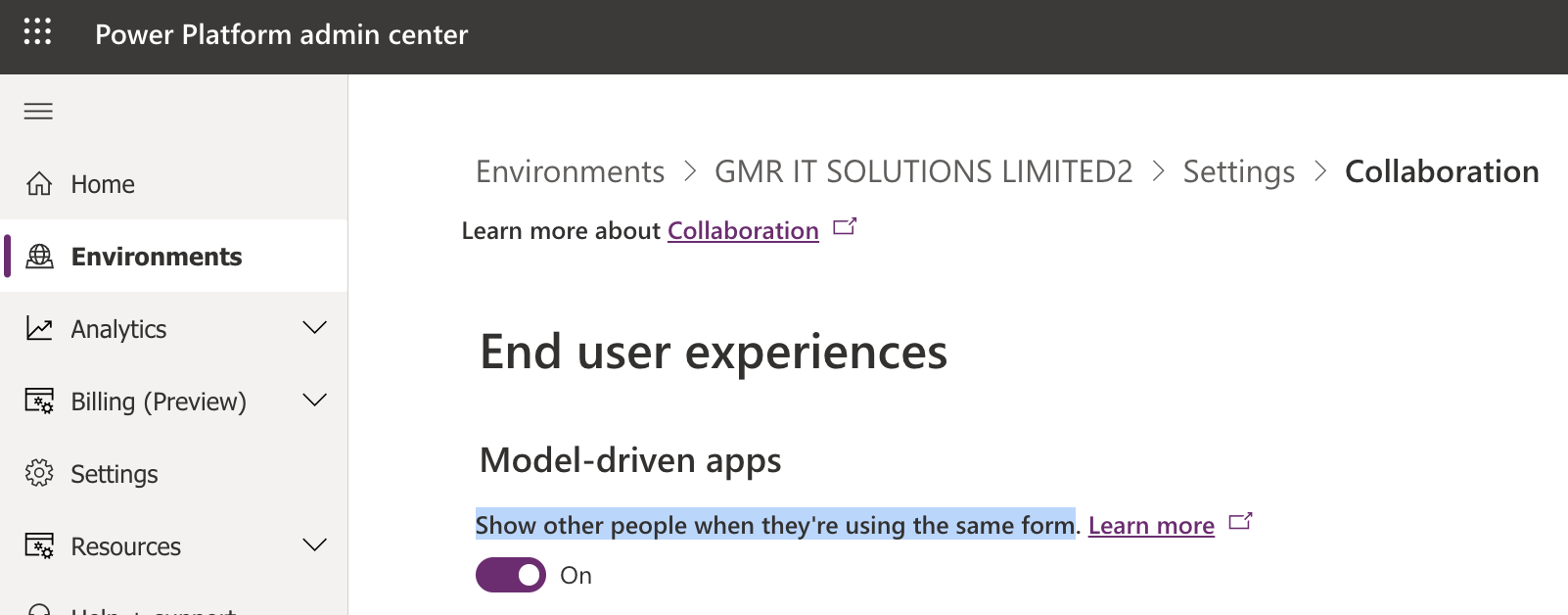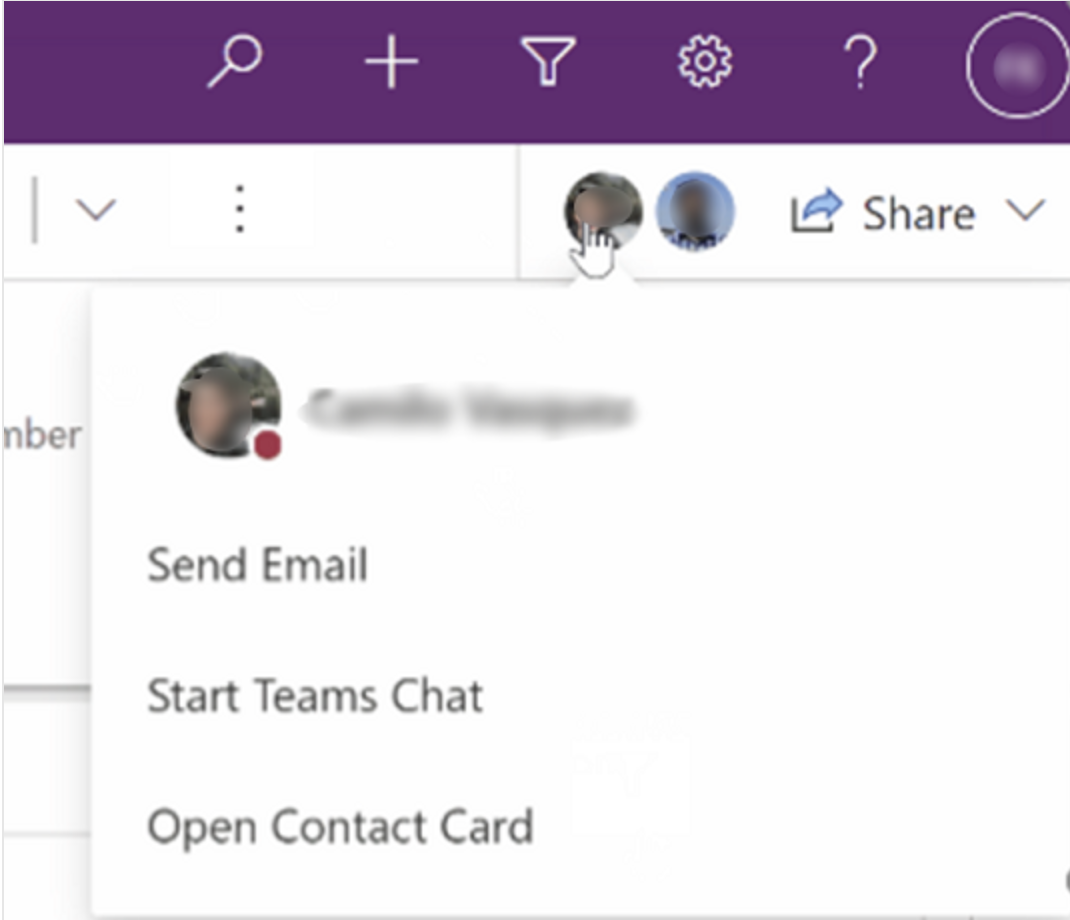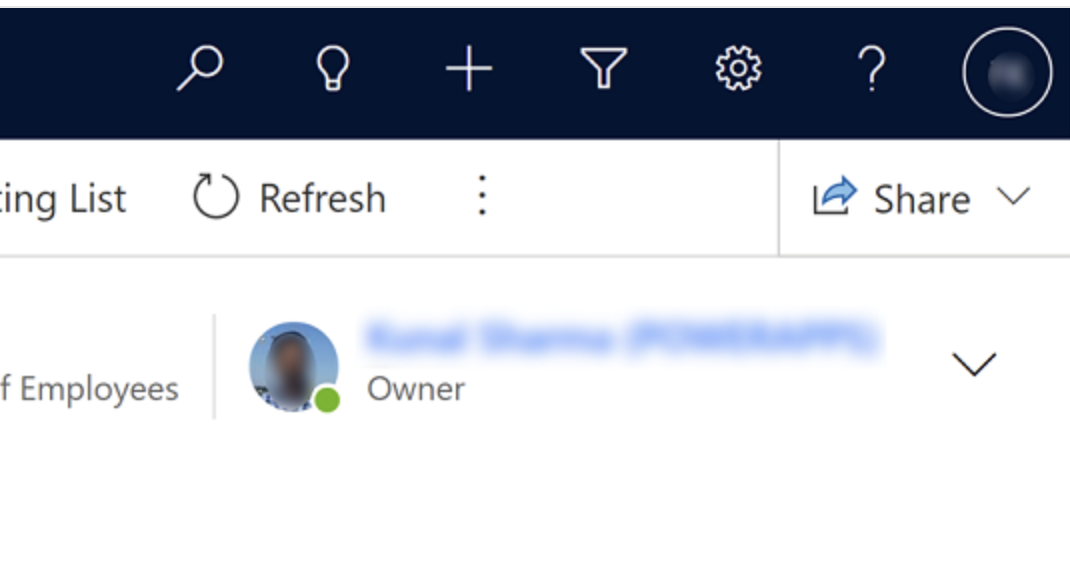Hello Everyone,
Today i am going to share how to switch to New Org chart will fully replace the old version.
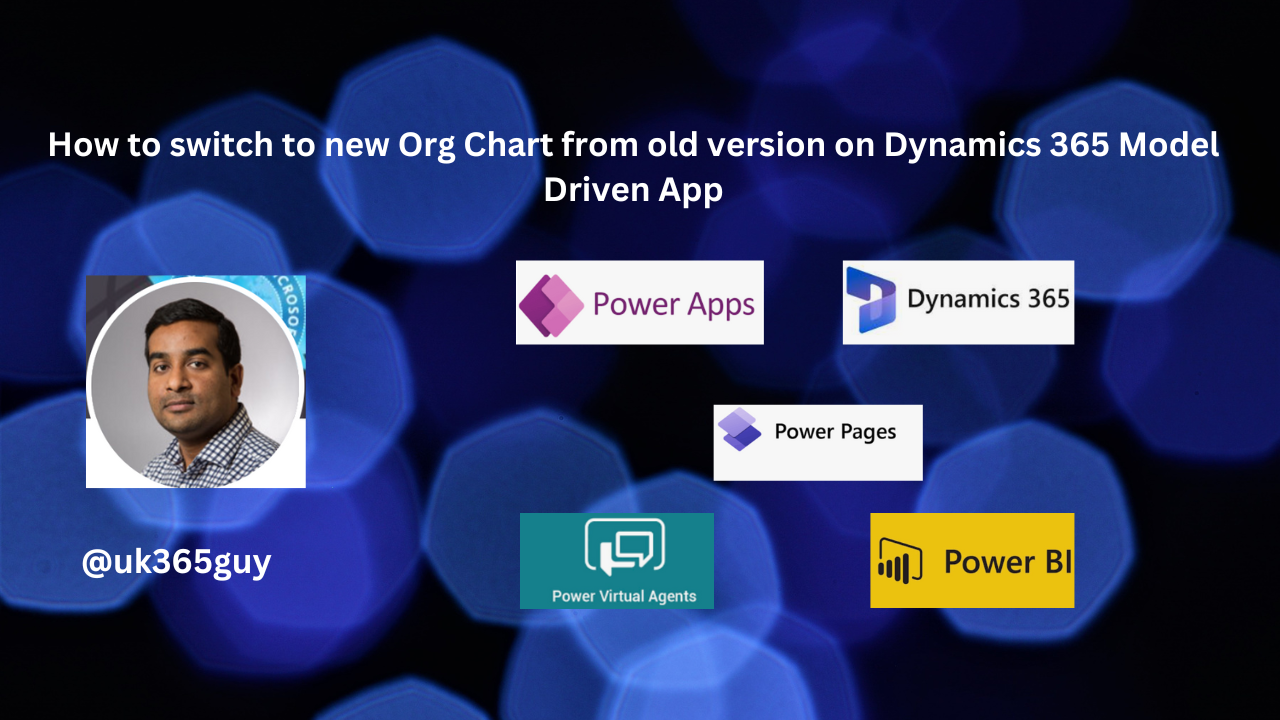
Let’s get’s started.
Login into Dynamics 365 Sales
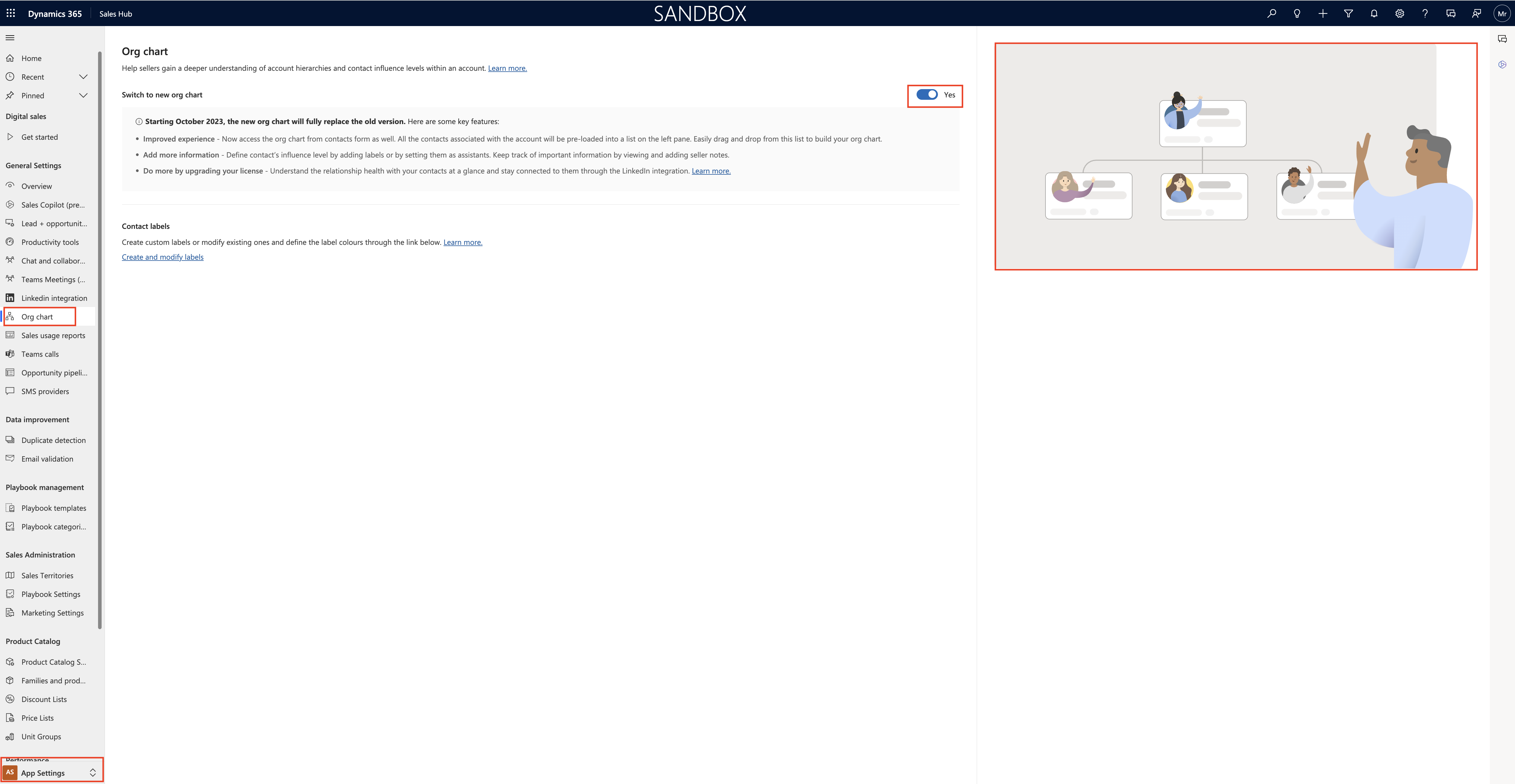
New Org Chart:
Help sellers gain a deeper understanding of account hierarchies and contact influence levels within an account.
Org Chart help you visualize the hierarchy and relationship between departments and roles in your customers organisations.
Note: Starting October 2023, the new org chart will fully replace the old version: Features includes:
Improved Experience: Now access the org chart from contacts form as well. All the contacts associated with the account will be pre-loaded into a list on the left pane. Easily drag and drop from the list to build your org chart.
Add more information: Define contact’s influence level by adding labels or by setting them as assistants.Keep track of important information by veiwing and adding seller notes.
Do more by upgrading your license: Understand the relationship health with your contacts at a glance and stay connected to them through the LinkedIn Integration.
Contact labels:
Now you can create custom labels or modify existing ones and define the label colours through the link below.
1.System administrator or similar role users can turn on org chart feature for sales managers and sellers in your organization.
2. If you have a Sales Manager, Salesperson, or similar role, you can manage org charts and view org charts.
Permissons required:
Roles other than sales managers or salespersons should have permissions to custom entities.
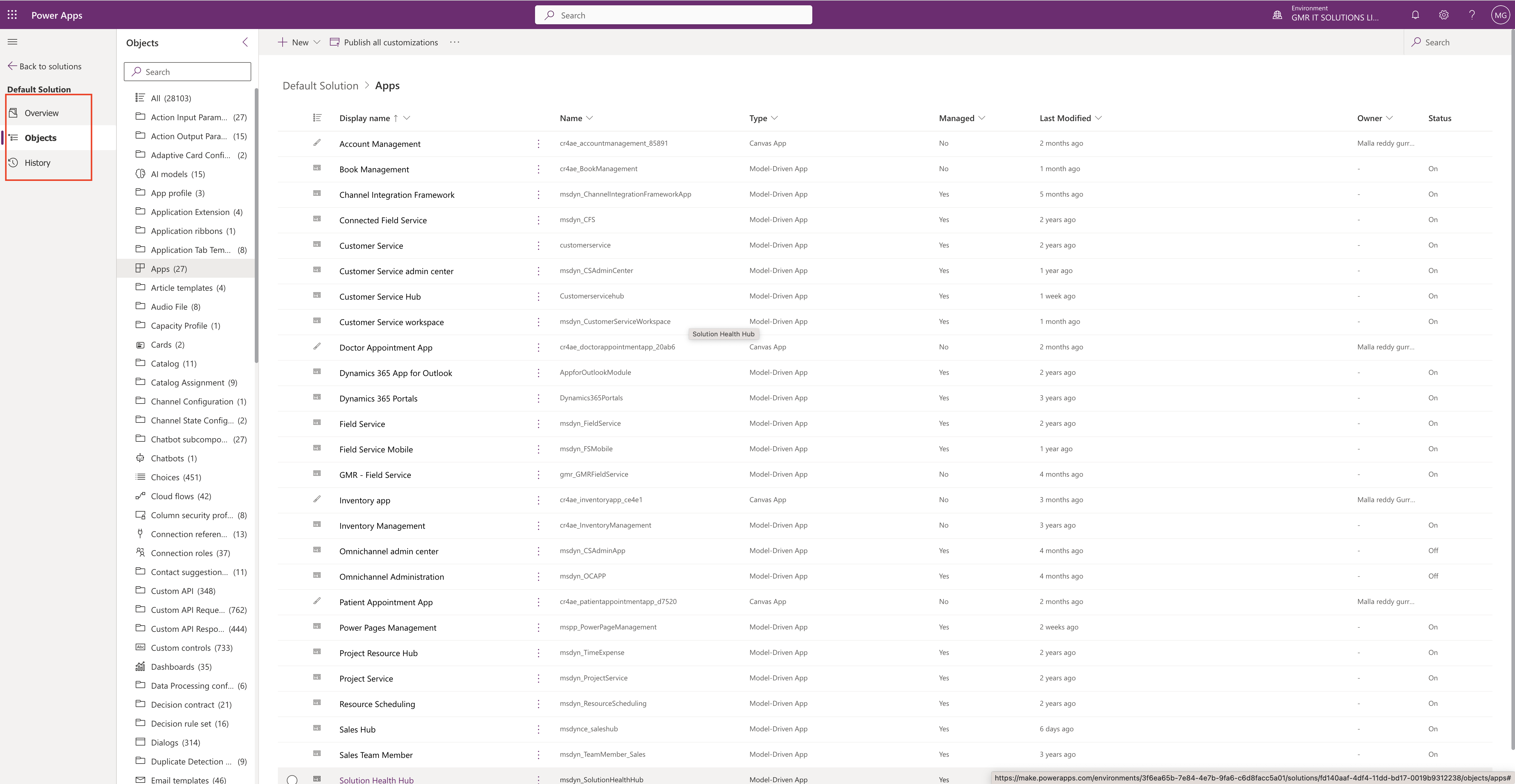
Custom Entities – Microsoft Orgchart node entity – Organization – Create, Write, Read, and Delete
That’s it for today.
I hope this helps
Malla Reddy Gurram(@UK365GUY)
#365BlogPostsin365Days