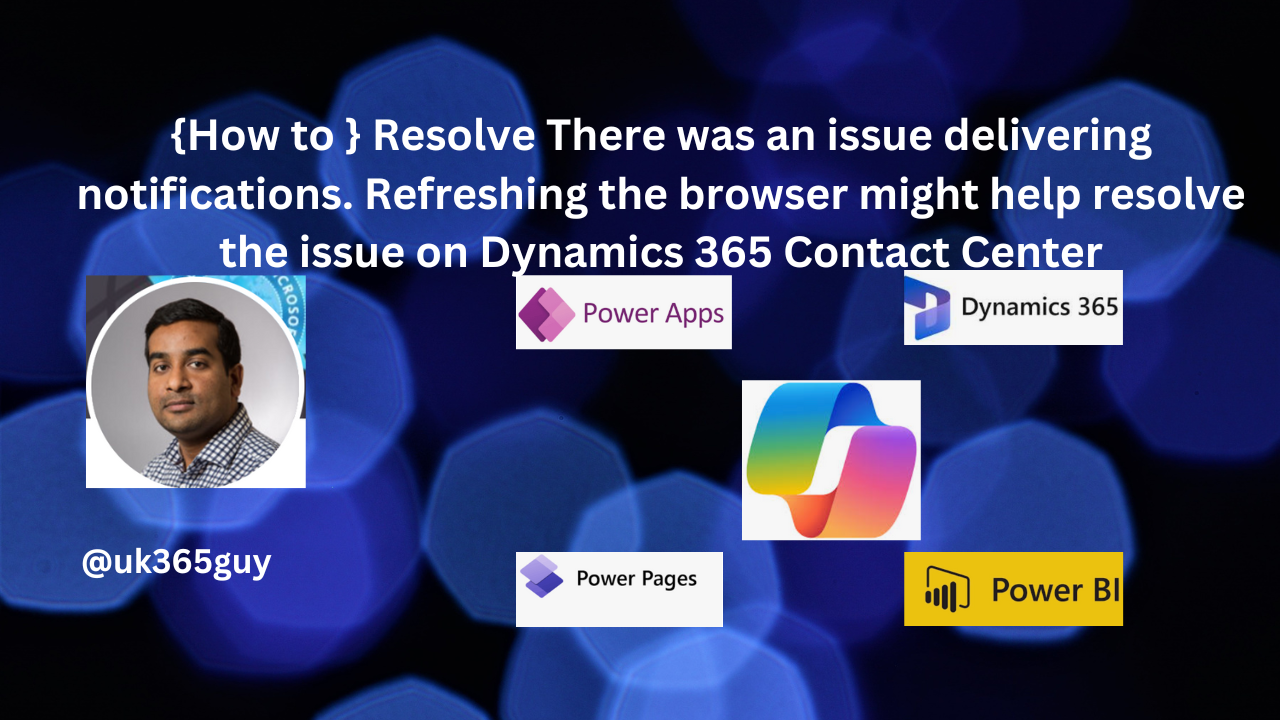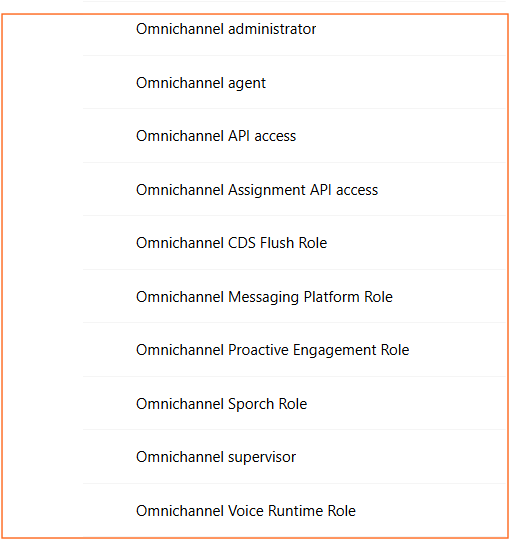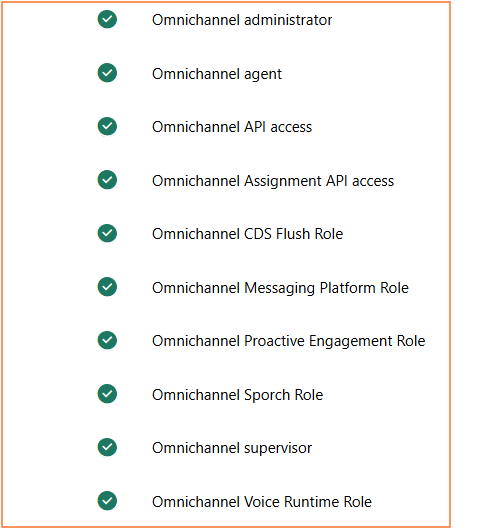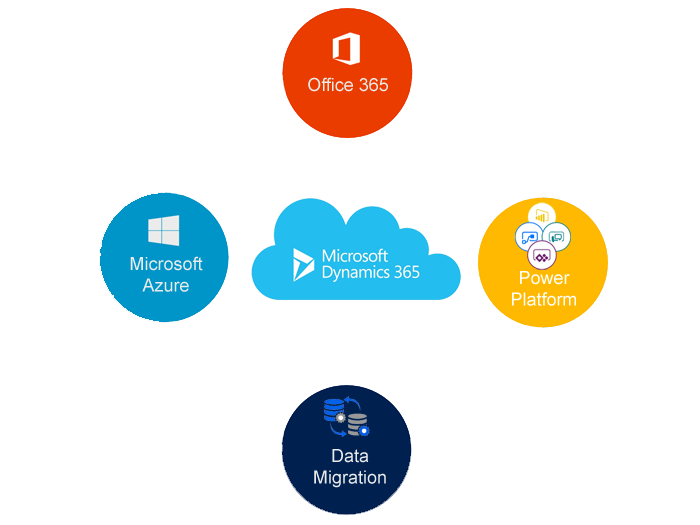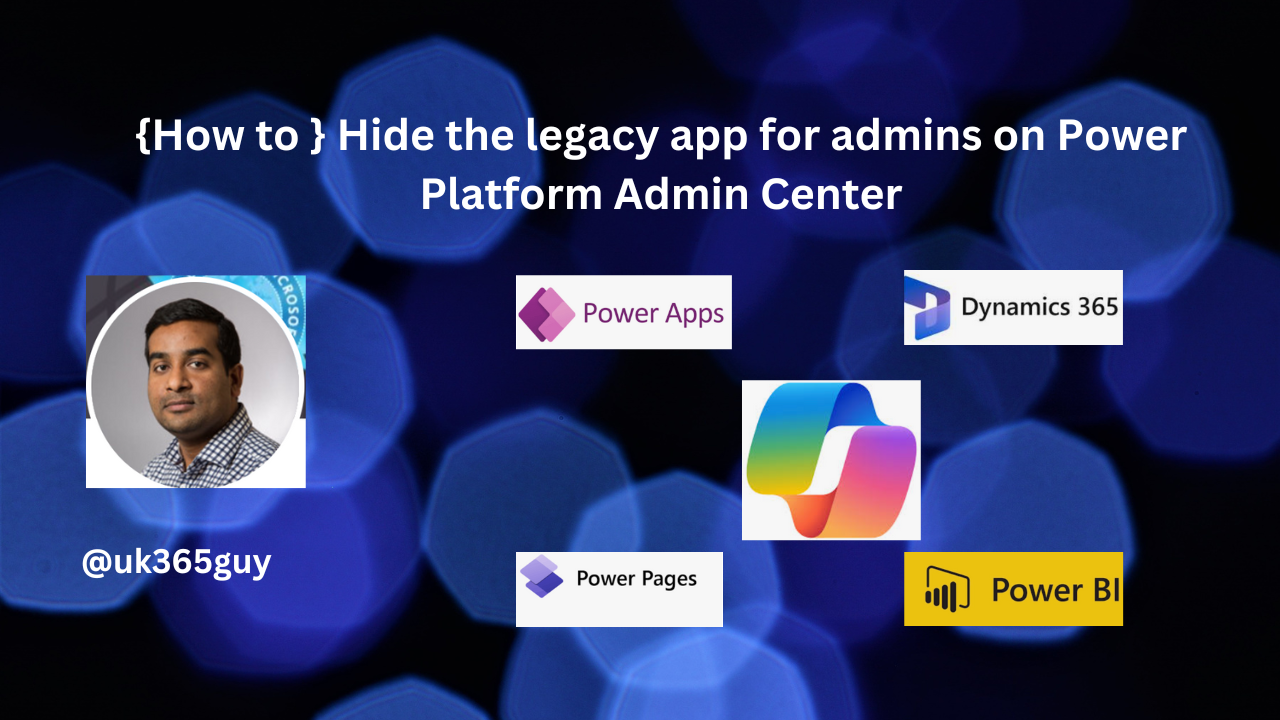Hello Everyone,
Today I am going to share my thoughts on selecting the columns downloaded on mobile devices on Power Apps.

Let’s get’s started.
In Power Apps, when using a mobile device to download data (e.g., from a gallery or table), selecting specific columns for downloaded depends on how the data is structured and exported. Here’s how you can do it:
Option 1: Use Export Control (Excel or CSV)
If you are exporting data for download, follow these steps:
1. Use the Export Control (for Dataverse tables)
Add the Export Control in Power Apps.
Connect it to the data source (e.g., a Dataverse table or collection).
Configure the columns by pre-filtering the dataset using the ShowColumns() function.
2. Use ShowColumns() to Select Specific Columns
In your Power Apps formula, filter the dataset before exporting:
ClearCollect(
ExportData,
ShowColumns(
MyDataSource,
“Column1”, “Column2”, “Column3”
)
)
This ensures that only the specified clumns are included in the download.
Option 2: Use Collections for Custom Export
If you want more control over which columns appear in a downloaded file:
1. Create a Collectio with Specific Columns
ClearCollect (
FilteredData,
ShowColumns(
MyTable,
“Name”, “Email”, “Phone”
)
)
2. Export the Collection Data
Use SaveData(FilteredData, “MyData”) to score it locally.
For CSV export, use Power Automate to convert it into a downloadable file.
Option 3: Customize Gallery for Column Selection
If the user needs to choose columns dynamically:
1. Create a Checknox List for Column Selection
Add checkboxes with column names.
Store selections in a variable (e.g., SelectedColumns).
2. Filter Data Based on Selection
ClearCollect(
DynamicExport,
ShowColumns(
MyDataSource,
If(Checkbox1.Value, “Column1”, “”),
If(Checkbox2.Value, “Column2”, “”),
If(Checkbox3.Value, “Column3”, “”),
)
)
This dynamically selects columns before exporting.
Best Practices for Mobile Downloading
Use ShowColumns() to limit unnecessary data.
Optimize performance by using collections instead of querying large datasets.
For CSV or Excel exports, integrate Power Automate for structured file creation.
Steps to Create a Power Automate Flow for Exporting Selected Columns
This method will allow users to select specific columns in Power Apps and download the data as a CSV file.
1. Create a Flow in Power Automate
1. Open Power Automate https://make.powerautomate.com)
2.Click + Create –> Select Instant Cloud Flow.
3. Choose Power Apps as the trigger –> Name the flow –> Click Create.
Add an HTTP Response for Power Apps
1. Click + New Step –> Search for “Initialize Variable”.
Name SelectedColumns
Type Array
Value: Leave empty (will be passed from Power Apps).
2. Add ” List Rows” action to fetch data from your Dataverse table (or SharePoint, SQL, etc.)
Select your Table Name.
Under Filter Query, use:
ShowColumns (DataverseTable, “Column1”, “Column2”, “Column3”)
Alternatively, use OData Queries to select specific fields dynamically.
3. Add “Create CSV Table” action.
From: Select output from the previous “List Rows” action.
This convert the selected data into a CSV format.
4. Add ” Compose” action.
Input: Select output from “Create CSV Table”.
5. Add “Respond to a PowerApp or flow” action.
Add an Output –> Choose File –> Set Value to output from “Compose”.
This sends the CSV file back to Power Apps.
3. Call the Flow from Power Apps
1. In Power Apps, create a button labeled “Export Data”.
2. Connect the Power Automate Flow to Power Apps:
In Power Apps, select the button.
In the OnSelect property, add:
Set(
ExportFile,
‘YourPowerAutomateFlow’.Run(
ShowColumns(MyTable, “Name”, “Email”, “Phone”)
)
);
Download(ExportFile)
This runs the Power Automate Flow, downloads the CSVfile, and allows the user to save it.
That’s it for today.
I hope this helps.
Malla Reddy Gurram(@UK365GUY)
#365blogpostsin365days