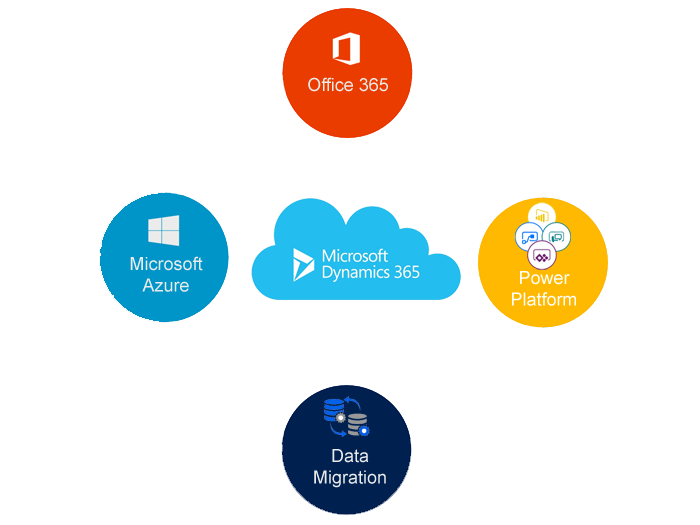Hello Everyone,
Today I am going to share my thoughts on create a journey by using Copilot to describe them in Dynamics 365 Customer Insights.

Let’s get’s started.
Creating Journeys using Copilot in Dynamics 365 Customer Insights – Journeys simplifies the process by leveraging AI to generate journey description and structure them efficiently. Here’s how you can do it.
Steps to Create Journeys with Copilot in Dynamics 365 Customer Insights – Journeys:
1. Navigate to the Journeys Module
Open Dynamics 365 Customer Insights – Journeys.
Go to the Journeys section.
2. Start a New Journey
Click on + New Journey.
Choose the type of journey you want to create, such as Customer -led or Business-led.
3. Use Copilot to Describe the Journey.
In the journey editor, look for Copilot AI Assistance (it may be labeled as “Describe your journey”).
Provide a short prompt or key objective for your journey (e.g., “Welcome new customers with an onboarding email series’).
Copilot will generate a suggested journey based on best practices.
4. Review & Customize the AI- Generated Journey
Review the suggested journey, which may include emails, triggers, conditions, and actions.
Edit any step as needed.
Modify emails.
Adjust triggers(e.g., event-based, time-based).
Add additional steps or conditions.
5. Finalize & Activate the Journey
After making adjustments, Save and Validate the journey.
Once validated, click Go live to activate it.
Key Benefits of Using Copilot for Journeys
Save Time – AI generates structured journeys quickly.
Best Practices Applied – Copilot ensures that workflows follow marketing and engagement best practices.
Easy Customization – You can tweak the AI – generated flow to suit specific business needs.
That’s it for today.
I hope this helps.
Malla Reddy Gurram(@UK365GUY)
#365blogpostsin365days