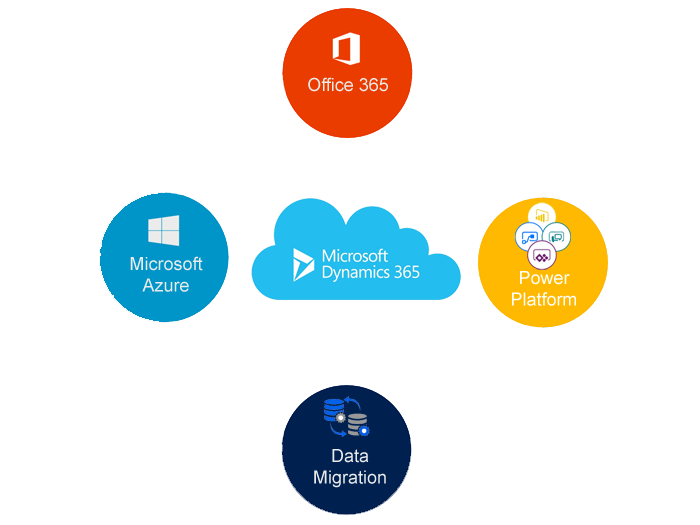Hello Everyone,
Today I am going to share my thoughts on creating an event portal on your own website in Dynamics 365 Customer Insights.

Let’s get’s started.
Creating an event portal on your website using Dynamics 365 Customer Insights – Journeys allows you to effectively manage and promote events, providing attendees with seamless access to event details and registration forms. Here’s a concise guide to setting up your event portal.
1. Deploy the Event Portal Using Power Pages:
Utilize Power Pages Templates: Leverage out-of-the-box templates to swiftly create a centralized hb where customers can view event details, session specifics, and speaker information.

Customization: Use Power Pages Studio to align the portal’s design with your brand identity, ensuring a cohesive user experience.
2. Integrate Event Information:
Dynamic Content Fetching: Configure the portal to automatically retreive event data, including schedules and speaker bios. directly from Dynamics 365 Customer Insights – Journeys.
Real-Time Updates: Any changes made to event details within Dynamics 365 are instantly reflected on the portal, keeping attendees informed.
3. Enable Seamless Registration:
Embedded Registration Forms: Incorporate registration forms directly into your event pages, allowing attendees to sign up without leaving the site.
Account Management: Provide options for attendees to create accounts, manage their profiles and view their event schedules.
4. Customize and Host the Portal:
Flexible Hosting Options: Choose to host the portal on Power Pages or deploy it on your own server, depending on your organization’s needs.
Brand Consistency: Customize the portal’s appearance, including logos, color schemes and layouts to ensure it reflects your brand’s aesthetics.
By integrating an event portal with Dynamics 365 Customer Insights – Journeys, you enhance attendee engagement and streamline event management, all while maintaining control over your brand’s presentation.
That’s it for today.
I hope this helps.
Malla Reddy Gurram(@UK365GUY)
#365blogpostsin365days